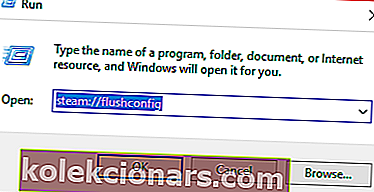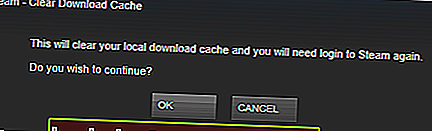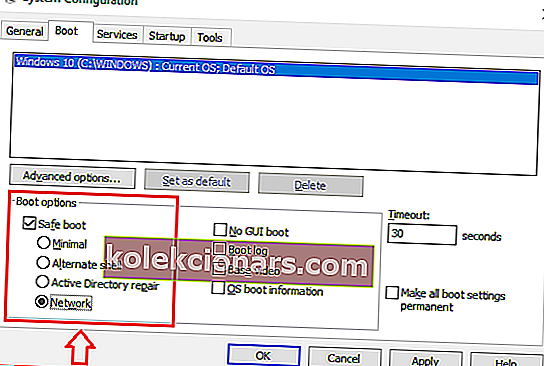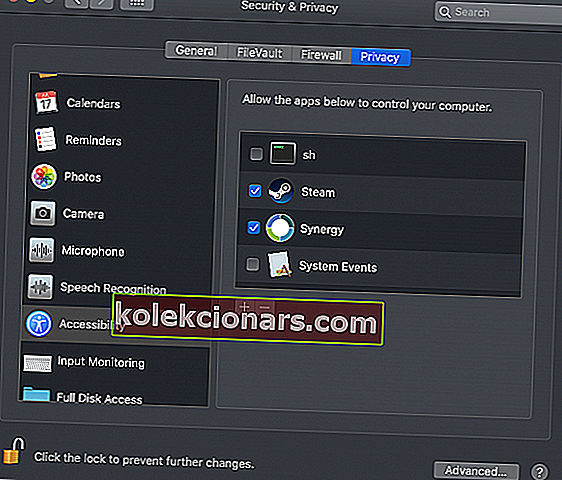- Steam on tuntuim videomängude digitaalne platvorm. Steami klient on saadaval kõigis suuremates operatsioonisüsteemides ja võimaldab juurdepääsu kogu teegile ning muudele funktsioonidele.
- Rakenduse avamisel võib olla probleeme. See võib juba töötada või võib-olla ilmnes tõrge. Kõigepealt taaskäivitage arvuti. Kui see ikkagi ei avane, loputage konfiguratsiooni või installige see uuesti.
- Õppige kõiki asju, mida saate selle tarkvaraga teha, külastades meie Steami juhendite jaotist ja valige sealt kõik, mis teile meeldib.
- Mängimine tähendab lõbutsemist. Küsimused on hoopis vastupidised. Soovime teid aidata, seega vaadake lisateabe saamiseks jaotist Steam Gaming.

Steam on väga usaldusväärne rakendus, mis võimaldab kasutajatel hõlpsasti juurde pääseda mängudele ja neid osta. Vaatamata usaldusväärsusele kogevad mõned kasutajad siiski vigu ja talitlushäireid.
Näiteks ei saa mõned kasutajad Steami Windows 10-s avada , kuigi see on OS-i jaoks juba täielikult optimeeritud. Kui teil on probleeme Steami avamisega Windows 10-s, siis võiksite vaadata selles artiklis toodud tõrkeotsingu tehnikaid.
Kuidas parandada auru, mis ei avane ega käivitu
- Kasutage käsku „steam: // flushconfig”
- Käivitage arvuti turvarežiimis
- Installige Steam uuesti
Parandage Steam, kasutades käsku „steam: // flushconfig”
Käsku kasutatakse rakenduse Steam installi värskendamiseks. Seetõttu kasutatakse seda paljude mängukliendiga seotud probleemide lahendamiseks. Kui te pole kindel, kuidas seda käsku kasutada, toimige järgmiselt.
- Avage dialoogiboks Käivita . Seda saab teha vajutades Windowsi klahv + R koos. Teise võimalusena võite tippida Windowsi menüü käsku Käivita Cortanas.
- Kui dialoog on avatud, tippige või kopeerige see käsk steam: // flushconfig.
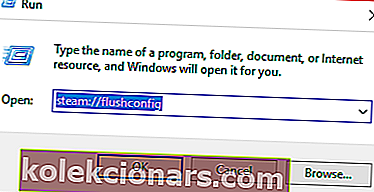
- Järgmisena vajutage sisestusklahvi ja see dialoog ilmub Steamist.
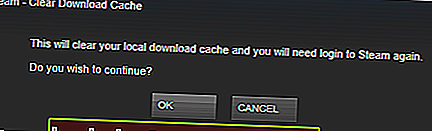
- Vajutage OK.
Sisestage turvarežiim
Arvuti seadete konfigureerimine turvarežiimis käivitamiseks on veel üks meetod, mida saate selle probleemi tõrkeotsinguks kasutada. Turvarežiim võimaldab töötada ainult elutähtsatel rakendustel. Niisiis, kui aururakenduse käivitamist segavad kolmandate osapoolte programmid, peaks turvarežiim probleemi lahendama.
Kas turvarežiim ei tööta, aitab see veaotsingu juhend probleemi lahendada.
Kui teie Steami rakendus töötab turvarežiimis, peate otsima programmi, mis Steami häirib, ja selle keelama. Kui te pole kindel, kuidas oma Windows 10 arvuti turvarežiimiks muuta, järgige neid juhiseid:
- Sisestage otsingusse Süsteemi konfiguratsioon (Windowsi menüü). Kui see kuvatakse, klõpsake nuppu Süsteemi konfiguratsioon .
- Kui dialoog avaneb, minge vahekaardile alglaadimine .
- Seal on Turvabuut võimalus asuvad alumises vasakus servas dialoogi.
- Valige Safe Boot ja selle alt valige Network. Vajame, et võrk töötaks, kuna Steami klient kasutab Internetti. Kui teil on endiselt segadus, võite viitamiseks vaadata allolevat pilti.
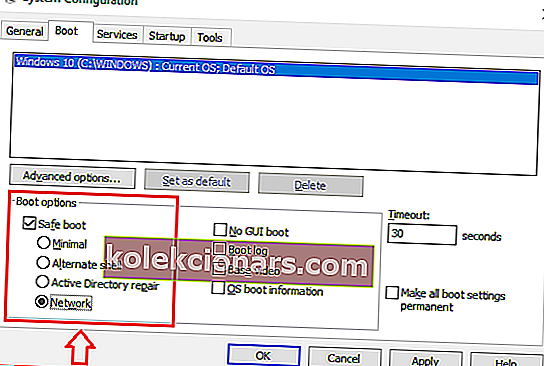
- Safe Boot jõustuvad pärast arvuti taaskäivitamist.
Installige Steam uuesti
Kui kõik muu ebaõnnestub, on alati võimalus Steam uuesti installida. Kuid see protsess võib olla mõnevõrra väsitav, kuna peate kõik oma mängud uuesti alla laadima ja seejärel installima. Loomulikult ei pea te mänge uuesti ostma, kuna need on teie aurukonto püsiv osa.
Kui te tõesti ei soovi läbi viia väsitavat protsessi kõigi oma mängude uuesti allalaadimiseks ja uuesti installimiseks, võite valida kausta steamapps (kõigi mängude kaust) aurukataloogist teisaldamise ja selle teise kohta salvestada. HDD. Seejärel desinstallige Steam ja kustutage kaust täielikult. Pärast mängu uuesti installimist soovite kopeerida steamappsi kausta Steam'i kataloogi.
Niisiis, kui te ei saa Steami Windows 10-s avada, soovite proovida neid eespool nimetatud parandusi. Samuti on hea mõte kõik lubatud viirusetõrjeprogrammid välja lülitada ja isegi Windowsi tulemüür keelata. Viirusetõrjeprogrammide ajutine keelamine võib probleemi lahendada.
Steam ei ava Maci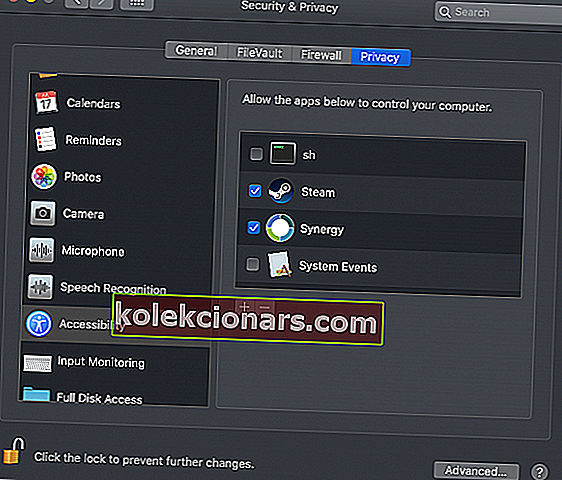
- Spotlighti avamiseks ja turvalisuse sisestamiseks vajutage klahvi Command + Space . Valige jaotises Süsteemieelistused turvalisus ja privaatsus .
- Klõpsake vasakul paneelil valikut Juurdepääsetavus ja kerige, kuni leiate Steami.
- Muudatuste tegemiseks klõpsake all vasakul tabalukul ja tippige oma parool.
- Veenduge, et Steam on lubatud ja sinised kastid on märgitud. Kui Steami pole loendis, vajutage nuppu + ja lisage see.
- Sulgege aken ja avage Steam.
Kui proovisite Steami rakendust avada, kuid see hüppab dokis pidevalt üles ja alla, veenduge, et juurdepääsetavuse piirkonnas oleks Steam lubatud. Selle saavutamiseks järgige ülaltoodud samme.
Steam ikka ei käivitu? Siis on aeg uuesti installida.
Et uuesti installida Steam Mac kiiresti, kaotamata ühtegi mängu juba installitud, peate minema ~ / Application Support / Library / Steam ja kustutada kausta nimega Steam.AppBundle . Seejärel käivitage Steam nagu tavaliselt.
See sunnib Steami alla laadima uusima versiooni ja sooritama uue installi.
Kui järgisite eelnevalt selgitatud lahendusi ja panite Steami uuesti tööle, siis palju õnne. Need juhised kehtivad ka järgmiste vigade korral:
- auriklient ei avane - see juhtub aeg-ajalt ja piisab taaskäivitamisest. Vastasel juhul aitab see juhend.
- aururakendus ei avane - Steami rakendus on tuntud ka kui Steami klient.
- aur ei avane, kui klõpsan ikoonil - mõlema stsenaariumi korral topeltklõpsates töölauaikoonil või kasutades menüüd Start on tulemus sama ja selles juhendis fikseeritud.
- aur ei avane arvutis - see viga võib ilmneda juhul, kui installitud on vastuoluline tarkvara, mis takistab Steami avanemist.
- aur ei ava Windowsi 7 - Steam ei avane - nii Windows 10, Windows 8 kui ka Windows 7 kasutajatel on viga. Vahet pole, nii et nõuanded jäävad samaks.
- aurumäng ütleb, et töötab, kuid ei avane - sel juhul töötab Steam juba, kuid see ei reageeri. Protsessi saate lõpetada tegumihalduris.
- tera ei avane aurul - see võib juhtuda, kui mäng pole Steamiga õigesti integreeritud.
KKK: Lisateave selle kohta, kuidas Steami klient ei avane
- Mida teha, kui Steam ei avane?
Kui Steam ei avane, saate vahemälu tühjendada, rakenduse lähtestada või uuesti installida. Täielikud juhised on selles juhendis.
- Mida teha, kui teie Steami mängud ei avane?
Kui Steami rakendus ise pole probleem, kuid probleemid tekitavad just mänge, lugege, mida teha, kui Steami mänge Windowsis ei käivitata.
- Tera ei avane Steamis?
Mõned kasutajad kurdavad, et kuigi iga teine mäng töötab, ei hakka Tera käima. Tavaliselt teeb trikki arvuti taaskäivitamine. Teise võimalusena desinstallige Steamist ja kasutage Tera jaoks uut klientide käivitusprogrammi.
Toimetaja märkus: see postitus avaldati algselt 2017. aasta septembris ja seda on värskuse, täpsuse ja terviklikkuse huvides hiljem uuendatud ja värskendatud 2020. aasta mais.