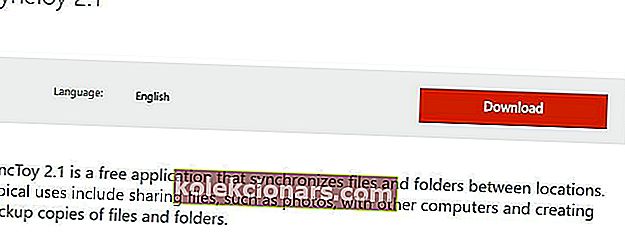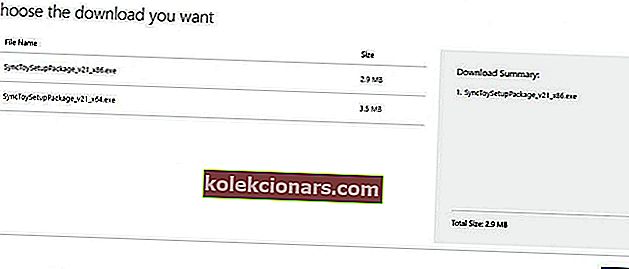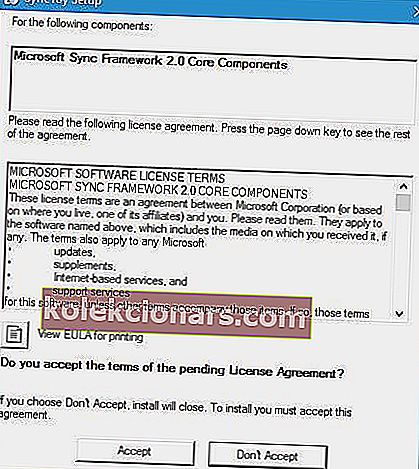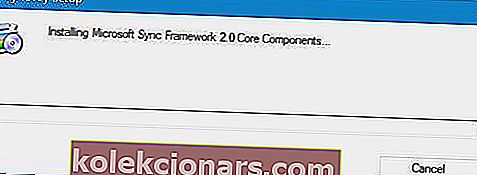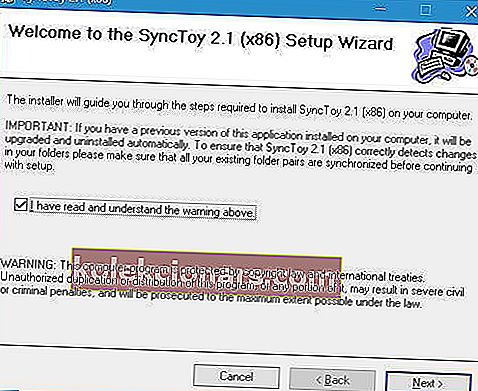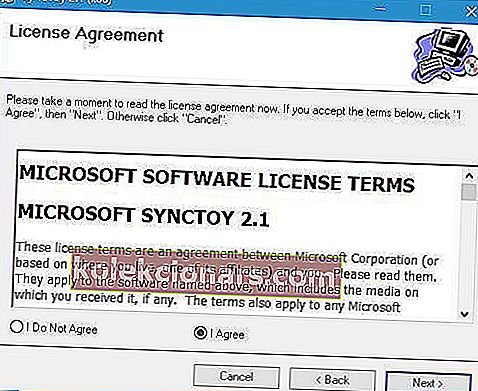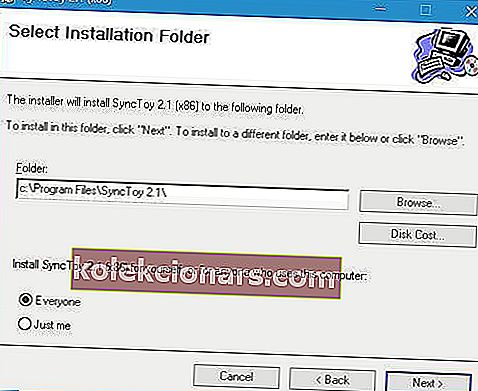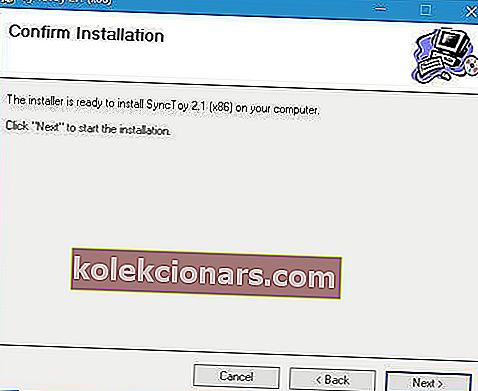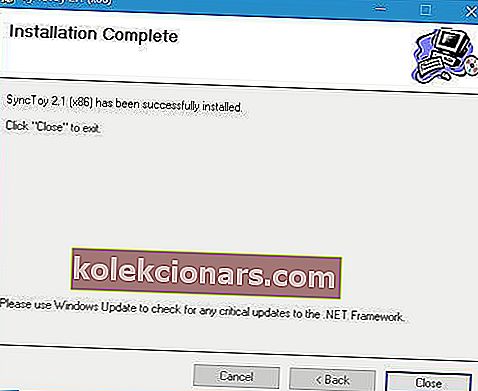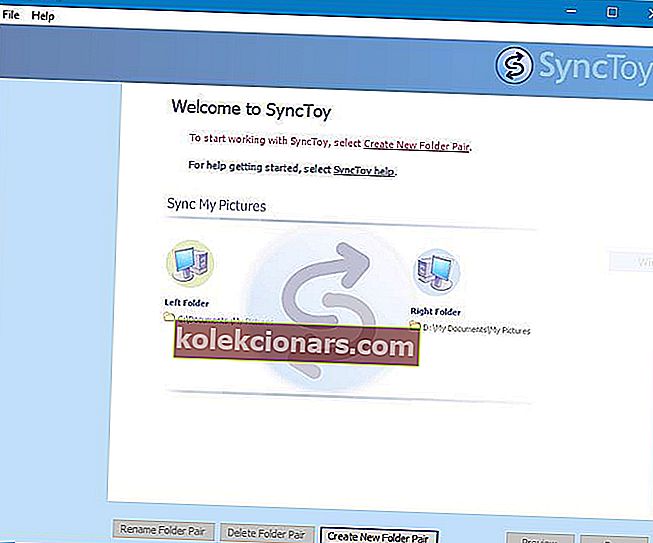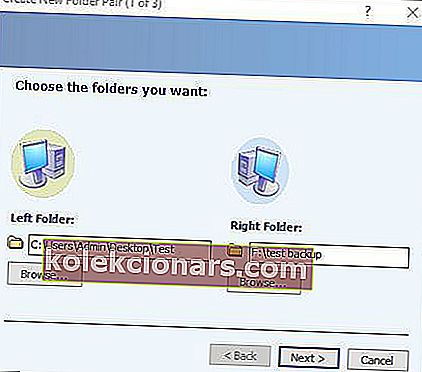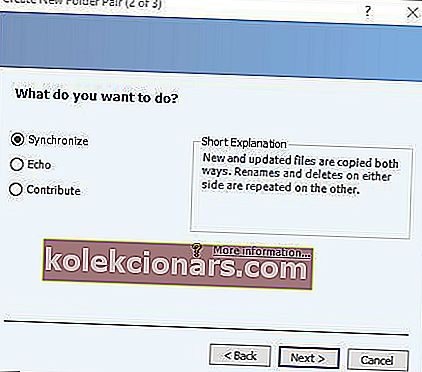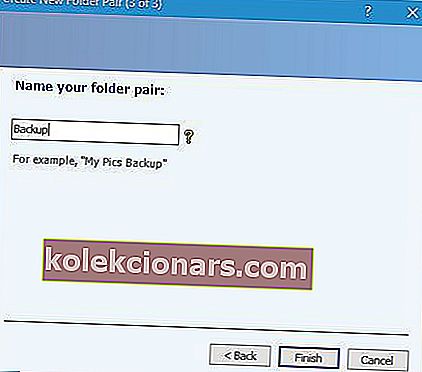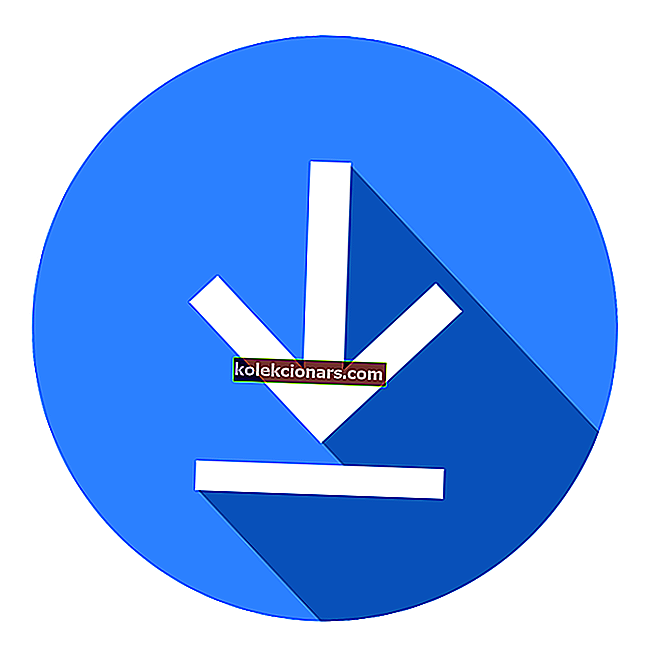
Sünkroonimine on tavaliselt seotud pilvemäluteenustega, näiteks OneDrive või Dropbox, kuid saate ka faile kohapeal sünkroonida.
Microsoft avaldas oma sünkroonimistööriista nimega SyncToy ja täna näitame teile, kuidas seda tööriista Windows 10 alla laadida ja installida.
SyncToy on Microsofti vabavaraline sünkroonimisrakendus ja see oli osa PowerToys-seeriast. See rakendus on kirjutatud Microsofti .NET raamistiku abil ja see kasutab Microsofti sünkroonimisraamistikku.
Selle tööriista kasutamiseks peavad kasutajad valima vasakpoolse kausta, mis töötab allikana, ja parema kausta, mis töötab sihtkohana. Selle rakenduse suurepärane asi on see, et saate valida mis tahes kausta oma sihtkoha või lähtekataloogiks.
Te ei piirdu oma sisemise kõvakettaga, seetõttu saate valida kausta kaasaskantaval kõvakettal, USB-mälupulgal või isegi võrgukettal.
Kuidas installida Microsoft SyncToy Windows 10-sse?
SyncToy installimiseks Windows 10-sse peate tegema järgmist.
- Külastage Microsofti allalaadimiskeskust.
- Klõpsake nuppu Laadi alla .
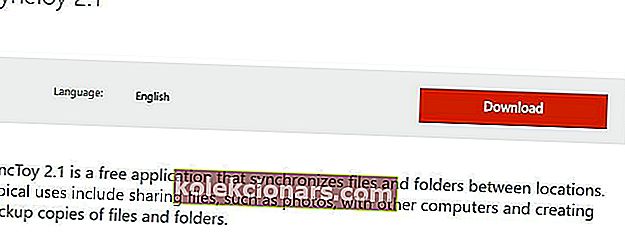
- Valige versioon, mille soovite alla laadida. Kui kasutate Windows 10 32-bitist versiooni, valige x86 versioon, kuid kui kasutate 64-bitist Windowsi, valige kindlasti SyncToy 64-bitine versioon. Allalaadimise alustamiseks klõpsake nuppu Järgmine .
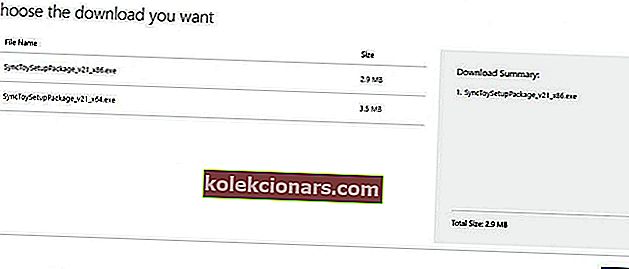
- Kui allalaadimine on lõpule jõudnud, leidke äsja alla laaditud fail ja seadistamise alustamiseks topeltklõpsake seda.

- Esimene asi, mida märkate, on Microsofti Sync Framework 2.0 põhikomponentide leping. Lugege see läbi ja klõpsake nuppu Nõustu .
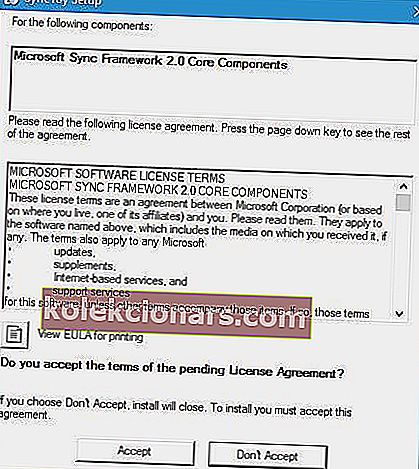
- Oodake, kuni installimine installib Microsofti sünkroonimiskomponendid.
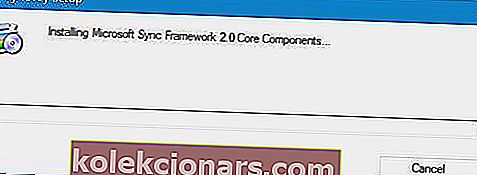
- Häälestus annab teile nüüd hoiatusteate. Lugege seda, kontrollige, kas olen ülaltoodud hoiatust lugenud ja sellest aru saanud, ja klõpsake nuppu Edasi
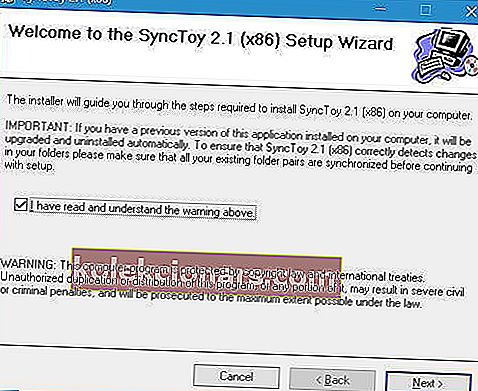
- Nüüd näete litsentsilepingut. Lugege seda, valige suvand Nõustun ja klõpsake nuppu Edasi .
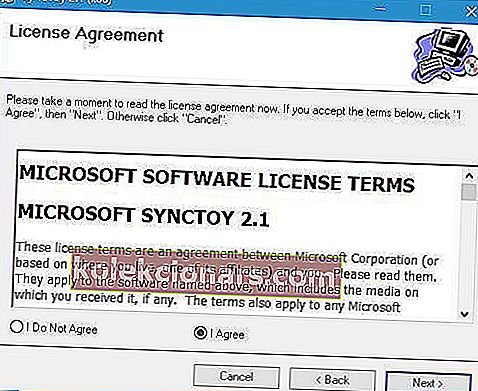
- Valige sihtkataloog, kuhu soovite SyncToy installida. Soovi korral saate rakenduse installida ainult praegusele kasutajale või kõigile selle arvuti kasutajatele. Kui olete lõpetanud, klõpsake nuppu Järgmine .
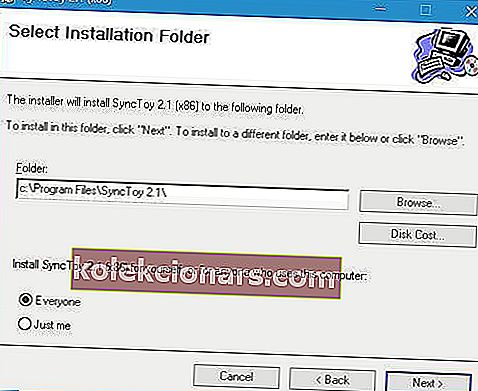
- Installiprotsessi alustamiseks klõpsake uuesti nuppu Järgmine .
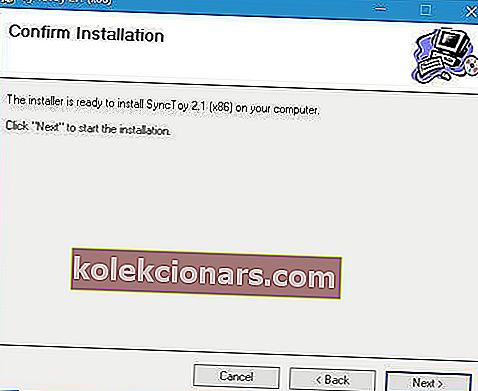
- Kui seadistamine on lõpule jõudnud, klõpsake nuppu Sule .
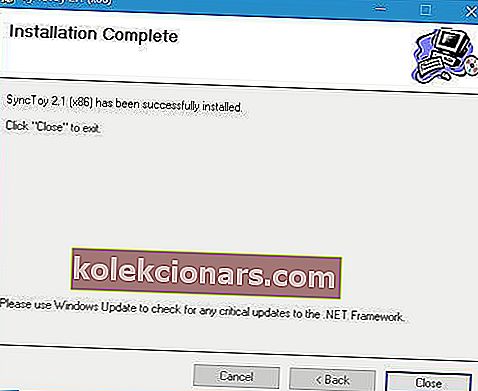
Pärast SyncToy installimist saate seda käivitada, topeltklõpsates otseteel SyncToy 2.1.

SyncToy installimine nurjus veaga? Vaadake seda juhendit ja õppige, kuidas probleemi kiiresti lahendada.
Kaustade sünkroonimise alustamiseks peate tegema järgmist.
- Kui rakendus käivitub, klõpsake nuppu Loo uus kaustapaar .
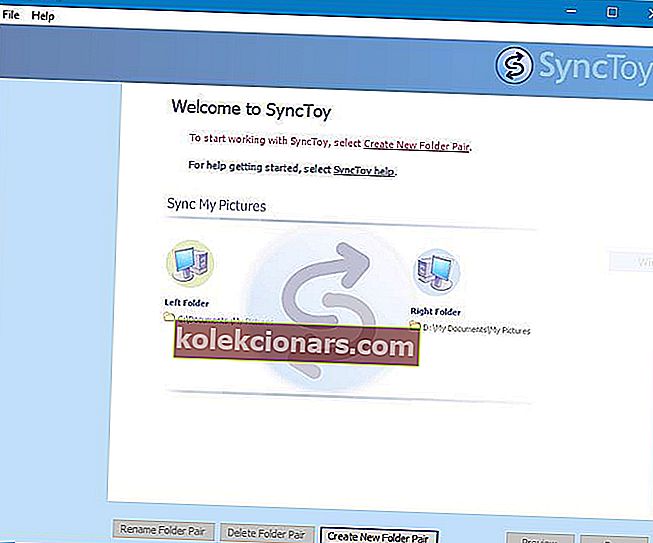
- Nüüd peate valima vasaku kausta ja parema kausta. Klõpsake nuppu Sirvi ja valige kaks kausta, mille soovite sünkroonida. Kui olete lõpetanud, klõpsake nuppu Järgmine .
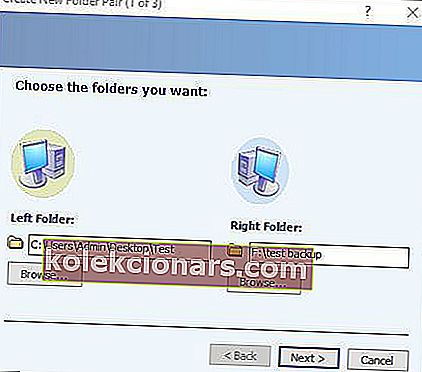
- Nüüd peate valima, millist sünkroonimismeetodit soovite kasutada. Saadaval on kolm meetodit: sünkroonimine, kaja ja panus. Sünkroonimisvalik sünkroonib kõik uued, kustutatud või ümbernimetatud failid. See tähendab, et kui kustutate või nimetate mõne kausta kahest kaustast ümber, tehakse muudatused ka teises kaustas.
Teine võimalus on Echo ja see töötab sarnaselt eelmise valikuga, kuid ühe erinevusega. Selle valiku kasutamisel rakendatakse muudatusi ainult vasakust paremasse kausta. See tähendab, et kui teete parempoolses kaustas muudatusi, ei rakendata neid vasakpoolsesse kausta.
Viimast valikut nimetatakse panustamiseks ja see on kõige turvalisem valik. See valik võimaldab teil parema kausta värskendamiseks ümber nimetada vasakpoolses kaustas olevad failid. Paremas kaustas tehtud muudatused ei mõjuta vasakut kausta üldse. Samuti on oluline mainida, et see valik ei luba kustutamist, nii et isegi kui kustutate faili vasakust kaustast, ei kustutata seda kausta õiges kaustas.
- Kui olete valinud teile kõige paremini sobiva võimaluse, klõpsake nuppu Edasi .
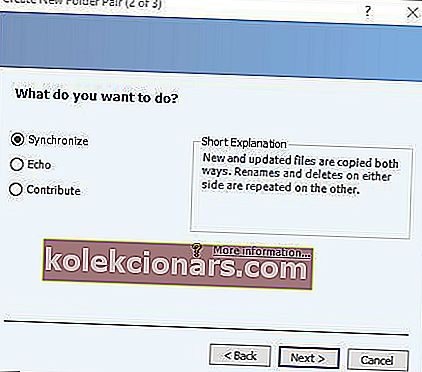
- Sisestage kaustapaari nimi ja klõpsake nuppu Lõpeta .
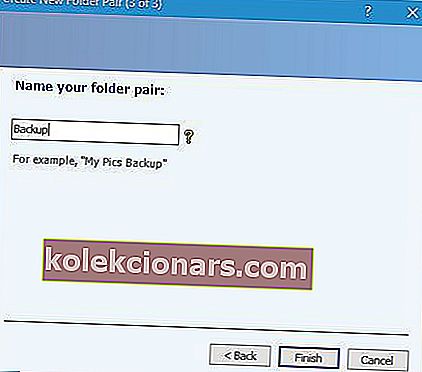
Pärast kaustapaari loomist näete selle omadusi. Soovi korral saate sünkroonimisseadeid igal ajal muuta ja võite isegi teatud failid sünkroonimisest välja jätta. Kaustade sünkroonimine on lihtne ja selleks klõpsake lihtsalt nuppu Käivita.
 Pärast sünkroonimisprotsessi lõppu näete üksikasjalikku aruannet.
Pärast sünkroonimisprotsessi lõppu näete üksikasjalikku aruannet.
SyncToy ei tööta teie Windows 10 arvutis? Ärge muretsege, meil on teie jaoks õige lahendus.
Pidage meeles, et teil võib olla nii palju kaustapaare kui soovite, ja saate need kõik sünkroonida vaid ühe klõpsuga või sünkroonida eraldi.
Veendumaks, et te faile kogemata ei kustuta, on enne failide sünkroonimist võimalus muudatusi eelvaadata. Lisaks saate sisse lülitada kõigi kustutatud failide prügikasti teisaldamise võimaluse, et vältida failide tahtmatut püsivat kustutamist.
SyncToy on suurepärane vahend failide varundamiseks ja soovi korral saate varunduse isegi ajastada. SyncToy varundamise ajastamise nägemiseks soovitame üksikasjalike juhiste saamiseks vaadata kasutusjuhendit.
SyncToyl ei pruugi olla mõningaid täpsemaid funktsioone, mis teistel rakendustel on, kuid peame ütlema, et SyncToy töötab Windows 10-s laitmatult.
Kui kasutasite seda rakendust Windowsi eelmistes versioonides, teate hea meelega, et saate seda jätkata ka Windows 10-s.
Ärge unustage meile kommentaaride jaotises allpool oma arvamust SyncToy kohta öelda ja milliseid muid sünkroonimisrakendusi te tavaliselt kasutate.
Toimetaja märkus: see postitus avaldati algselt 2016. aasta juulis ja seda on pärast värskust, täpsust ja terviklikkust täielikult uuendatud ja ajakohastatud