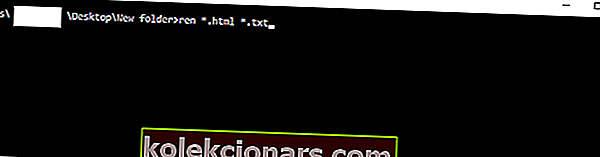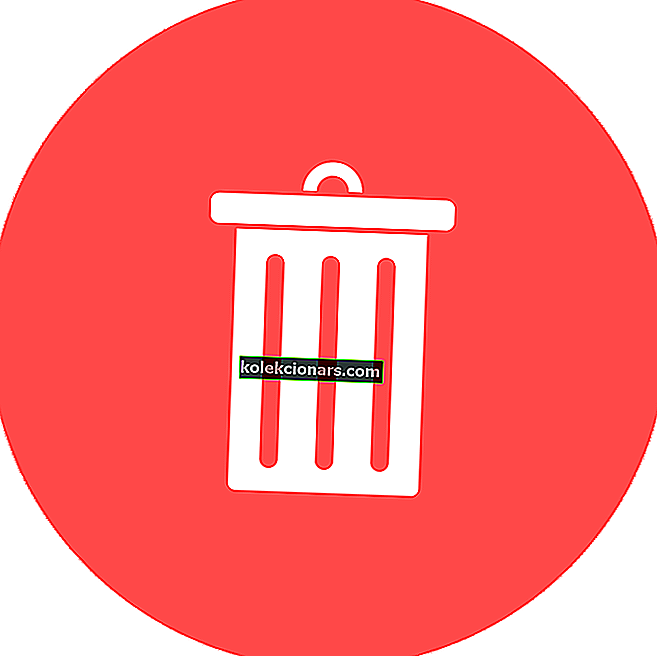- Failide ümbernimetamine võib olla väga aeganõudev, eriti kui neid on sadu.
- Siiski tutvustame mitmeid viise, kuidas saate faile pakkide kaupa ümber nimetada.
- Kui soovite Windows OS-i kohta lisateavet saada, minge meie jaotisse Windows 10.
- Kui huvitavad õpetused on need, mis teile meeldivad, siis meie jaotis Juhised on just teile!

Windows 10 ja eriti kõik Windowsi versioonid pakuvad renam-failide või kaustade pakkimiseks väga lihtsat viisi. Kõik, mida peate tegema, on klõpsata faili nimel ja see ümber nimetada.
Samuti on teil võimalus mitu faili või kausta korraga ümber nimetada, juhul kui peate oma asjad kiiresti sortima.
Mitme faili või kausta pakkide ümbernimetamine Windowsis on samuti väga lihtne ja see nõuab minimaalset pingutust. Kuid võite mõne probleemi otsa komistada, kui soovite oma failide nimedele kohandada.
Failide nimetamisele kohandamise lisamiseks võite kasutada mõningaid täiendavaid tööriistu, näiteks käsuviiba, PowerShelli või kolmanda osapoole programmi. Need tööriistad pakuvad teile mitme faili korraga ümbernimetamisel palju rohkem võimalusi.
Nii et kui vajate kõige lihtsamat ja kiiremat lahendust, on failide ümbernimetamine traditsioonilisel viisil parim lahendus. Kuid kui soovite rohkem võimalusi ja arvate, et mitmekordse faili ümbernimetamine on aega ja vaeva väärt, siis võiksite kasutada mõnda neist tööriistadest.
Selles artiklis selgitame iga meetodit, et saaksite valida endale sobivaima.
Kuidas Windows 10-s mitu faili korraga ümber nimetada?
- Nimetage failid Windows Exploreris ümber
- Nimetage failid käsuviiba abil ümber
- Nimetage failid PowerShelli abil ümber
- Nimetage failid ümber kolmanda osapoole programmi abil
1. Nimeta failid Windows Exploreris ümber
- Leidke failid, mille soovite ümber nimetada
- Valige kõik failid, mida soovite ümber nimetada, paremklõpsake sellel ja valige Nimeta ümber
- Nüüd lihtsalt nimetage oma fail ja kõik, ülejäänud failidel on sama nimi ja numbrid, et need korda teha

Nagu me ütlesime, on Windowsi failide pakkide ümbernimetamise lihtsaim viis kasutada traditsioonilist viisi. Peate lihtsalt valima failid, mida soovite ümber nimetada, klõpsata esimese nimel, määrata uus nimi ja kõik failid saavad sama nime, millele lisanduvad järjekorranumbrid.
See on kõige lihtsam viis, kuid see ei võimalda teil midagi muud teha, kuna see määrab ülejäänud failidele automaatselt numbrid.
Aga kui sinuga on kõik korras, siis ära vaata enam. Seal sa lähed, see on lihtsaim viis mitme faili ümbernimetamiseks Windows 10-s.
Kui soovite aga veel mõnda võimalust, näiteks võimalust lisada alakriipsud, lisada numbreid sulgudeta, muuta faililaiendeid ja muud, proovige mõnda allpool loetletud meetodit.
2. Nimetage failid käsuviiba abil ümber
- Leidke kaust failidega, mida soovite ümber nimetada
- Hoidke klahvi Shift all, paremklõpsake selles kaustas suvalises kohas ja valige siin käsk Ava käsuviip
- Kui ilmub käsuviiba aken, lisage käsk ren koos praeguse failitüübi ja failitüübiga, milleks soovite selle teisendada.
- Nii peaks see välja nägema:
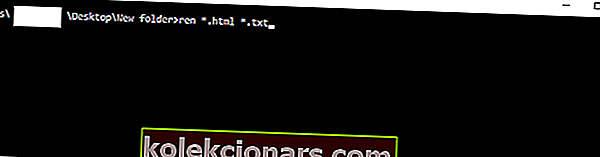
- Nii peaks see välja nägema:
- Vajutage sisestusklahvi
Käsuviip pakub tavapärasest viisist rohkem paindlikkust, kuid see pole siiski kõige arenenum valik.
See tööriist on kõige kasulikum, kui soovite korraga muuta mitut faililaiendit. Seega, kui soovite näiteks tekstifailid kiiresti HTML-failideks teisendada, kasutage lihtsalt käsuviiba.
Seal saate minna, pärast selle käsu täitmist käsuviibas teisendatakse kõik teie valitud failid ühest vormingust teise.
3. Nimetage failid PowerShelli abil ümber
- Avage Otsing, tippige PowerShell ja avage PowerShell
- Sisestage käsk 'cd' koos kausta asukohaga, mis sisaldab faile, mida soovite ümber nimetada, ja vajutage sisestusklahvi.
- Ärge unustage, et failid, mida soovite ümber nimetada, hoidke alati eraldi kaustas, veendumaks, et te teisi faile ümber ei nimeta
- Nüüd saate failide ümbernimetamise kohandamiseks lisada mitmesuguseid käske.
- Kasutame käsku, mis asendab tühikud tühikud alakriipsudega (_), kuid siit leiate veel käske.
- Nii et meie puhul sisestame järgmise käsu:
Dir | Rename-Item –NewName { $_.name –replace “ “,”_” }
Mitme faili pakkide ümbernimetamiseks on kõige võimsam Windows 10 sisseehitatud tööriist PowerShell.
See funktsioon pakub kõige rohkem võimalusi, kuid selle meetodi kasutamine võib olla aeganõudev ja algajatele keeruline, mistõttu eeldame, et enamik kasutajaid jätab selle lahenduse vahele.
Seal saate minna, PowerShell on kõige võimsam tööriist mitme faili ümbernimetamiseks Windows 10-s. Kui teil on veidi vaba aega ja soovite selle tööriista kohta lisateavet, võite katsetada erinevaid võimalusi ja käske.
4. Nimetage failid ümber kolmanda osapoole programmi abil
Oleme teile näidanud kolme parimat sisseehitatud viisi mitme faili pakkide ümbernimetamiseks Windows 10-s. Kui soovite siiski mõnda täpsemat valikut, kuid ei soovi käsurida segada, on alati olemas kolmanda osapoole lahendus.
Windowsis on arvukalt failide ümbernimetamiseks palju programme, kuid meie lemmik on programm nimega Bulk Rename Utility.
Hulgi ümbernimetamise utiliit on lihtne ja hõlpsasti kasutatav tööriist, mis võimaldab teil failide ümbernimetamiseks valida erinevate võimaluste vahel. Programm on saadaval tasuta ja selle saate alla laadida sellelt lingilt.

Kui avate hulgiüldimise utiliidi, leidke failid, mida soovite ümber nimetada, ja valige need. Nüüd saate ümbernimetamiseks valida palju erinevaid võimalusi. Mõni võimalus on märkide asendamine, märkide eemaldamine, kuupäeva, numbrite lisamine ja isegi failide ümberpaigutamine.
Kui te pole rahul hulgiüldimise utiliidi toimimisega, saate veebis otsida mõningaid alternatiive, oleme kindlad, et Windows 10-s on rohkem häid tööriistu failide ümbernimetamiseks.
See peaks olema kõik, mis käsitleb Windowsi mitmekordsete failide ümbernimetamist. Öelge meile kommentaarides, mida arvate neist meetoditest ja mis on teie lemmik?
Toimetaja märkus: see postitus avaldati algselt 2019. aasta aprillis ja seda on värskuse, täpsuse ja terviklikkuse huvides hiljem uuendatud ja uuendatud septembris 2020.