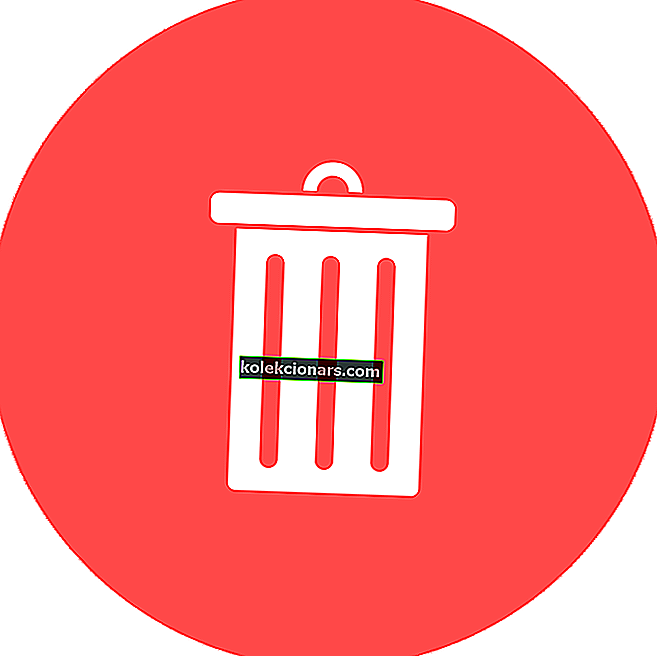- HyperX Cloud 2 peakomplekt kaasas virtuaalne 7.1 surround heli, mis pakub sulle parim audio täpsus, mugavus on vahetatavad kunstnahast ja Sisustus earpads.
- Kõigepealt veenduge, et kõik teie ühendused on õigesti ühendatud, sealhulgas juhtkarbi ja / või pikendusjuhtme ühendused.
- Kui lepite mängukõrvaklappidega ainult kõige paremini, vaadake lisateavet meie jaotisest Mängupeakomplektid.
- Kui mõne teie välisseadmega peaks tekkima probleeme, on meie välisseadmete tõrkeotsingu jaotises suur võimalus lahendus leida.

HyperX Cloud 2 peakomplekti eesmärk on anda laitmatu mugavust, kristallselge heli ja laseb sul täielikult kastetud oma mängu tähe kogemus.
Selles seerias on HyperX Cloud 2, millel on virtuaalne 7.1 ruumiline heli, pakkudes teile parimat heli täpsust.
See pakub mugavust ka vahetatavatest kunstnahast ja veluurist kõrvaklappidest, samuti täiustatud USB-heli juhtimiskastist koos sisseehitatud helikaardiga, mis võimendab teie heli ja teie häält.
See tehnika on kindlasti üks parimaid 360º helimikrofone, mida saate osta.
Üks selle silmapaistvaid omadusi on siiski mikrofon, mis on eemaldatav, summutab igasuguse müra ja tagab, et teie hääl on alati piisavalt vali ja selge, et teda kuulda saaks.
Mängu tipus hoidmiseks tehke järgmist, kui HyperX Cloud 2 mikrofon ei tööta.
Kuidas saab parandada HyperX Cloud 2 mikrofoni, mis ei tööta Windows 10 / Xbox One'is?
Kontrollige HyperX Cloud 2 oma ühendusi
Veenduge, et kõik teie ühendused on õigesti ühendatud, sealhulgas juhtkarbi ja / või pikendusjuhtme ühendused. Mikrofoni jaoks veenduge, et see oleks täielikult ühendatud ja ei ripuks lõdvalt. See peaks mahtuma peakomplekti.
Kontrollige HyperX Cloud 2 heliühendusi
See võib olla üks põhjus, miks teie HyperX Cloud 2 mikrofon ei tööta. Kontrollige heliühendusi, et kontrollida, kas need toimivad, kasutades alternatiivset mikrofoni või kõlareid.
Lisateavet heliprobleemide lahendamise kohta leiate sellest tõrkeotsingu juhendist.
Luba heliseadmed
Heliseadetes lubage kõlarid ja mikrofon, veendumaks, et need pole vaigistatud, helitugevused pole liiga madalad või täielikult maha lülitatud. Enamasti on mikrofon keelatud või vaigistatud.
Keela HyperX Cloud 2 helitarkvara
Kui teil on mõni helitarkvara, eriti teie heliadapteri tarkvara, või kui teil on kolmanda osapoole tarkvara, keelake see ja lubage oma opsüsteemi vaikehelikontrollid.
Märkus. Kui kasutate juhtkasti, ei pruugi Windows OS-i mikrofoni helitugevust reguleerida - saate reguleerida ainult juhtkastist. Kui mikrofoni helitugevust juhtkastist ikka ei saa, võtke ühendust tootjaga (vt lahendust 7).
Kui kasutate Windows 10 ja teil on probleem HyperX Cloud 2 mikrofoni mittetoimimisega, saate probleemi lahendada järgmiselt.
- Kontrollige, kas vaigistuslüliti on välja lülitatud
- Paremklõpsake nuppu Start
- Valige Juhtpaneel
- Minge jaotisse Riistvara ja heli
- Klõpsake valikul Heli

- Minge vahekaardile Taasesitus ja kontrollige, kas dongle on vaikeseadmena saadaval
- Klõpsake vahekaarti Salvestamine, et kontrollida peakomplekti mikrofoni. Kui see pole nähtav, minge järgmise sammu juurde
- Paremklõpsake ruumis suvalises kohas ja veenduge, et mõlemad kastid Keela seadmed ja Kuva ühendatud seadmed on märgitud
- Paremklõpsake ja valige vaikeseadmena peakomplekti mikrofon
Märkus. Kui leiate, et seadmehaldur näitab Realteki helidraivereid, tehke järgmist.
- Eemaldage HyperX Cloud 2 peakomplekt vooluvõrgust
- Eemaldage veebikaamera vooluvõrgust
- Laadige alla ja installige uusimad Realteki draiverid
- Taaskäivitage oma masin
- Sisestage peakomplekt uuesti
- Testige oma peakomplekti diktofonis, salvestades oma hääle
- Minge Cortanale ja tippige Helisalvestus
- Klõpsake nuppu Mikrofon ja rääkige
- Klõpsake uuesti (see peatab selle)
- Salvestise taasesitamiseks klõpsake esitusel (kolmnurk)
Märkus. Realteki helitarkvara alistab mõnikord teie Windowsi sätted, mistõttu peate selle parandamiseks tegema järgmist:
- Minge Cortana otsingukasti
- Sisestage mikrofoni privaatsusseaded

- Seadete eelvaate avamiseks klõpsake mikrofoni privaatsusseadeid

- Veenduge, et seade Luba rakendustel kasutada minu mikrofoni on sisse lülitatud
- Klõpsake rakendustel, mis saavad mikrofoni kasutada
- Testige, kas mikrofon töötab, kasutades testkõnesid, näiteks Skype'is või Mumble'is.
Kontrollige juhtkastil HyperX Cloud 2 helitugevust
Helitugevus võib olla mitte ainult madal või välja lülitatud, vaid ka juhtkasti. Kui kasutate juhtkasti, veenduge, et suurendaksite ka selle helitugevust.
Kuid peate teadma, et see helitugevuse seade on mõeldud ainult kõrvaklappide jaoks. Samuti kontrollige, kas juhtkarbi vaigistuslüliti pole vaigistatud.
Kontrollige kasutatava mängurakenduse HyperX Cloud 2 heliseadeid
Mõnikord ei pruugi probleem olla seotud teie heli või juhtkasti seadetega, vaid hoopis mängus või rakenduses, mida kasutate. Kontrollige mängu või rakenduse heliseadeid ja seejärel kontrollige, kas see töötab teie mikrofoni jaoks.
Veaotsingu saamiseks pöörduge HyperX Cloud 2 tootja poole
Kui mõni ülaltoodud lahendustest ei toimi, võtke edasise abi saamiseks ühendust Kingstoni tehnilise toega.
KKK: Lisateave HyperX Cloud 2 mikrofoni probleemide kohta
- Miks mu HyperX Cloud 2 mikrofon ei tööta?
- Kuidas saan HyperX Cloud 2 mikrofoni sisse lülitada?
- Kuidas saan oma HyperX-i mikrofoni parandada?
Toimetaja märkus: see postitus avaldati algselt 2017. aasta septembris ja seda on värskuse, täpsuse ja igakülgsuse huvides uuendatud ja värskendatud 2020. aasta aprillis.