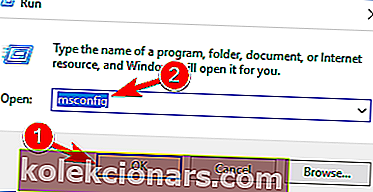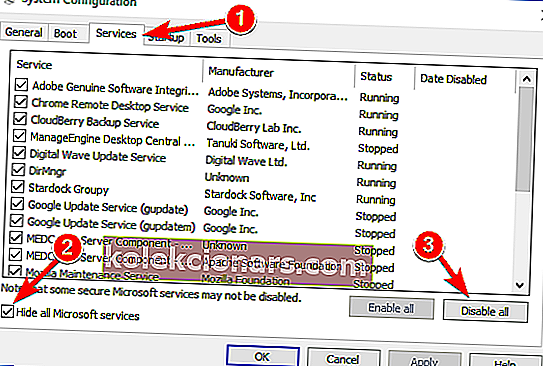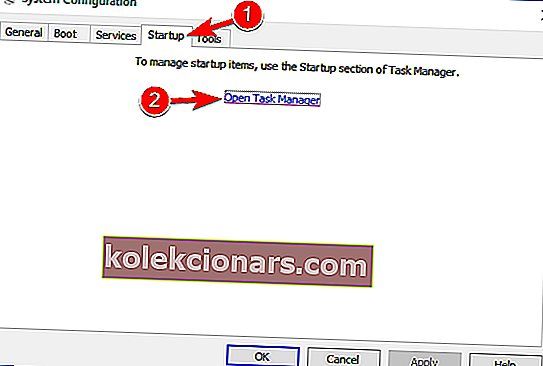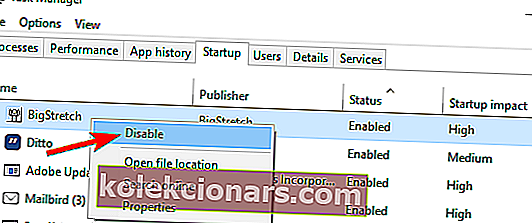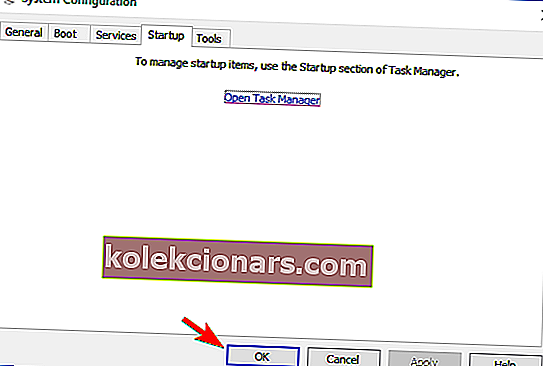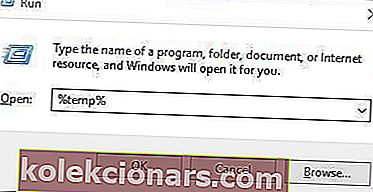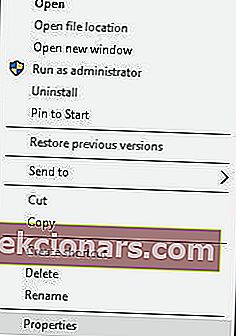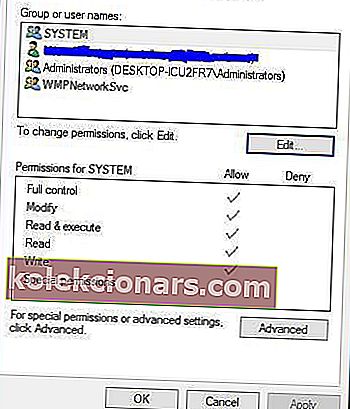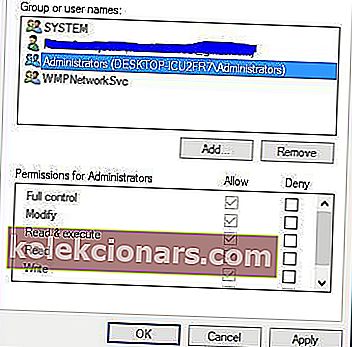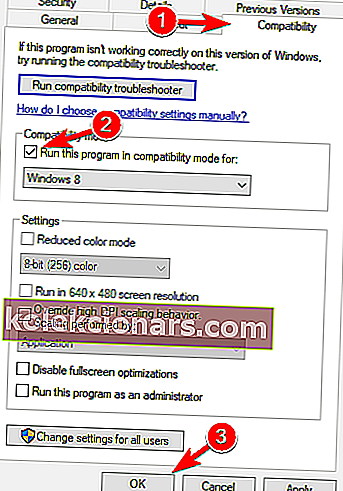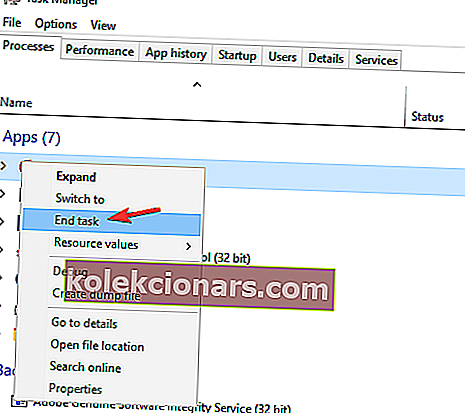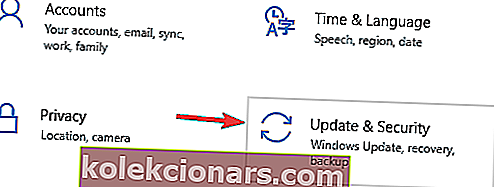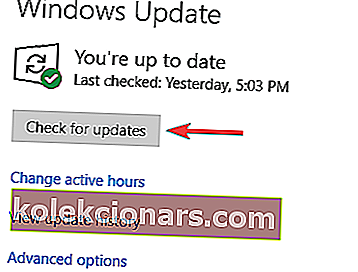- BlueStacks on populaarne pilvepõhine Android-emulaator arvutile, kus kasutajad saavad oma arvutites nautida tuhandeid rakendusi.
- Kui BlueStacks Engine ei käivitu teie süsteemis, proovige seda käivitada ühilduvusrežiimis, sulgege taustarakendused ja peatage viirusetõrjetarkvara.
- Kui järgite seda juhendit, peaks BlueStacks teie süsteemis hästi töötama, kuid kui see kunagi kokku kukub või enam ei tööta, vaadake meie BlueStacksi juhendite artiklite kogu.
- Alati, kui teie süsteemiga ilmnevad tõrked, olgu see siis riist- või tarkvaraga seotud, peaks teie esimene peatus olema tõrkeotsingu leht.

BlueStacks on arvuti jaoks populaarne pilvepõhine Android-emulaator, kus kasutajad saavad oma arvutis nautida tuhandeid rakendusi. Kuigi platvorm on üsna kindel, teatavad kasutajad mõnikord selle käitamise probleemidest, näiteks ei käivitu BlueStacks Engine teatud süsteemides.
Kui teie Windowsi arvutis on BlueStacksi käivitamisel ilmnenud tõrkeid, aitavad allpool olevad parandused selle aja jooksul üles seada.
Mida teha, kui BlueStacks Engine ei käivitu?
Bluestacks on kasulik rakendus, kuid paljud kasutajad teatasid, et Bluestacks jääb initsialiseerimisel kinni. See võib olla suur probleem ja kui rääkida probleemidest, siis siin on mõned sarnased probleemid, millest kasutajad teatasid:
- Windows 10 initsialiseerimisel ummikus olevad blunnid - see probleem võib ilmneda peaaegu igas Windowsi versioonis ja isegi kui te Windows 10 ei kasuta, peaksite saama oma Windowsi versioonile rakendada enamikku meie lahendustest.
- Mootori käivitamisel kinni jäänud Bluestacks - mõnikord võib see probleem ilmneda taustal töötavate Bluestacksi protsesside tõttu. Probleemi lahendamiseks lõpetage lihtsalt need protsessid ja kontrollige, kas see aitab.
- Tervitusekraanile kinni jäänud Bluestacks - see on veel üks probleem, mis võib takistada Bluestacksi käitamist. Probleemi lahendamiseks veenduge, et viirusetõrje ei häiri Bluestacksi.
- Bluestackid jäid vaid sekundiks kinni - mitmed kasutajad teatasid sellest probleemist oma arvutis. Selle probleemi lahendamiseks keelake kõik käivitusrakendused ja proovige uuesti käivitada Bluestacks.
1. Sulgege kõik täiendavad rakendused
Kolmandate osapoolte rakendused võivad mõnikord häirida Bluestacksi ja põhjustada Bluestacksi initsialiseerimisel takerdumist. Kuna paljud neist rakendustest käivituvad Windowsiga automaatselt, on soovitatav käivitada puhas alglaadimine ja keelata kõik käivitusrakendused ja -teenused.
See on üsna lihtne ja saate seda teha järgides neid samme:
- Vajutage Windowsi klahvi + R ja sisestage msconfig . Nüüd vajutage sisestusklahvi Enter või klõpsake nuppu OK .
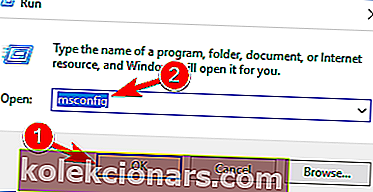
- Nüüd avaneb süsteemikonfiguratsiooni aken. Liikuge vahekaardile Teenused ja märkige ruut Peida kõik Microsofti teenused . Nüüd klõpsake nuppu Keela kõik .
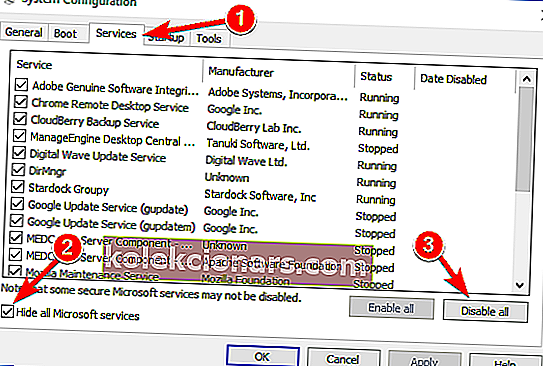
- Minge vahekaardile Startup ja klõpsake nuppu Open Task Manager .
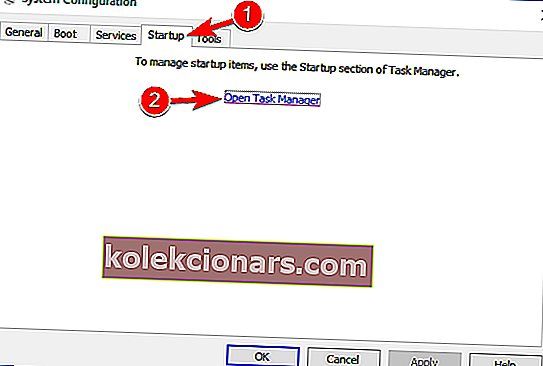
- Käivitamisrakenduste loend kuvatakse nüüd tegumihalduris . Paremklõpsake loendi esimesel kirjel ja valige menüüst Keela . Korrake seda sammu kõigi loendis olevate käivitamisrakenduste jaoks.
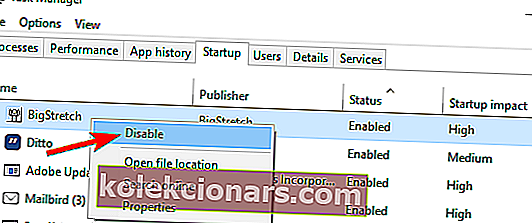
- Sulgege tegumihaldur. Nüüd minge tagasi süsteemi konfiguratsiooni aknasse ja klõpsake muudatuste salvestamiseks nuppu Rakenda ja OK . Muudatuste rakendamiseks taaskäivitage arvuti.
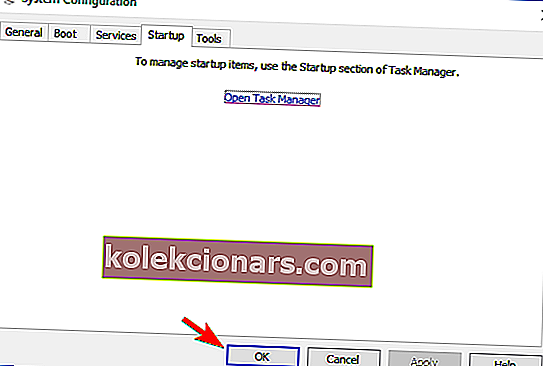
Kui teie arvuti taaskäivitub, kontrollige, kas Bluestacksi probleem ikka ilmub. Kui ei, siis see tähendab, et selle põhjustas üks käivitusrakendustest.
Põhjuse leidmiseks peate lubama käivitusrakendused ja -teenused, kuni leiate probleemse rakenduse.
Kui olete selle leidnud, eemaldage see arvutist ja kontrollige, kas see aitab.
Kas otsite Bluestacksi jaoks parimat VPN-i? Siin on parimad võimalused.
2. Installige Bluestacksi uusim versioon
Mõnikord ei käivitu Bluestacksi mootori vanemad ja aegunud versioonid ning selle probleemi lahendamiseks soovitame teil Bluestacksi rakendus uuesti installida.
Desinstallige kindlasti Bluestackid kõigepealt oma arvutist ja laadige seejärel tarkvara uusim versioon alla Bluestacksi veebisaidilt.
Lisaks uusima versiooni allalaadimisele veenduge, et teil oleks installitud ka vajalik .NET-raamistik. Kõik vajalikud komponendid saate alla laadida Microsofti allalaadimislehelt.
Mõned kasutajad soovitavad kõik Bluestacksiga seotud failid, kaustad ja registrivõtmed täielikult eemaldada. Selleks toimige järgmiselt.
- Desinstallige Bluestacks. Selleks saate minna rakenduste Seaded> Süsteem> Rakendused ja funktsioonid juurde . Leidke Bluestacks ja klõpsake nuppu Desinstalli .
- Leidke ja eemaldage järgmised kaustad:
- C: Program Files (x86) BlueStacks või C: Program FilesBlueStacks
- C: ProgramDataBlueStacks
- C: ProgramDataBlueStacksSetup
- Vajutage Windows Key + R, sisestage % temp% ja vajutage Enter või klõpsake nuppu OK.
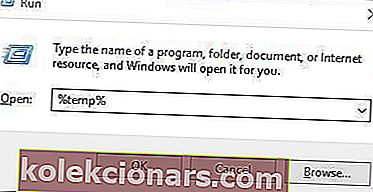
- Kustutage kõik BST- failid ja kaustad. BST-faile saate otsida paremas ülanurgas asuvast otsinguribast.
- Laadige alla eemaldamistööriist ja kasutage seda Bluestacksi eemaldamiseks.
- Pärast seda saate CCleaneri abil eemaldada ka kõik pärast Bluestacksi tarkvara eemaldamist jäänud registrikanded.
Kui see protsess tundub veidi keeruline, saate Bluestacksi ka desinstalliprogrammi abil eemaldada.
Desinstalli tarkvara on spetsiaalne rakendus, mis eemaldab valitud rakenduse koos kõigi selle failide ja registrikirjetega täielikult.
Kasutades sellist tarkvara nagu Revo Uninstaller, tagate, et Bluestacks on teie süsteemist täielikult eemaldatud. Kui olete Bluestacksi selle tööriista abil eemaldanud, installige see uuesti ja kontrollige, kas probleem on lahendatud.
3. Muutke turvaomadusi
Kasutajad teatasid, et teie turvaseadete tõttu võivad tekkida Bluestacksi lähtestamise probleemid.
Mõnikord ei pruugi teil selle rakenduse käitamiseks vajalikke õigusi olla, kuid saate selle probleemi lahendada järgmiselt.
- Minge Bluestacksi installikataloogi. Vaikimisi peaks see olema C:> Program Files> BlueStacks .
- Leidke HD-StartLauncher , paremklõpsake seda ja valige Atribuudid.
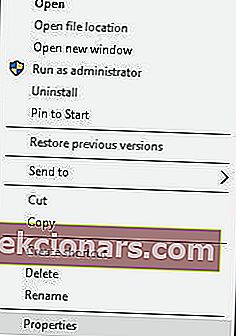
- Minge vahekaardile Turvalisus ja klõpsake nuppu Muuda.
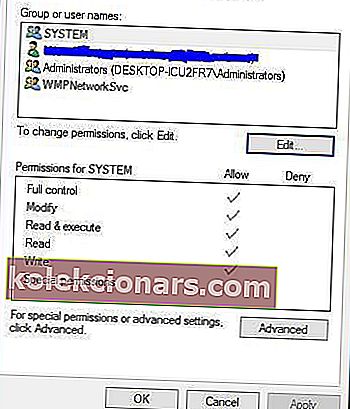
- In Rühma- või kasutajanimed lõik valida oma kasutajanime ja all reeglid lõik kontrollida Täielik kontroll in Luba veerus.
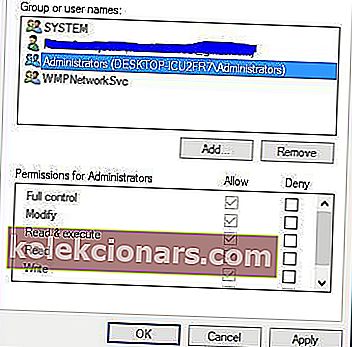
- Kui olete lõpetanud, klõpsake muudatuste salvestamiseks nuppu Rakenda ja OK .
Bluestacksi ühendamine serveriga ebaõnnestus? Selle probleemi lahendamiseks tehke järgmist.
4. Käivitage Bluestacks ühilduvusrežiimis
Vähesed kasutajad teatasid, et Bluestacksi mitte alustamise probleeme saate lahendada ühilduvusrežiimis käivitades. Selleks toimige järgmiselt.
- Paremklõpsake Bluestacksi otseteed ja valige menüüst Atribuudid .
- Minge vahekaardile Ühilduvus , märkige ruut Käivita see programm ühilduvusrežiimis ja valige rippmenüüst Windowsi eelmine versioon.
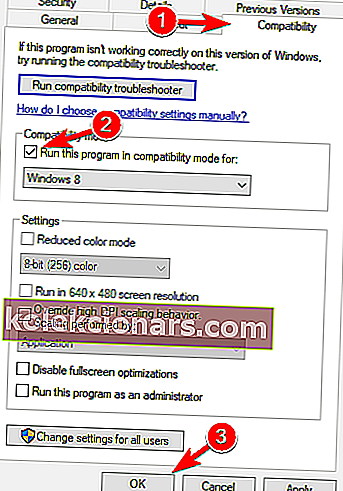
- Kui olete lõpetanud, klõpsake muudatuste salvestamiseks nuppu Rakenda ja OK .
5. Lõpeta kõik Bluestacki protsessid
Kui Bluestacks jääb arvutis lähtestamise ajal kinni, võite probleemi lahendada, kui keelate kõik töötavad Bluestacksi protsessid. Seda on üsna lihtne teha ja saate seda teha järgides neid samme:
- Lülitage lennukirežiim sisse. Kui teil pole sülearvutit, saate lihtsalt Interneti-ühenduse keelata.
- Tegumihalduri avamiseks vajutage klahvikombinatsiooni Ctrl + Tõst + Esc .
- Leidke kõik Bluestacksi protsessid ja lõpetage need. Seda saate teha paremklõpsates Bluestacksi protsessil ja valides menüüst Lõpeta ülesanne .
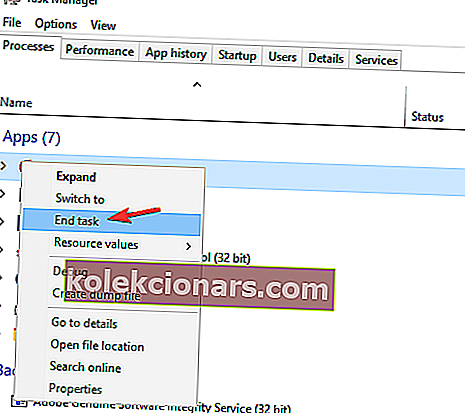
- Kui olete bluestacksi kõik protsessid keelanud, sulgege tegumihaldur .
- Liikuge Bluestacksi installikataloogi ja käivitage HD-Quit , HD-QuitMultiInstance ja HD-Restart .
- Pärast seda proovige uuesti käivitada Bluestacks.
Bluestacks peaks nüüd algama. Keelake lennukirežiim või lubage Interneti-ühendus ja kõik on korras.
Mõnikord on tegumihalduri avamine aeglane. Lahendage see tüütu probleem meie juhendi abil!
6. Proovige Bluestacksi vanemat versiooni
Kasutajate sõnul ei käivitu Bluestacks mõnikord uusima versiooni probleemide tõttu. Selle probleemi lahendamiseks soovitavad kasutajad minna tagasi vanemale versioonile ja kontrollida, kas see aitab.
Selleks peate kõigepealt oma praeguse Bluestacksi installi täielikult kustutama. Pärast seda installige vanem versioon ja kontrollige, kas see aitab.
7. Kontrollige oma viirusetõrjet

Teie viirusetõrjetarkvara võib põhjustada Bluestacksi käivitamise. Kuid saate selle probleemi lahendada, keelates teatud viirusetõrjefunktsioonid.
Kui see ei aita, lisage Bluestacks kindlasti nii viirusetõrje kui ka tulemüüri erandite loendisse. Kui probleem püsib, peate viirusetõrje täielikult keelama.
Halvimal juhul võib teie ainus võimalus olla viirusetõrje täielik eemaldamine.
Kui viirusetõrje desinstallimine probleemi lahendab, võiksite mõelda teisele viirusetõrjele.
Turul on palju suurepäraseid viirusetõrjerakendusi ja mõned neist, näiteks BullGuard, pakuvad suurepärast kaitset teie süsteemi häirimata.
8. Installige uusimad värskendused
Teine Bluestacksi probleemide põhjus võib olla värskenduste puudumine.
Bluestacksi ja teie Windowsi versiooni vahel võib olla teatavaid vastuoluprobleeme. Kõikide tõrgeteta toimimise tagamiseks soovitame tungivalt hoida oma Windows 10 ajakohasena.
Enamasti installib Windows 10 puuduvad värskendused automaatselt, kuid mõnikord võivad tekkida teatud tõrked, mis põhjustavad värskenduste vahele jätmist. Värskendusi saate siiski käsitsi kontrollida, tehes järgmist.
- Press Windows Key + I avada rakenduses Seaded .
- Kui avaneb rakendus Seaded , minge jaotisse Värskendamine ja turvalisus .
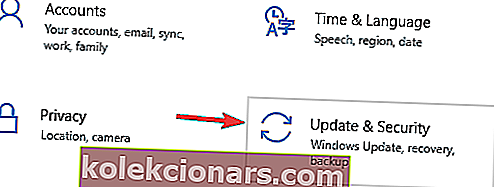
- Nüüd klõpsake nuppu Otsi värskendusi .
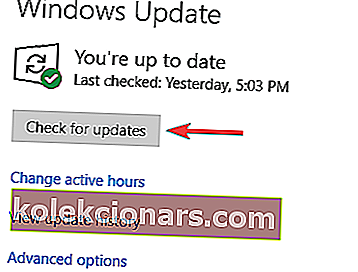
Kui mõni värskendus on saadaval, laaditakse need taustal automaatselt alla. Kui värskendused on installitud, kontrollige, kas Bluestacksi probleem on lahendatud.
Bluestacks on üks üsna kasulik tööriist ja kui Bluestacks on teie Windows 10 arvutis lähtestamisel kinni jäänud, proovige kindlasti mõnda meie lahendust.
KKK: BlueStacks Engine ei lähtesta
- Kuidas oma Bluestacksi mootorit parandada?
Muutke graafikarežiimi, järgides selle juhendi juhiseid, veenduge, et kasutate BlueStacksi uusimat versiooni. Kui see ei aita, saate alati kontrollida BlueStacksi ametlikke tugilehti ja esitada pileti.
- Miks Bluestacks Windows 10-s ei tööta?
See võib olla lihtne ühilduvusprobleem. Vaadake ülaltoodud lahendusi, et näha, kuidas BlueStacksi parandada.
- Miks on Bluestacksi initsialiseerimine nii pikk?
BlueStacksi kiirendamiseks järgige seda juhendit ja veenduge, et teil oleksid minimaalsed süsteeminõuded:
- neljatuumaline protsessor (Intel või AMD)
- Radeon HD8650G / GeForce 9800 / Intel Iris 5100 GPU
- 8 GB RAM-i
- 5 GB vaba ruumi
Laadimisaja pikendamiseks kaaluge SSD-kettale üleminekut ja mälu lisamist.
- Kuidas lahendada BlueStacks 4 laadimisprobleem ?
Taaskäivitage arvuti, installige BlueStacks uuesti, lülitage Hyper-V välja, nagu on näidatud meie juhendi 5. etapis.
Toimetaja märkus: see postitus avaldati algselt 2018. aasta augustis ja seda on värskuse, täpsuse ja igakülgsuse huvides värskendatud, ajakohastatud märtsis 2020.