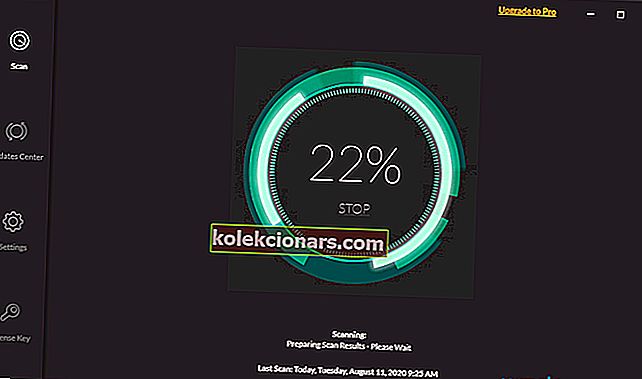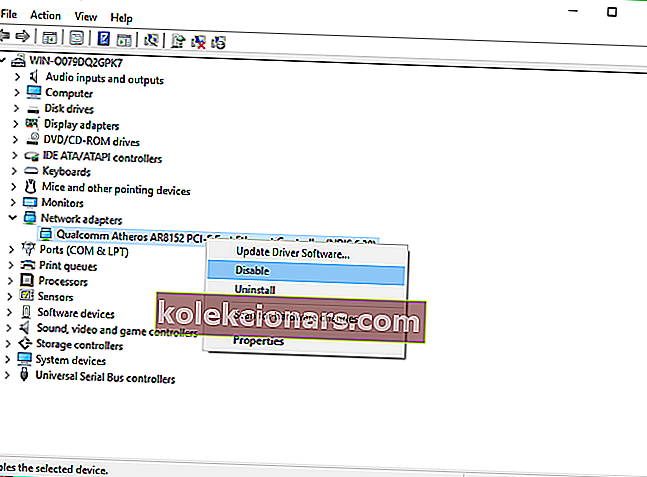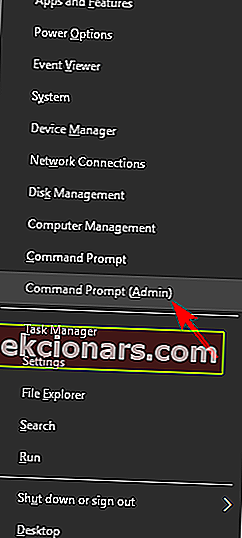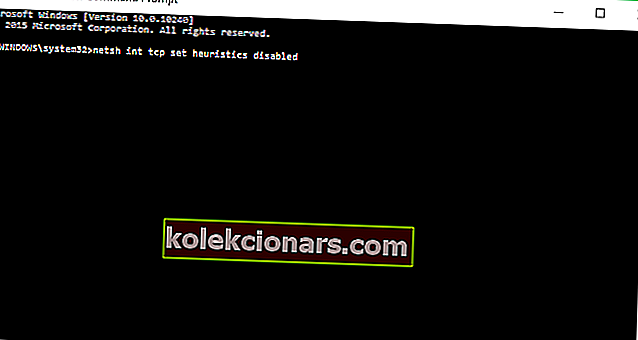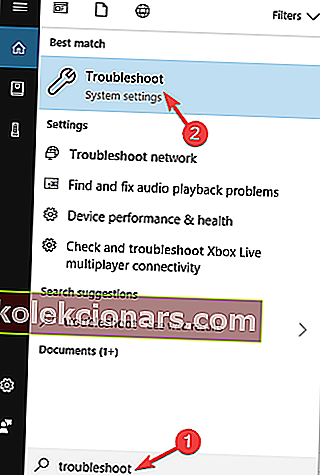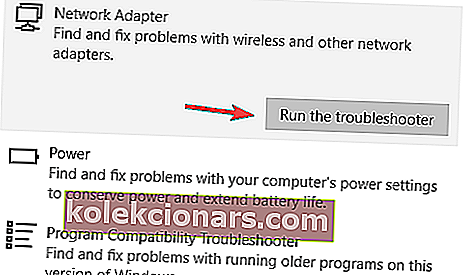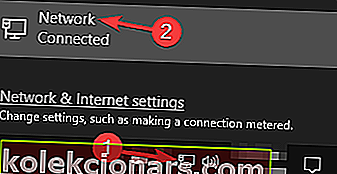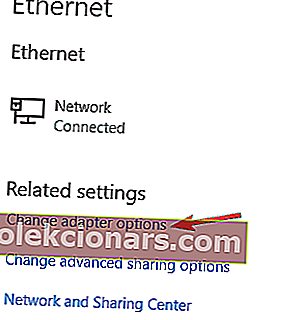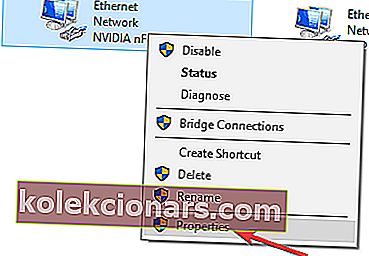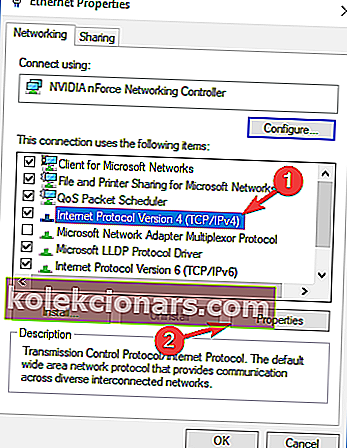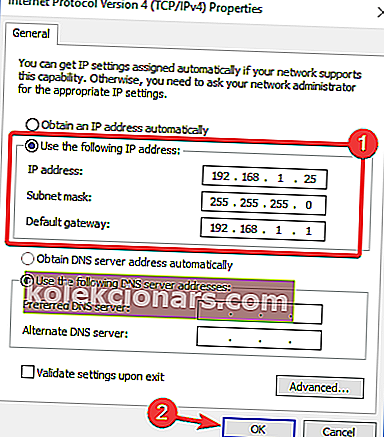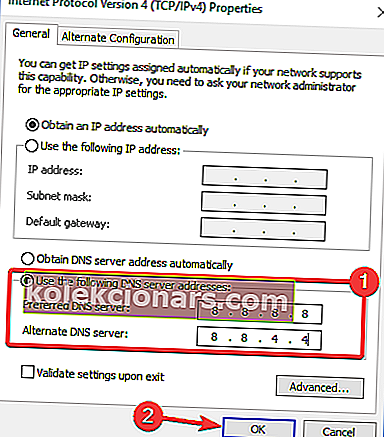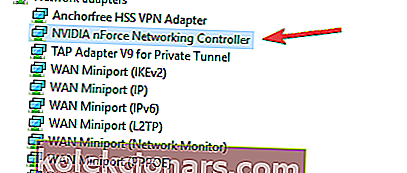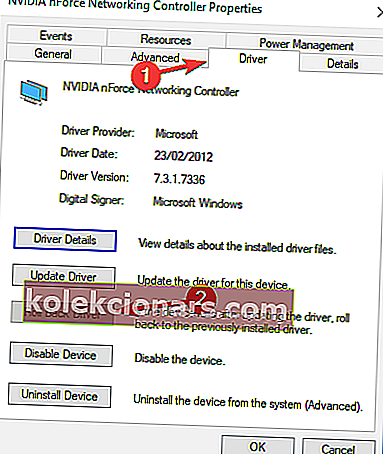- Võrguprobleemid on teadupärast ebameeldivad ja Windows 10 piiratud Interneti-ühendus ei anna probleemi kohta mingit teavet.
- Kui järgite seda samm-sammult juhendit, saate teada, kuidas seda probleemi lihtsalt lahendada.
- Meie jaotises Tehniline tõrkeotsing pakutakse lahendusi muudele teie arvutiga seotud probleemidele.
- Veebilahenduste või teabe saamiseks külastage meie veebi- ja pilvekeskust.

Võrguprobleemid on Windows 10-s levinud ja selles artiklis me näitame teile, kuidas lahendada üks kummaline võrguprobleem, piiratud Interneti-ühendusega probleem Windows 10-s.
Seega, kui selle probleemiga silmitsi seisate, loodan, et need lahendused aitavad teid.
Kuidas lahendada piiratud ühendusega probleeme Windows 10-s?
Piiratud Interneti-ühenduse teade võib põhjustada probleeme ja takistada teatud veebisaitidele juurdepääsu. Sellest sõnumist rääkides teatasid kasutajad ka järgmistest probleemidest:
- Piiratud juurdepääsuga WiFi Windows 10 - see teade võib ilmneda siis, kui kasutate traadita ühendust. Sel juhul veenduge, et teie draiverid oleksid ajakohased.
- Piiratud Interneti-ühendus sülearvutis, WiFi, tuvastamata võrk, sageli katkeb ühendus - see langeb pidevalt - selle sõnumi tõttu võib esineda mitmesuguseid probleeme ja kui teil mõni neist on, proovige kindlasti mõnda meie lahendust.
- Piiratud Interneti-ühendus Ethernet, VPN - mõnikord võib see probleem tekkida Etherneti ühenduse või VPN-i kasutamisel. Kui see juhtub, kontrollige kindlasti oma võrguseadeid.
- Piiratud Interneti-juurdepääsuga kollane kolmnurk, LAN - see on paljude arvutite puhul suhteliselt tavaline probleem, kuid selle parandamiseks peate lihtsalt käivitama võrgu tõrkeotsingu.
1. Uuendage draivereid

Kui näete arvutis piiratud Interneti-ühenduse teadet, võib probleem olla teie draiverites. Vananenud draiverid võivad põhjustada selle probleemi ilmnemise ja selle parandamiseks on soovitatav draiverid värskendada.
Seda saab teha mitmel viisil, kuid lihtsaim võimalik viis on kasutada spetsiaalset professionaalset lahendust nagu DriverFix .
Selle suurepärase lahenduse abil on draiverite automaatne värskendamine nii lihtne, et see võtab vaid 3 sammu:
- Laadige alla ja installige DriverFix .
- Niipea kui tarkvara käivitate, hakkab see teie arvutit otsima vigaste või vanade draiverite osas.
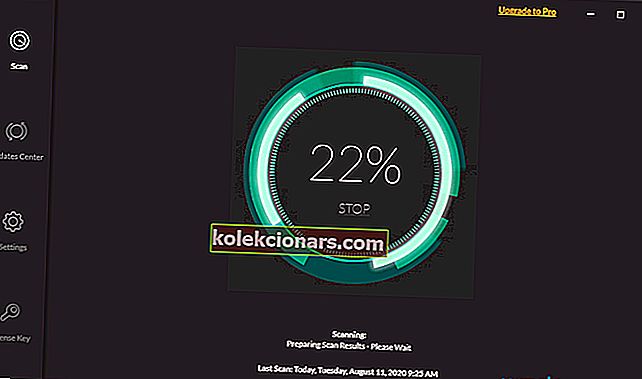
- See võtab vaid natuke aega, kuid pärast seda peate valima ainult installitavad draiverid.


DriverFix
Kui soovite oma võrku või muid draivereid kiiresti värskendada, teeb DriverFix seda vaid mõne sekundiga. Tasuta prooviversioon Külastage veebisaiti2. Taaskäivitage modem või WiFi-adapter
- Vajutage Windows Key + X ja valige loendist Seadmehaldur .
- Leidke oma võrguseade, paremklõpsake sellel ja klõpsake nuppu Keela .
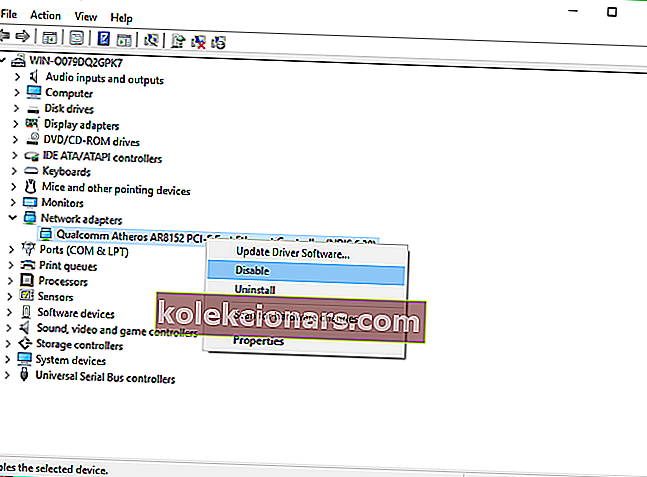
- Taaskäivitage arvuti
- Minge uuesti seadmehaldurisse ja lubage võrguseade samamoodi nagu selle keelasite
Paljude võrguprobleemide põhjuseks on pahavara, erinevad skriptid ja robotid. Suurendage oma turvalisust, installides VPN-i turuliidri privaatse Interneti-juurdepääsu (77% välkmüük) . See kaitseb teie arvutit sirvimise ajal rünnakute eest, maskeerib ja haldab teie IP-aadressi ning blokeerib kogu soovimatu juurdepääsu.
3. Kontrollige oma viirusetõrjeseadeid
Viirusetõrje omamine on oluline, kuid mõnikord võivad teie viirusetõrje tõttu tekkida teatud probleemid. Paljud kasutajad teatasid, et piiratud Interneti-ühenduse teate võib põhjustada teie viirusetõrje ja selle parandamiseks peate oma seadeid muutma.
Mitmed kasutajad teatasid, et nende viirusetõrje oli põhjus ja pärast paari sätte kohandamist probleem lahenes. Kui te ei leia selle probleemi põhjustavaid sätteid, soovitame teil viirusetõrje ajutiselt keelata ja kontrollida, kas see aitab.
Kui probleem püsib, peate viirusetõrje täielikult desinstallima ja kontrollima, kas see probleemi lahendab. Kui viirusetõrje eemaldamine probleemi lahendab, peaksite kaaluma üleminekut teisele viirusetõrjele.

Enne oma vana viirusetõrje näpistamise alustamist soovitame minna üle parimale turvalahendusele Bitdefender Antivirus Plus .
Soovitame seda teie konkreetse probleemi jaoks, kuna see ei häiri teie süsteemi ja sellel on ressurssidele väga väike mõju.
Isegi kui peate selle mingil põhjusel peatama, pole see keeruline ülesanne, nagu näete teistel viirusetõrjevahenditel, saate seda lihtsalt teha, klõpsates selle juhtpaneelil oleval nupul.
Te ei soovi seda peatada, sest Bitdefender Antivirus Plus kaitseb teid kõigi võimalike ohtude eest, sealhulgas Trooja hobuste, ärakasutamise ja isegi lunavara eest, mida tänapäeval kahjuks nii sageli juhtub.
Ainus probleem on ebatavaline rahu ja vaikus, sest see vinge turvaplatvorm tõrjub rünnakuid juba enne nende toimumist tänu oma auhinnatud küberohu luuretehnoloogiale.
Teil on hea meel teada, et alloleval lingil olev pakett sisaldab Bitdefenderi arvuti häälestamise utiliiti, mis on veel üks suurepärane lahendus, mis muudab teie arvuti ülitõhusaks masinaks.

Bitdefender Antivirus Plus
Kui piiratud ühenduse probleemi põhjustab teie vana viirusetõrje, on Bitdefender Antivirus Plusile üleminek teie kõigi aegade parim otsus. 74,99 dollarit aastas Hankige see kohe4. Lähtestage TCP-ühendus
- Paremklõpsake nuppu Start-menüü ja avage käsuviip (administraator)
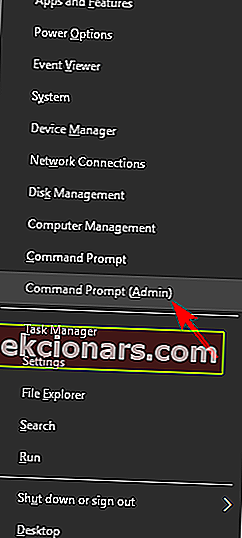
- Sisestage järgmised read ja pärast iga rea sisestamist vajutage sisestusklahvi:
netsh int tcp set heuristics disabled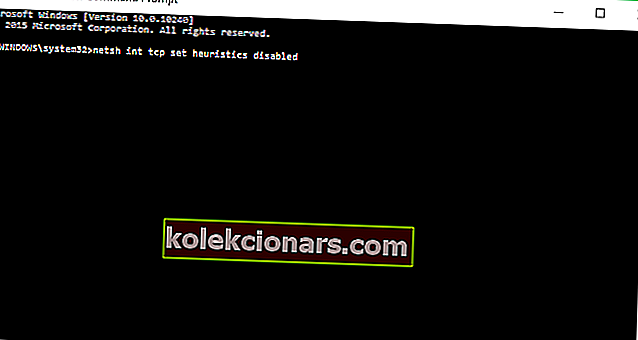
netsh int tcp set global autotuninglevel=disablednetsh int tcp set global rss=enabled
- Nüüd sisestage see käsk, et kontrollida, kas eelmised funktsioonid olid keelatud:
netsh int tcp show global
- Sulgege käsuviiba aken.
5. Käivitage Windowsi võrguühenduse tõrkeotsing
- Minge lehele Otsing ja tippige tõrkeotsing .
- Valige menüüst Veaotsing .
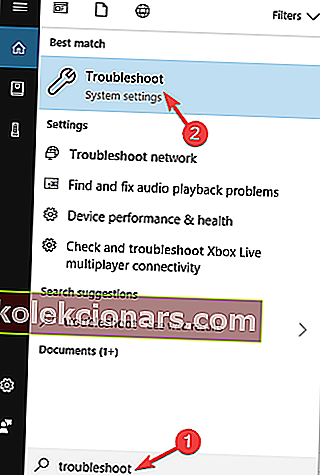
- Valige Võrguadapter ja klõpsake käsul Käivita tõrkeotsing .
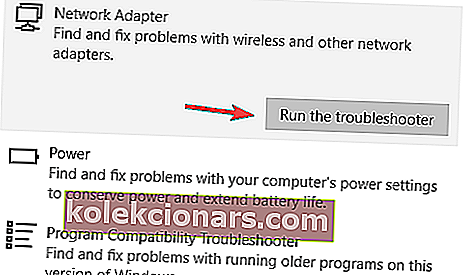
- Järgige ekraanil kuvatavaid juhiseid.
Kui teie tõrkeotsingut ei laadita või ilmneb tõrge, vaadake seda kasulikku juhendit, mis aitab teil probleemi lahendada.
6. Määrake käsitsi IP-aadress
- Klõpsake tegumiribal võrguikooni ja valige menüüst oma võrk.
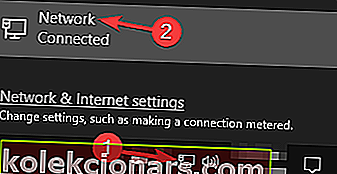
- Nüüd klõpsake nuppu Muuda adapteri suvandeid .
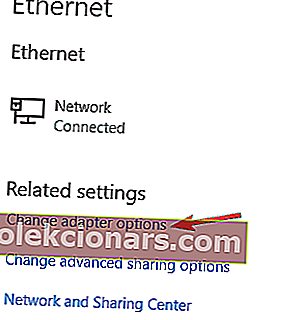
- Leidke oma võrguühendus, paremklõpsake seda ja valige menüüst Atribuudid .
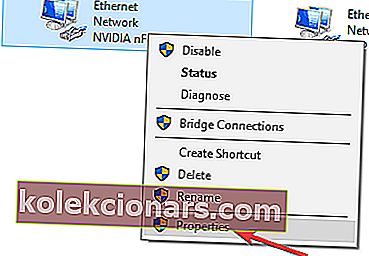
- Valige Interneti-protokolli versioon 4 (TCP / IPv4) ja klõpsake nuppu Atribuudid .
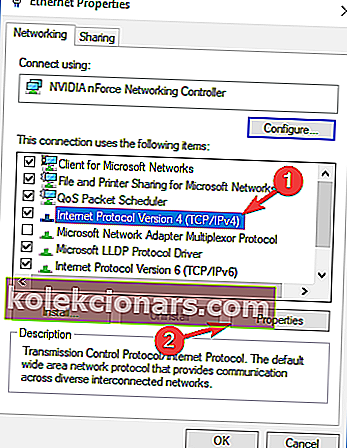
- Valige Kasuta järgmist IP-aadressi ja määrake järgmised andmed:
- IP-aadress: 192.168.1.25
- Alamvõrgu mask: 255.255.255.0
- Vaikelüüs: 192.168.1.1
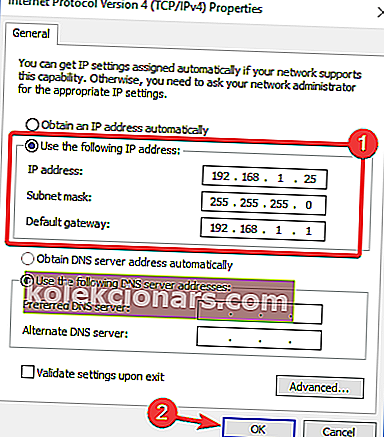
Muudatuste salvestamiseks klõpsake nuppu OK .
Märkus. Pidage meeles, et need numbrid ei pruugi teie jaoks töötada, seega peate oma IP-aadressi muutma vastavalt vaikelüüsi vormingule.
Kui soovite teada saada, mis on teie arvuti vaikelüüs, kontrollige lihtsalt oma arvuti või muu Interneti-juurdepääsuga seadme võrguomadusi.
Kui teie IP-aadress on määratud käsitsi, valige suvand Hangi IP-aadress automaatselt ja kontrollige, kas see lahendab teie probleemi.
Kas staatilist IP-aadressi ei saa muuta? Vaadake seda artiklit ja leidke endale sobiv lahendus.
7. Muutke oma DNS-i
- Järgige eelmise lahenduse samme 1–4 .
- Valige Kasuta järgmisi DNS-serveri aadresse ja määrake need väärtused:
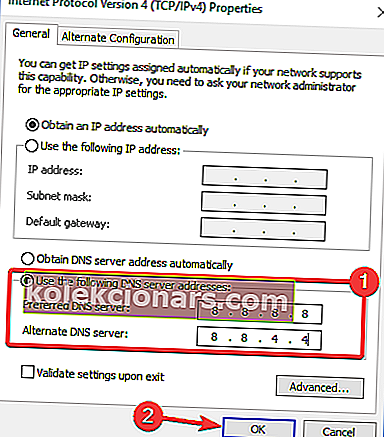
- Eelistatud DNS-server: 8.8.8.8
- Alternatiivne DNS-server: 8.8.4.4
- Muudatuste salvestamiseks klõpsake nuppu OK .
Märkus. Kui eelistate OpenDNS-i, saate seda kasutada Google DNS-i asemel. Pärast DNS-i vahetamist kontrollige, kas probleem on lahendatud. Pidage meeles, et see lahendus võib teie võrguühendust veidi aeglustada.
Kui kasutate juba kohandatud DNS-i, valige suvand Saada DNS-server automaatselt ja salvestage muudatused.
8. Lähtestage ruuter
 Mõne kasutaja sõnul võib piiratud Interneti-ühenduse teade ilmuda teie ruuteri konfiguratsiooni tõttu.
Mõne kasutaja sõnul võib piiratud Interneti-ühenduse teade ilmuda teie ruuteri konfiguratsiooni tõttu.
Mitu kasutajat teatas, et nad lahendasid selle probleemi, lähtestades oma ruuteri vaikeseadetele, nii et võiksite proovida seda.
Ruuteri lähtestamiseks peate pääsema ruuteri konfiguratsioonilehele ja valima sealt lähtestamisvalikud. Kuid saate ruuteri lähtestada ka siis, kui vajutate ruuteri peidetud lähtestamisnuppu.
Ruuteri lähtestamise üksikasjalike juhiste saamiseks soovitame teil vaadata ruuteri kasutusjuhendit. Pidage meeles, et ruuteri lähtestamise korral keelatakse teie WiFi-võrk, nii et peate selle uuesti seadistama.
9. Lähtestage BIOS vaikimisi
 Vähesed kasutajad väidavad, et nad lahendasid selle probleemi, lähtestades oma BIOS-i vaikeseadetele. Kui teil on sisseehitatud võrguadapter, saate selle võib-olla konfigureerida BIOS-ist.
Vähesed kasutajad väidavad, et nad lahendasid selle probleemi, lähtestades oma BIOS-i vaikeseadetele. Kui teil on sisseehitatud võrguadapter, saate selle võib-olla konfigureerida BIOS-ist.
Mõnikord võivad teie BIOS-i seaded häirida teie võrgu konfiguratsiooni ja probleemi lahendamiseks peate oma BIOS-i lähtestama vaikeseadetele.
See on üsna lihtne ja selleks, et näha, kuidas seda arvutis õigesti teha, soovitame üksikasjalike juhiste saamiseks vaadata oma emaplaadi kasutusjuhendit. See on ebatõenäoline lahendus, kuid vähesed kasutajad väidavad, et see töötab, nii et proovige seda kindlasti.
Kui te ei tea, kuidas oma BIOS-ile juurde pääseda, on siin abiks suurepärane juhend.
10. Tagastage oma võrgudraiver
- Avage seadmehaldur , leidke oma võrguadapter ja topeltklõpsake sellel, et avada selle atribuudid.
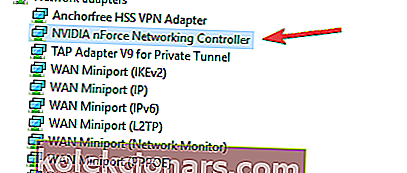
- Minge vahekaardile Draiver ja klõpsake nuppu Tagasi draiver . Kui seda nuppu pole saadaval, klõpsake draiveri eemaldamiseks käsku Desinstalli seade .
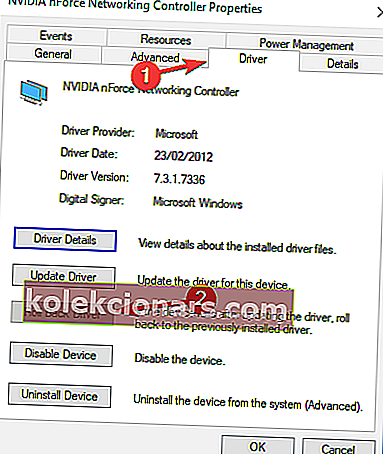
Kui olete võrgudraiveri desinstallinud, taaskäivitage arvuti ja Windows installib puuduva draiveri automaatselt.
Kui olete draiveri edukalt tagasi keeranud ja soovite tulevikus sarnaseid probleeme vältida, võite selle samm-sammulise juhendi abil blokeerida Windows 10-l teatud draiveri automaatse värskendamise.
See oleks kõik, loodan, et vähemalt mõned neist lahendustest aitasid teil piiratud Interneti-ühenduse probleemiga toime tulla. Kui teil on selle probleemi kohta märkusi, ettepanekuid või võib-olla muid lahendusi, otsige allpool olevat kommentaaride jaotist.
Toimetaja märkus: see postitus avaldati algselt 2018. aasta aprillis ja seda on värskuse, täpsuse ja terviklikkuse huvides hiljem uuendatud ja uuendatud septembris 2020.