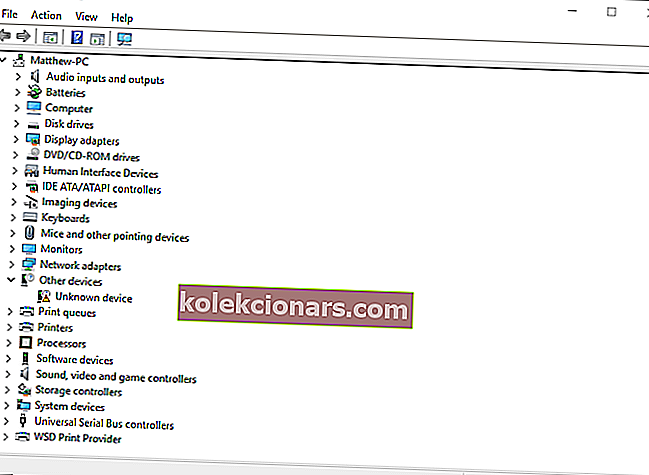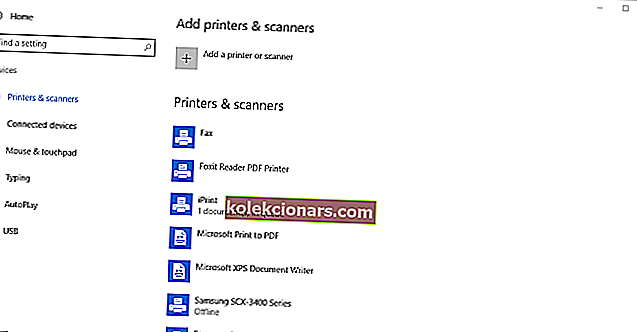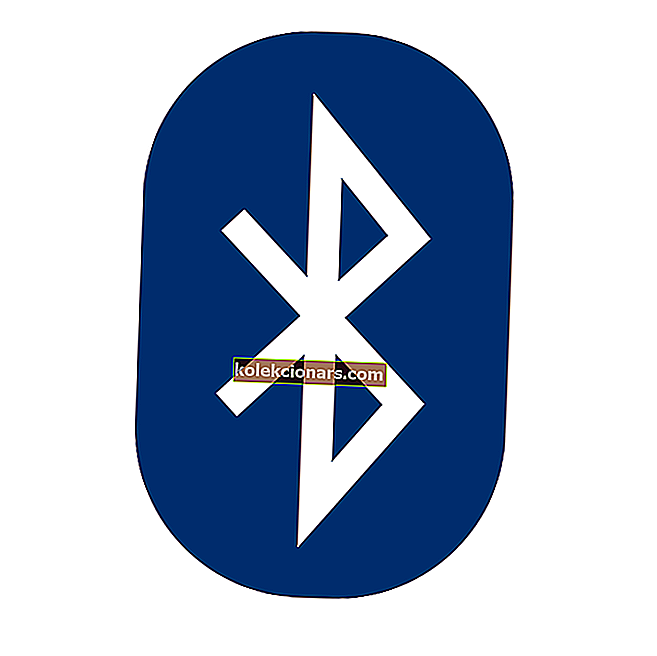
Bluetooth võib olla üsna kasulik ja paljudel arvutitel on sisseehitatud Bluetooth-tugi.
Mõnikord ei pruugi kasutajad isegi teadlik olla, et nende seadmel on Bluetooth, ja selles artiklis me näitame teile, kuidas kontrollida, kas teie arvutis on sisseehitatud Bluetoothi tugi.
Bluetooth on traadita tehnoloogia protokoll arvuti ühendamiseks väliste lisaseadmete ja seadmetega.
Nii et see on põhimõtteliselt protokoll, mis võimaldab teil ilma kaabliteta ühendada töölaua või sülearvuti Bluetooth-seadmetega.
Muidugi saate seadmeid ikkagi kaablitega ühendada; kuid kui teie Windows 10 arvutil on Bluetoothi tugi, saate selle asemel luua neile traadita ühenduse.
Kui uuendasite Windows 7 sülearvuti või töölaua versioonile Windows 10, ei pruugi see Bluetoothi toetada; ja nii saate kontrollida, kas see on nii.
Bluetoothi failiedastus ei tööta Windows 10? Probleemi kiireks lahendamiseks vaadake seda juhendit!
Kas minu arvutis on Bluetooth? Nende lahendustega saate teada
- Kontrollige seadmehaldurit
- Kontrollige juhtpaneeli
- Kontrollige rakendust Seaded
1. lahendus - kontrollige seadmehaldurit
Lihtsaim viis Bluetooth-toe olemasolu kontrollimiseks on kasutada seadmehaldurit. Kui soovite kontrollida, kas teie arvutis on Bluetooth, peate lihtsalt tegema järgmist.
- Kõigepealt vajutage Win + X menüü avamiseks klahvi Win + X.
- Valige selles menüüs Seadmehaldur , et avada otse allpool olevas võtmes näidatud aken.
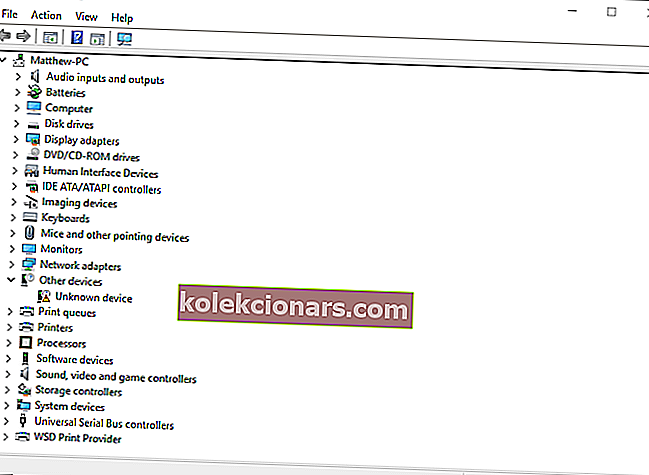
- Mida peate selles aknas otsima, on kategooria Bluetooth-raadiod. See peaks olema loetletud kusagil akna ülaosas.
- Kui te ei leia Bluetooth-raadioid, klõpsake aknas Seadmehaldur nuppu Võrguadapterid . Selle asemel võib olla loetletud Bluetooth-raadiod.
Lahendus 2. Kontrollige juhtpaneeli
Teine meetod, mille abil saate t kontrollida, kas teie seadmel on Bluetooth, on juhtpaneelilt Bluetoothi otsimine. See on üsna lihtne ja saate seda teha järgides neid samme:
- Avage juhtpaneel .
- Järgmisena valige juhtpaneelil Võrgu- ja ühiskasutuskeskus .
- Nüüd peaksite allpool oleva võrguühenduste avamiseks klõpsama Muuda adapteri sätteid .

Seal peaksite leidma Bluetooth-võrguühenduse. Kui te ei leia seda seal loetletud, pole teie sülearvutil või töölaual Bluetoothi.
3. lahendus - kontrollige rakendust Seaded
Kui te pole juhtpaneeli fänn, peaksite teadma, et saate Bluetoothi saadavust kontrollida oma arvuti rakenduses Seaded. See on üsna lihtne ja saate seda teha järgides neid samme:
- Teine võimalus Bluetooth-seadete kontrollimiseks on rakenduses Seaded avada Windows 10-s. Klõpsake menüü Start nuppu ja valige Seaded .
- Alloleva akna avamiseks klõpsake nuppu Seadmed .
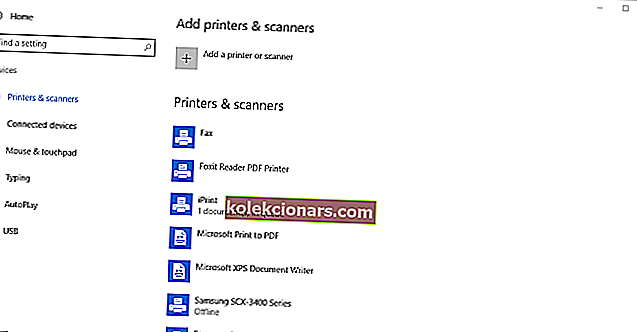
- Kui teil on Bluetooth, peaksite saama valida Bluetooth > Veel Bluetoothi suvandeid .
Seadete rakendus ei käivitu Windows 10-s? Lahendage probleem üksikasjalikult meie üksikasjaliku juhendi abil!
Need, kellel pole Bluetoothi, saavad selle siiski Kinivo BTD-400 USB-dongliga oma töölauale või sülearvutisse lisada. Selle saate ühendada oma töölaua või sülearvuti USB-pessa.
Windows 10 ja 8 peaksid juba sisaldama nõutavaid Broadcomi Bluetooth-draivereid. Siiski peate varasemate Windowsi platvormide draiverid käsitsi alla laadima ja installima tootja veebisaitidelt.
Seejärel saate seadmeid lisada, klõpsates Bluetoothi süsteemses salves ikooni.
Nii saate kontrollida, kas teie Windowsi arvutis on Bluetooth-raadio. Bluetooth-seadmed on palju paindlikumad, nii et tasub investeerida USB-dongle.
Toimetaja märkus : see postitus avaldati algselt 2017. aasta jaanuaris ja seda on värskuse, täpsuse ja igakülgsuse huvides hiljem uuendatud ja ajakohastatud.
LOE KA:
- Parandus: „Bluetooth ei lülitu sisse” operatsioonisüsteemis Windows 10, 8.1
- Täisparandus: Bluetoothi failiedastus ei tööta Windows 10
- PARANDUS: Bluetoothi draiveri veakoodi 28 ei saa installida