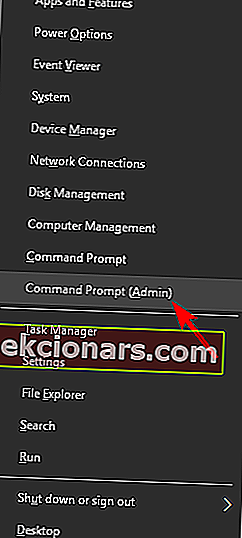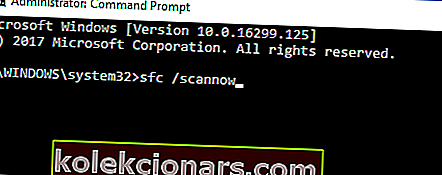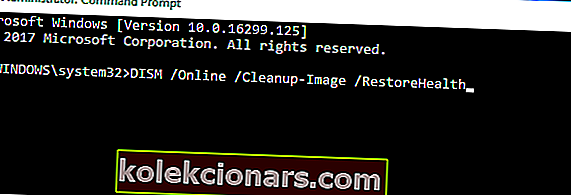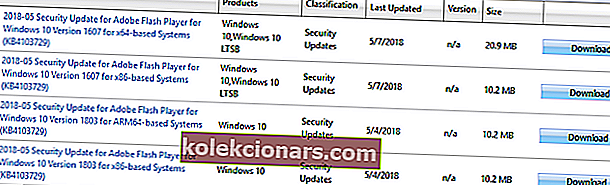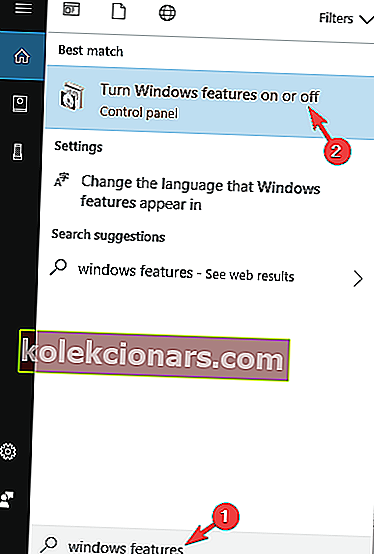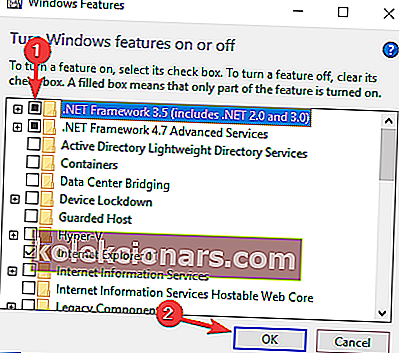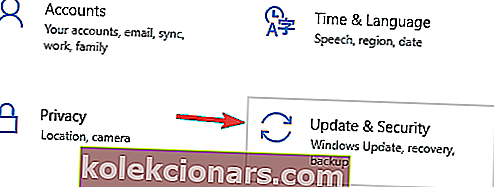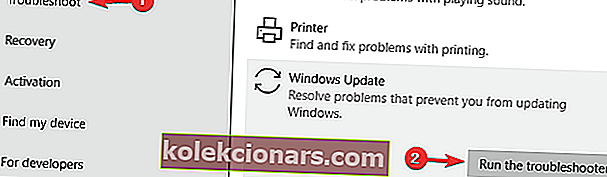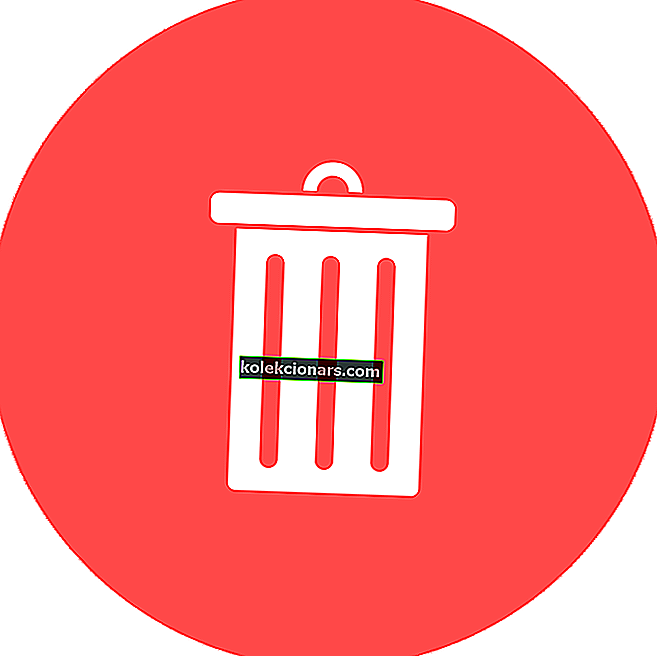- Võite proovida kiirparandust Windows Update'i tõrkeotsingu abil. Kui see teie jaoks ei toimi, on teil kontrollimiseks rohkem lahendusi.
- Teine hea lahendus on Windows Update'i komponentide taaskäivitamine. See lahendus on natuke arenenum, nii et järgige seda kindlasti samm-sammult.
- Kui vajate rohkem Windows Update'i lahendusi ja muud lisateavet, kontrollige kindlasti meie Windows Update'i jaoturit.
- Külastage meie spetsiaalselt loodud Windows 10 vigade keskust. Siit leiate rohkem sarnaseid lahendusi, mis aitavad lahendada paljusid süsteemivigu.

Windows 10 värskendused on kohustuslikud, teate seda juba. Vähemalt sellesse tahab Microsoft, et te usuksite.
Kuid lisaks regulaarsetele süsteemi stabiilsuse värskendustele toob Windows Update tavaliselt regulaarselt värskendusi ka teiste Windowsi funktsioonide jaoks.
Üks funktsioon, mis saab värskendusi suhteliselt regulaarselt, on dotNet Framework.
Nimelt võib selle funktsiooni värskendamisel ilmneda probleem, mis kannab koodi 0X800f081f . Nii et kui see häirib ka teid, oleme koostanud mõned lahendused, mis loodetavasti probleemi lahendavad.
Kuidas lahendada värskendusviga 0X800f081f Windows 10-s
Värskendusviga 0X800f081f võib olla problemaatiline, kuna te ei saa Windowsi värskendusi alla laadida. Sellest veast rääkides on siin mõned sarnased probleemid, millest kasutajad teatasid:
- Windows Update'i tõrge 0x800f081f Windows - see tõrge võib ilmneda Windowsi vanemates versioonides ja isegi kui te ei kasuta Windows 10, peaksite saama enamiku meie lahendustest rakendada Windowsi vanematele versioonidele.
- 0x800f081f .NET 3.5 Windows 10 - kui te ei saa selle tõrke tõttu värskendusi installida, võib probleem olla .NET Framework. Probleemi lahendamiseks lubage lihtsalt .NET Framework või kasutage võrguühenduseta .NET installijat.
- 0x800f081f Windows Update'i tuum, agent - see tõrge võib mõjutada teisi Windows Update'i komponente ja probleemi lahendamiseks on soovitatav kõik Windows Update'i komponendid lähtestada käsuviiba abil.
- 0x800f081f Surface Pro 3 - see probleem võib mõjutada Surface Pro ja muid sülearvutite seadmeid. Kui see juhtub, peaksite teadma, et kõiki meie lahendusi saab sülearvutitele rakendada, seega ärge kartke neid proovida.
Parandage nende suurepäraste tööriistadega Windows Update'i probleemid!
1. Kasutage võrguühenduseta .NET Framework installerit
- Veebist otsige uusimat võrguühenduseta .NET Framework installijat.
- Laadige alla installiprogramm ja alustage protsessi.
- Installimine võib võtta aega, enne kui failid on installimiseks valmis.
- Järgige juhiseid ja pärast protseduuri lõppu taaskäivitage arvuti.
Veenduge, et kasutate kinnitatud saidilt Microsofti ametlikku versiooni.
2. Kasutage SFC- ja DISM-skaneeringuid
Kasutajate sõnul võib faili rikkumine põhjustada arvutis värskendusvea 0X800f081f. Probleemi lahendamiseks on soovitatav käivitada SFC-skannimine. See on üsna lihtne ja saate seda teha järgides neid samme:
- Menüü Win + X avamiseks vajutage Windowsi klahvi + X. Nüüd valige käsuviip (administraator) või Powershell (administraator) .
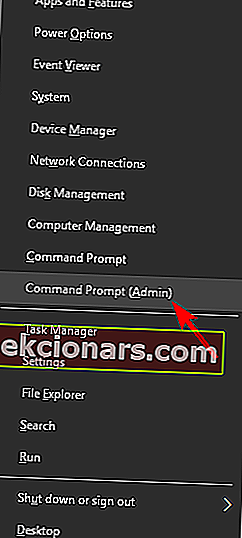
- Nüüd sisestage sfc / scannow .
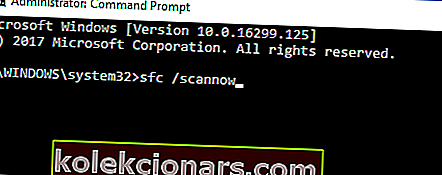
- SFC-skannimine algab nüüd. Pidage meeles, et see võib võtta kuni 15 minutit, nii et ärge katkestage seda. Kui skannimine on lõppenud, kontrollige, kas probleem on lahendatud.
Vaadake seda üksikasjalikku juhendit ja õppige System File Checkerit kasutama nagu tõelist tehnikut!
Kui SFC-skannimine probleemi ei lahendanud või kui te ei suutnud üldse SFC-skannimist käivitada, võiksite proovida hoopis DISM-skannimist. Selleks toimige järgmiselt.
- Paremklõpsake nuppu Start ja käivitage käsuviip (administraator) .
- Käsurea tippige järgmine käsk:
- DISM.exe / Online / Cleanup-image / Restorehealth
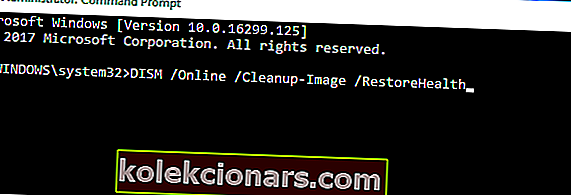
- DISM.exe / Online / Cleanup-image / Restorehealth
Kui värskendusteenus pole saadaval, saate kasutada teist viisi. Sisestage süsteemi installifailidega USB / DVD-andmekandja ja tippige (copy-paste) järgmine käsk:
- DISM.exe / Online / Cleanup-Image / RestoreHealth / Allikas: C: RepairSourceWindows / LimitAccess
Ärge unustage muuta C: RepairSource oma remondiallika asukohaga. Kui protsess on lõppenud, taaskäivitage arvuti ja proovige uuesti värskendada.
Kui DISM-i skannimine on lõppenud, kontrollige, kas probleem on endiselt olemas.
Kui probleem püsib endiselt või kui teil ei õnnestunud SFC-skannimist lõpule viia, korrake seda kohe ja kontrollige, kas see lahendab probleemi.
Lisateavet DISM-i kohta lugege seda juhendit!
3. Installige värskendus käsitsi
- Esiteks peate värskenduse numbri saamiseks külastama Microsofti värskenduste ajaloo veebisaiti. Puuduvate värskenduste leidmiseks saate hõlpsasti võrrelda oma värskenduste ajalugu ja veebisaidil olevat teavet.
- Kui leiate värskendatud koodi, peaks see algama KB-ga ja sellele järgnema arv massiiv, peate külastama Microsofti värskenduste kataloogi lehte.
- Sisestage otsinguväljale värskenduskood ja ilmuma peaks tulemuste loend. Pidage meeles, et loendis kuvatakse teile värskendusi erinevate arhitektuuride jaoks, seega valige kindlasti selline, mis sobib teie süsteemi arhitektuuriga.
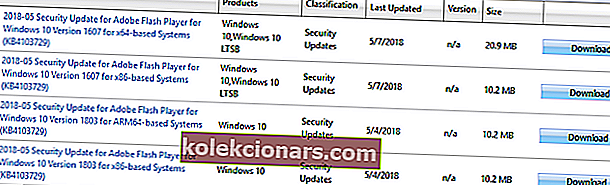
- Kui olete värskenduse alla laadinud, käivitage selle installimiseks lihtsalt installifail ja kõik.
Pidage meeles, et see protsess ei lahenda viga ja võimaldab selle asemel sellest mööda hiilida ja värskenduse alla laadida.
4. Taaskäivitage Windows Update'i komponendid
Nagu te võib-olla teate, tugineb Windows Update teatud teenuste korralikule toimimisele ja kui mõne teenusega on probleeme, võib ilmneda tõrge 0X800f081f.
Kuid võite probleemi lahendada lihtsalt Windows Update'i komponentide taaskäivitamisega. Selleks peate lihtsalt järgima neid samme:
- Käivitage administraatorina käsuviip .
- Kui käsuviip algab, sisestage järgmised käsud:
- Net Stop-bitid
- Net Stop wuauserv
- Net Stop appidsvc
- Net Stop krüptsvc
- Ren% systemroot% SoftwareDistribution SoftwareDistribution.bak
- Ren% systemroot% system32catroot2 catroot2.bak
- Net Stardibitid
- Net Start wuauserv
- Net Start appidsvc
- Net Start krüptsvc
Pärast käskude käivitamist kontrollige, kas probleem on lahendatud.
Kui te ei soovi neid käske käsitsi käivitada, kirjutasime lühikese juhendi Windows Update'i lähtestamisskripti loomiseks, nii et kontrollige seda kindlasti ja saate teada, kuidas seda protsessi automatiseerida.
5. Veenduge, et .NET Framework oleks lubatud
Värskenduste allalaadimiseks ja installimiseks peavad teil olema lubatud kõik vajalikud komponendid.
Üks neist komponentidest on .NET Framework ja kui see komponent pole lubatud, kuvatakse värskendusviga 0X800f081f. Kuid saate selle komponendi alati käsitsi lubada, tehes järgmist.
- Vajutage Windows Key + S ja sisestage Windowsi funktsioonid . Valige Windowsi funktsioonide sisse- või väljalülitamine .
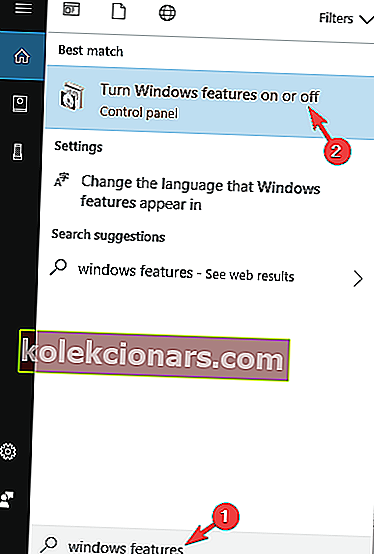
- Nüüd kuvatakse Windowsi funktsioonide aken. Veenduge, et lubate .NET Framework 3.5 . Pärast selle lubamist klõpsake nuppu OK .
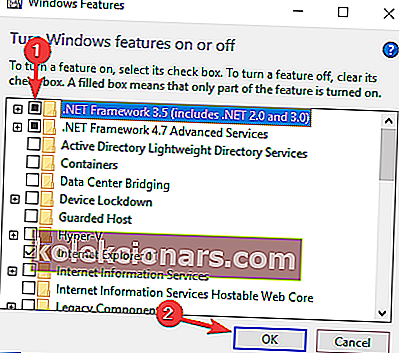
Pärast. NET Framework, proovige värskendus uuesti teha ja kontrollige, kas see töötab.
6. Kasutage Windows Update'i tõrkeotsingut
Windowsiga on kaasas palju sisseehitatud tõrkeotsinguid, mis võimaldavad levinud probleeme automaatselt lahendada.
Kui teil on probleeme värskendusveaga 0X800f081f, võite probleemi lahendada lihtsalt Windows Update'i tõrkeotsingu abil.
See on üsna lihtne ja saate seda teha järgides neid samme:
- Press Windows Key + I avada rakenduses Seaded .
- Kui rakendus Seaded avaneb, minge jaotisse Värskendamine ja turvalisus .
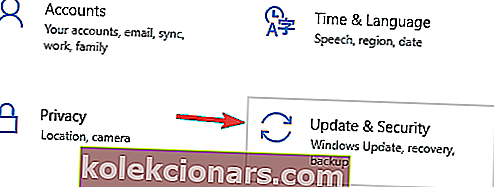
- Nüüd valige vasakult paanilt Tõrkeotsing . Parempoolsel paanil valige Windows Update ja klõpsake käsul Käivita tõrkeotsing .
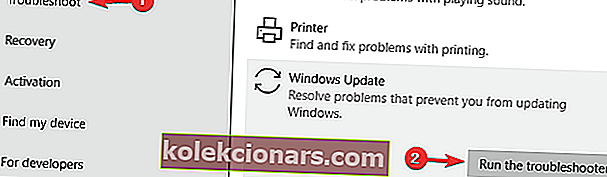
- Tõrkeotsing käivitub nüüd. Selle täitmiseks järgige ekraanil kuvatavaid juhiseid.
Kui tõrkeotsing on lõppenud, kontrollige, kas Windows Update'i probleem on lahendatud.
Kas te pole Windowsi tõrkeotsingu fänn? Proovige ühte neist kasutajasõbralikest tõrkeotsingu tööriistadest!
7. Tehke Windows 10 lähtestamine
Kui olete eelmisi lahendusi proovinud ja see pole õnnestunud, soovitame teil puhas uuesti installida. Nii saate kindlasti iga konkreetse probleemi lahendada.
Nimelt on uuendatud süsteem vigade jaoks palju jätkusuutlikum kui vormindatud kõvakettale installitud.
Niisiis, varundage failid ja litsentsivõti, laadige alla Media Creation Tool ja kasutage süsteemi installimiseks USB-d või DVD-d. Selleks toimige järgmiselt.
- Avage menüü Start , klõpsake nuppu Toide , vajutage ja hoidke all tõstuklahvi ning valige menüüst Taaskäivita .
- Kuvatakse valikute loend. Valige Tõrkeotsing> Lähtesta see arvuti> Eemalda kõik .
- Paigaldage installikandja, kui saate selle kohta teate.
- Valige Ainult draiv, kuhu Windows on installitud> Eemalda lihtsalt minu failid .
- Klõpsake nuppu Lähtesta ja järgige ekraanil kuvatavaid juhiseid.
Kui protsess on valmis, installite Windows 10 värskelt.
See peaks selle kokku pakkima. Kui teil on ettepanekuid või märkusi, rääkige sellest meile allpool olevas kommentaaride jaotises.
KKK: Lisateave Windowsi värskendusvigade kohta
- Miks minu Windows Update ebaõnnestub?
Windows Update võib põhjustada vigu, kui mõned selle komponendid rikutakse. Nende komponentide hulka kuuluvad teenused ning ajutised failid ja kaustad, mis on seotud Windows Update'iga.
- Mis on veakood 0x800f081f?
See veakood tuleneb ühilduvusest Microsofti .NET Frameworkiga. Selle tõrketeate ilmnemisel tähendab see, et .NET ei leidnud programmi tõlkimiseks ja käivitamiseks vajalikke faile, mida nimetatakse kahendfailideks.
Toimetaja märkus : see postitus avaldati algselt 2017. aasta aprillis ning värskuse, täpsuse ja terviklikkuse huvides on seda ajakohastatud ja ajakohastatud aprillis 2020.