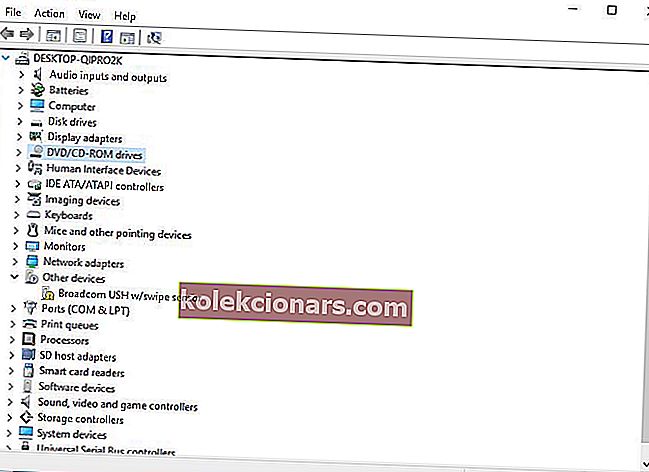- Videovestluskõne või videokonverentsi kõne pidamine võib olla väga produktiivne või isegi lõbus. Hea toimiva sülearvuti kaamera olemasolu on selle saavutamiseks hädavajalik riistvara.
- Tavaliselt, kui kaamera ei tööta nii, nagu peaks, saate selle parandada draiverite värskendamise abil ja veendudes, et mõni veebikaamera kaitsetarkvara on õigesti konfigureeritud.
- Veebikaameraga on seotud palju kasulikke tööriistu, tarkvara ja parandusi, seega vaadake kindlasti läbi kõik artiklid, mille me nendel teemadel kirjutasime.
- Pärast veebikaamera parandamist on ehk asju, milles saame teid aidata. Miks mitte vaadata meie tõrkeotsingu juhiseid meie sülearvuti ja arvuti jaoturist.

Sülearvuti kaameral on palju erinevaid kasutusviise, kuid enamik inimesi kasutab seda muu hulgas fotode tegemiseks, videovestluste pidamiseks nagu Skype'is või Google Hangoutsis.
Kuid sülearvuti kaamera ei pruugi alati käivituda või töötada nii, nagu tavaliselt eeldatakse. Siin on lahendused, mis aitavad teil oma sülearvuti kaamerat parandada, kui see lihtsalt ei tööta.
Kuidas saan oma sülearvuti kaamera Windows 10-s parandada:
- Käivita riistvara tõrkeotsing
- Uuendage sülearvuti kaamera draiverit
- Installige sülearvuti kaamera uuesti
- Installige draiver ühilduvusrežiimis
- Tagasi juht
- Kontrollige oma viirusetõrjetarkvara
- Kontrollige kaamera privaatsusseadeid
- Looge uus kasutajaprofiil
- Kaameraga seotud probleemide lahendamine konkreetsetes sülearvutimudelites
Lahendus 1. Käivitage riistvara tõrkeotsing
Kui teil on arvutis hiljuti installitud seadme või riistvaraga probleeme, käivitage probleemi lahendamiseks riistvara ja seadmete tõrkeotsing.
See kontrollib levinumaid probleeme ja tagab, et uus seade või riistvara on teie arvutisse õigesti installitud. Siit saate teada, kuidas sellega edasi minna.
- Paremklõpsake nuppu Start
- Valige Juhtpaneel
- Minge paremas ülanurgas olevale valikule „ Kuva järgi”
- Klõpsake rippmenüü noolt ja valige Suured ikoonid
- Klõpsake valikut Tõrkeotsing
- Klõpsake vasakul paanil valikut Kuva kõik
- Klõpsake nuppu Riistvara ja seadmed
- Klõpsake nuppu Edasi
Järgige riistvara ja seadmete tõrkeotsingu käivitamiseks juhiseid. Tõrkeotsing hakkab kõiki probleeme tuvastama.
Kas te ei saa juhtpaneeli avada? Vaadake lahenduse leidmiseks seda samm-sammult juhendit.
Kui tõrkeotsing peatub enne protsessi lõpetamist, parandage see selle täieliku juhendi abil.
2. lahendus: värskendage sülearvuti kaamera draiverit
- Paremklõpsake nuppu Start
- Valige Seadmehaldur
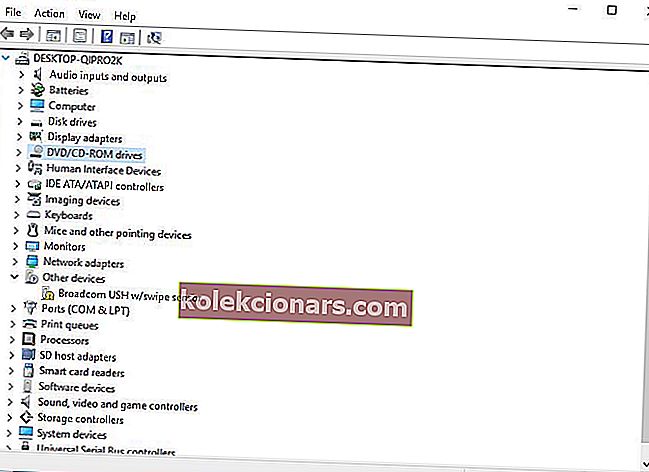
- Minge jaotisse Kujutusseadmed ja klõpsake selle laiendamiseks

- Paremklõpsake sülearvuti kaameral või integreeritud veebikaamera draiveril
- Valige Värskenda draiverit
- Kui teil palutakse valida, kuidas soovite draiverist otsida, valige värskendatud draiveritarkvara otsimiseks automaatselt. Kui teie arvutis on saadaval mõni draiver, valige Sirvige minu arvutit draiveritarkvara leidmiseks ja seejärel valige selle värskendamiseks sobiv asukoht (veenduge, et olete võrgus seda tegema)
- Valige Luba mul valida arvuti draiverite loendist
- Valige USB-videoseade
- Klõpsake nuppu Edasi ja järgige ekraanil kuvatavaid juhiseid
- Taaskäivitage arvuti
Kui see karbonaadi ei paranda, minge järgmise lahenduse juurde.
Kas teadsite, et enamikul Windows 10 kasutajatest on vananenud draiverid? Selle juhendi abil saate olla samm edasi.
3. lahendus: installige sülearvuti kaamera uuesti
Sülearvuti kaamera draiveri uuesti installimiseks, eriti HP kasutajatele, tehke järgmist.
- Paremklõpsake nuppu Start
- Valige Seadmehaldur
- Minge jaotisse Pildiseadmed ja klõpsake loendi laiendamiseks noolt

- Paremklõpsake oma sülearvuti kaameral või integreeritud veebikaameral
- Valige Desinstalli
- Taaskäivitage arvuti
Laske installida draiver automaatselt arvuti käivitamisel, seejärel käivitage sülearvuti kaamera uuesti, et kontrollida, kas see probleemi lahendab.
Windows ei leia automaatselt uusi draivereid ega leia neid alla? Ära muretse, me oleme sulle kaetud.
Lahendus 4. Installige draiver ühilduvusrežiimis
Sülearvuti kaamera ühilduvusrežiimi installimiseks toimige järgmiselt.
- Laadige uusim draiver alla tootja veebisaidilt
- Salvestage see kohalikule kettale
- Paremklõpsake draiveri seadistamise failil
- Klõpsake Atribuudid
- Klõpsake vahekaarti Ühilduvus
- Märkige ruut Käivita see programm ühilduvusrežiimis
- Valige rippmenüüst Operatsioonisüsteem
- Draiver installib ja kontrollib seejärel selle funktsionaalsust.
- Taaskäivitage arvuti ja kontrollige, kas probleem püsib.
KKK: Lisateave kaamera kohta
- Miks mu sülearvuti kaamera ei tööta?
Kui teie sülearvuti kaamera äkki lakkas töötamast, viidi see läbi tõenäoliselt Windowsi värskendus. Kas värskendus rikkus funktsionaalsust, sellisel juhul peate värskenduse eemaldama, või ei tööta veebikaamera draiver korralikult ja seda tuleb värskendada.
- Kuidas ma saan oma arvuti kaamera ära tunda?
Enamik veebikaameraid tuvastatakse automaatselt kohe, kui need on ühendatud ja sisse lülitatud (valikuline), kui neid pole integreeritud.
- Miks veebikaamerat ei tuvastata?
Kui teatud tarkvara ei saa veebikaamerat kasutada, on see tavaliselt vigase seadme draiveri tõttu. Selle parandamiseks värskendage seadme draiverit.
Toimetaja märkus: see artikkel jätkub järgmisel lehel koos lisalahendustega veebikaamera probleemide lahendamiseks. Kui soovite lisateavet veebikaamera optimeerimise kohta Windows 10-s, vaadake meie juhendite kogu.