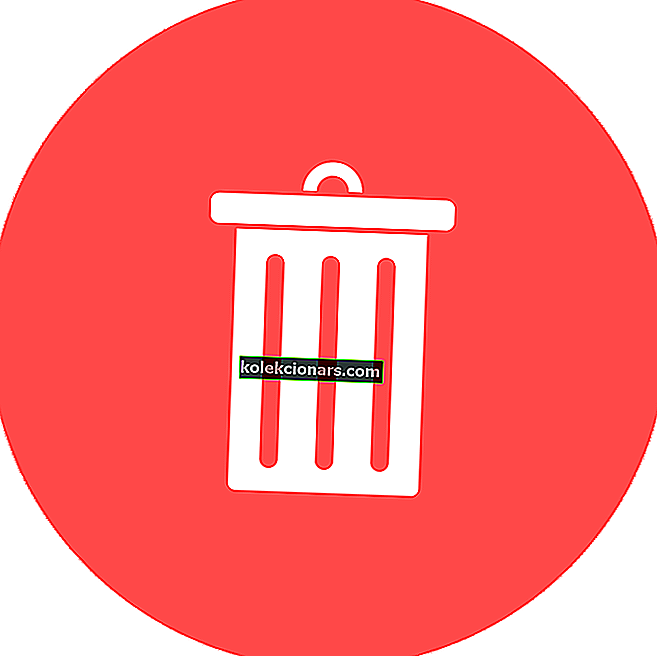- Vertikaalsed jooned arvutiekraanil võivad olla tingitud riistvararikkest või videokaardi probleemist.
- Kui jooned on erinevat värvi või muutuvad, kui lisate paneelilt survet, on probleem tõenäoliselt teie arvuti LCD-ekraanil.
- Meie tehnikaspetsialistide kasulike tõrkeotsingujuhiste saamiseks vaadake meie lisaseadmeid.
- Vajaliku tõrkeotsingu juhendi leidmiseks vaadake meie jaotist Fix.
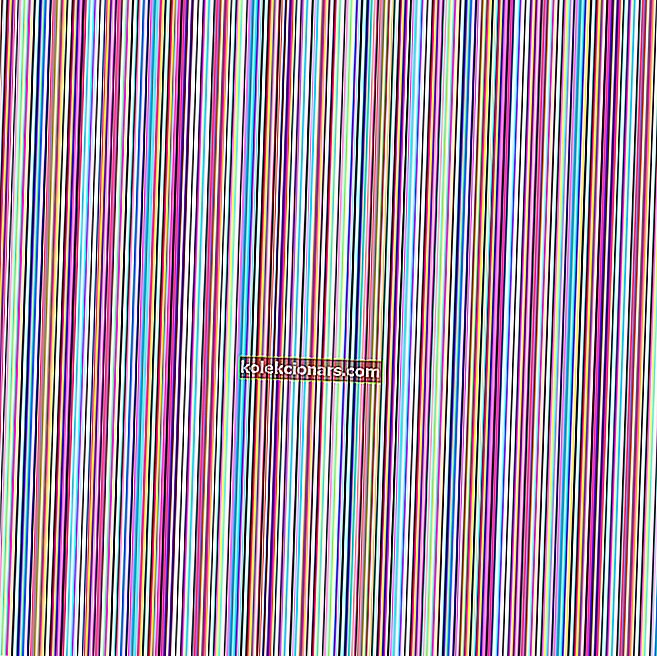
Võib-olla olete kohanud jooni, mis kulgevad arvuti ekraani ülaosast allapoole, kas sinist, valget või mitmevärvilist.
See võib tekitada palju ärevust, eriti kui kardate, et teie arvuti võib kokku kukkuda.
Selle probleemi lahendamiseks koostasime loetelu võimalikest lahendustest, mis peaksid olema kasulikud. Kontrollige neid kindlasti allpool.
Kuidas ma saan oma arvutimonitoril vertikaaljooni parandada?
1. Uuendage oma graafikadraiverit

- Paremklõpsake nuppu Start ja valige Seadmehaldur .
- Kontrollige, kas graafika- või videokaardidraiveritel on kollane hüüumärk / küsimärk / allanooltähis / veateade.
- Kui juhil on kollane hüüumärk, topeltklõpsake seda.
- Avage Atribuudid .
- Vastavalt juhtide valikul , valida Update Driver .
- Taaskäivitage arvuti.
Märkus. Võimalik, et peate teadma oma videokaardi nime, näiteks kui see on NVIDIA, AMD või Intel, sest siis peate selle alla laadima otse mõlema veebisaidilt.
Maksimaalse jõudluse saavutamiseks on draiverite ajakohastamine ülioluline.
Uute draiveritega kaasnevad tavaliselt erinevad täiustused, näiteks uued funktsioonid ja parem stabiilsus, nii et saate aru, miks on oluline oma draivereid ajakohastada.
See on eriti oluline graafikadraiveri jaoks, kuna uuemad versioonid võivad pakkuda teie ekraanile paremat jõudlust.

Soovitame tungivalt draiverit DriverFix värskendada draivereid, et vältida valede draiveriversioonide käsitsi allalaadimisega arvuti kahjustamist.
See suurepärane programm otsib teie riistvarale uusi draivereid ja laadib värskendused automaatselt alla.
See skaneerib teie süsteemi ja loetleb kõik olemasolevad ja tõenäoliselt puuduvad draiverid. Samuti tuvastab tööriist, kas praeguste kirjete jaoks on juba uus versioon.
Juba installitud draivereid saab ka arhiivi salvestada ja kasutada näiteks süsteemi taastamisel.
Siiski soovitame teil selle draiveri värskendustööriista (100% turvaline ja meie poolt testitud) alla laadida, et seda automaatselt teha. Seega hoiate ära vertikaalsete joonte esinemise teie arvuti ekraanil.

DriverFix
Videokaardi või graafikadraiverite hõlpsaks värskendamiseks laadige kohe alla DriverFix! Tasuta prooviversioon Külastage veebisaiti2. Kontrollige ekraani eraldusvõime kuvasätteid

- Paremklõpsake nuppu Start ja valige Juhtpaneel .
- Navigeerige jaotise Välimus ja isikupärastamine .
- Klõpsake nuppu Reguleeri ekraani eraldusvõimet .
- Minge jaotisesse Resolutsioon ja klõpsake rippmenüü noolt .
- Soovitatud on eraldusvõime, mis sobib teie sülearvuti ekraani algse eraldusvõimega (kõrgeim, mida teie monitor suudab toetada)
- Heledust ja kontrastsust saate määrata monitori juhtnuppude abil.
Sülearvuti ekraani jaoks saab neid reguleerida Windowsi jaotises Toitesuvandid.

- Paremklõpsake nuppu Start ja valige Juhtpaneel .
- Minge paremasse ülanurka ja muutke suvandi Vaade valiku järgi suvandiks Suur ikoon .
- Klõpsake nuppu Toitesuvandid .
Ei töötanud? Proovige järgmist lahendust.
Juhtpaneeli ei saa Windows 10-s avada? Seejärel vaadake meie käepärast juhendit.
3. Minge üle videokaardi draiver vanemale versioonile

- Vajutage Windowsi klahvi + X ja valige Seadmehaldur .
- Paremklõpsake valikul Display Adapters.
- Valige Atribuudid ja kontrollige versiooni.
- Leidke eelmine versioon ja installige see.
4. Kasutage kuvakvaliteedi tõrkeotsingut

- Vajutage Windowsi klahvi + R , tippige juhtpaneel ja klõpsake nuppu OK .
- Klõpsake paremas nurgas Kuva vaade ja valige Suur ikoon.
- Valige Tõrkeotsing.
- Minge vasakule paanile ja klõpsake nuppu Kuva kõik.
- Valige Kuva kvaliteet.
- Sisestage administraatori jaoks parool või andke küsimisel õigused.
Kas see on toiminud? Kui ei, proovige järgmist lahendust.
5. Kontrollige, kas BIOS-is kuvatakse vertikaalseid jooni

- Lülitage arvuti välja, kuid hoidke toitejuhet ühendatud.
- Lülitage see uuesti sisse.
- Vajutage korduvalt klahvi F10 .
Kui jõuate BIOS-i säteteni ja read kuvatakse endiselt, võib see olla riistvararike. Selles olukorras tehke raske või sunnitud lähtestamine ja seejärel BIOS-i värskendus.
Pidage meeles, et ärge katkestage protsessi, kuna see võib põhjustada rohkem kahju, mida on raskem parandada. Kui BIOS-i värskendamine tundub hirmutav, saate meie tehnoloogiaekspertide abiga asju lihtsamaks muuta.
Kui BIOS-is ei kuvata ühtegi vertikaalset joont, on see tarkvaraga seotud probleem, näiteks vananenud draiverid. Sellisel juhul peate värskendama kuvadraivereid järgmiselt:
- Käivitage arvuti turvarežiimis.
- Desinstallige oma praegune ekraaniadapter.
- Kontrollige draiveri värskendusi.
- Välju turvareziimist.
Turvarežiim ei tööta Windows 10-s? Seejärel vaadake seda kasulikku juhendit.
6. Tehke puhas alglaadimine

- Sisestage otsingukasti msconfig ja vajutage sisestusklahvi .
- Leidke vahekaart Teenused ja märkige ruut Peida kõik Microsofti teenused .
- Klõpsake käsul Keela kõik.
- Minge vahekaardile Startup ja valige Open Task Manager.
- Sulgege tegumihaldur ja klõpsake nuppu OK.
- Taaskäivitage arvuti.
Arvuti jaoks puhtalt alglaadimine vähendab tarkvaraga seotud konflikte, mis võivad esile tuua Startup-remondi algpõhjused teie operatsioonisüsteemiga.
Need konfliktid võivad olla põhjustatud rakendustest ja teenustest, mis käivituvad ja töötavad taustal alati Windowsi tavapärase käivitamise korral.
Kui te ei saa tegumihaldurit avada, on meil teie jaoks õige lahendus.
Pärast kõigi nende sammude hoolikat järgimist on teil puhas alglaadimiskeskkond, pärast mida saate proovida oma arvutit uuesti käivitada.
Kas mõni neist lahendustest toimis? Andke meile sellest teada, lisades oma kommentaari allolevasse jaotisesse.
Toimetaja märkus: see postitus avaldati algselt 2019. aasta aprillis ja seda on värskuse, täpsuse ja igakülgsuse huvides uuendatud ja uuendatud septembris 2020.