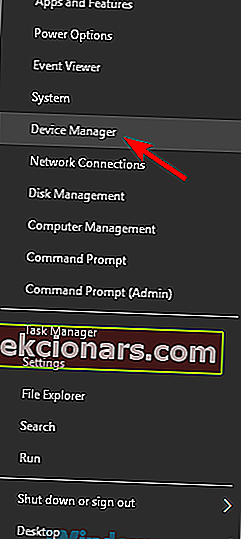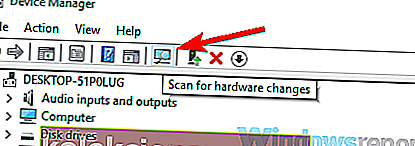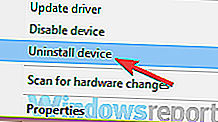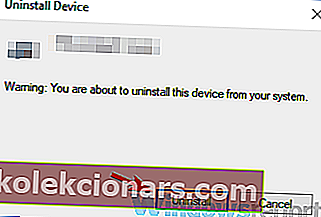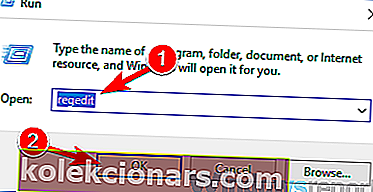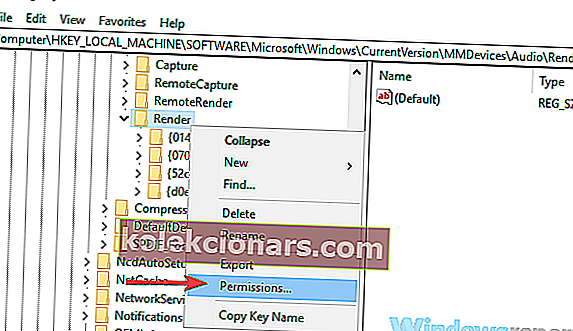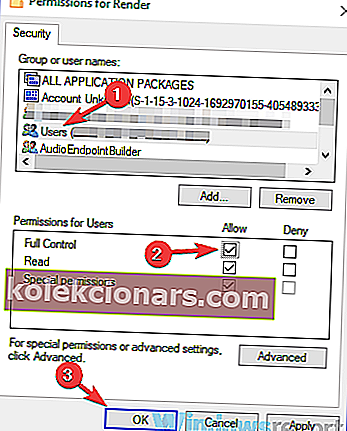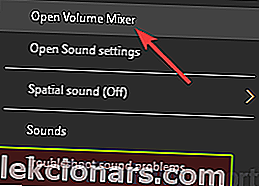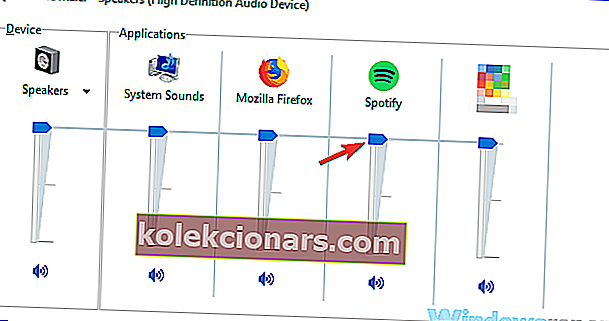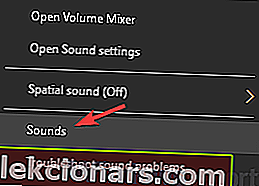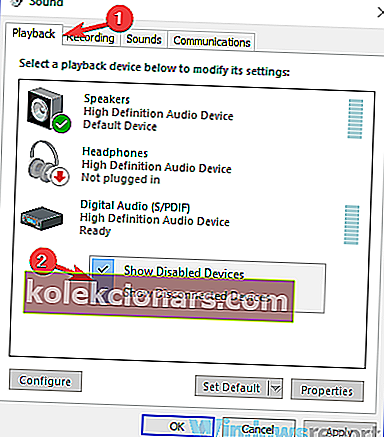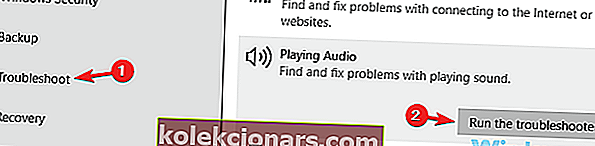- Kuigi jõudlus võib varieeruda, on heade kogemuste saamiseks hädavajalikud töötavate kõlarite olemasolu.
- Need juhised kehtivad tarkvaraga seotud probleemide korral.
- Kui teid huvitab heli, siis vaadake saidi jaotist Kõlarid.
- Jaotis Sülearvuti ja arvuti tõrkeotsing aitab teil juhtida vigadeta tehnikat.

Sülearvutid on oma kaasaskantavuse tõttu suurepärased seadmed, kuid paljud kasutajad teatasid, et sülearvuti kõlarid ei tööta nende jaoks. See võib olla suur probleem, kuid proovime täna selle probleemi lahendada.
Probleemid sülearvuti kõlaritega võivad olla üsna tüütud ja sellest rääkides on siin mõned levinumad probleemid, millest kasutajad oma sülearvutis teatasid:
- Sülearvuti kõlarid ei tööta, kuid kõrvaklapid töötavad
- See probleem võib ilmneda, kui kõlarid pole õigesti konfigureeritud. Kontrollige heliseadeid ja veenduge, et teie sülearvuti kõlarid on vaikimisi heliseadmena seatud.
- Heli ei tööta sülearvutis
- Selle probleemi põhjustavad tavaliselt teie draiverid, seega installige need kindlasti uuesti ja kontrollige, kas see probleemi lahendab.
- Sülearvuti kõlarid ei tööta Dell, Lenovo, Acer, HP, Toshiba, Sony Vaio, Samsung
- Kõlarite probleem võib ilmneda peaaegu igas sülearvuti kaubamärgis, kuid saate selle probleemi lahendada ühe meie lahenduse abil.
- Kõlareid ei tunnustatud, kuvatakse taasesitusseadmetes
- Mõnikord võib see probleem ilmneda, kui teil pole õigeid draivereid või kui teie kõlarid on keelatud.
- Sülearvuti kõlarid, mis ei tööta, ei suutnud testtooni esitada
- See on veel üks üsna levinud probleem, kuid käsitlesime seda probleemi põhjalikult meie artiklis Testitooni esitamine ebaõnnestus, nii et kontrollige seda kindlasti.
Sülearvuti kõlarid ei tööta, kuidas neid parandada?
- Installige oma helidraiverid uuesti
- Värskendage oma helidraiverit
- Muutke oma registrit
- Veenduge, et teie helisensor töötab
- Veenduge, et teie heli pole summutatud
- Kontrollige vaikeseadet
- Käivitage sisseehitatud tõrkeotsing
- Proovige väliseid kõlareid või kõrvaklappe
1. Installige uuesti oma helidraiverid
- Menüü Win + X avamiseks vajutage Windowsi klahvi + X. Nüüd valige loendist Seadmehaldur .
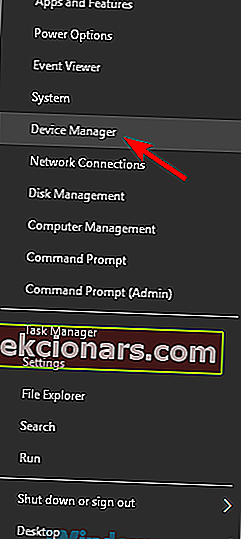
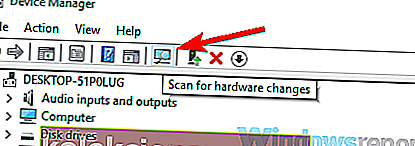
- Leidke loendist oma helidraiverid, paremklõpsake sellel ja valige menüüst Desinstalli seade .
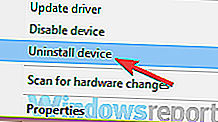
- Kui see on saadaval, märkige ruut Eemalda selle seadme draiveritarkvara . Jätkamiseks klõpsake nupul Desinstalli .
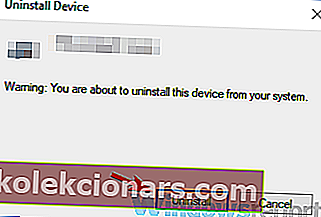
- Kui olete draiveri eemaldanud, klõpsake vaikedraiveri installimiseks ikooni Otsi riistvara muudatusi .
Kui sülearvuti kõlarid ei tööta, võib probleem olla teie draiverites. Mõnikord võivad helidraiverid rikutud olla ja probleemi lahendamiseks soovitavad kasutajad need uuesti installida. Seda on üsna lihtne teha, nagu on näidatud ülaltoodud sammudes.
Pärast seda tuleb installida vaikedraiver ja teie probleem lahendatakse.
2. Uuendage oma helidraiverit
- Külastage oma sülearvuti tootja veebisaiti.
- Liikuge jaotisse Draiverid ja otsige oma sülearvuti mudelit.
- Nüüd leidke ja laadige alla oma seadme uusimad helidraiverid.
- Kui draiverid on alla laaditud, käivitage nende installimiseks installifail.
Kui teil on probleeme sülearvuti kõlaritega, võib see olla seotud vananenud draiveritega. Mõnikord ei pruugi vaikedraiver teie sülearvutiga töötada ja probleemi lahendamiseks on soovitatav draiverid värskendada.
Teine lihtne toiming nõuab vaid mõnda sammu, nagu eespool näidatud.
Nagu näete, pole see protsess keeruline, kuid kui te ei tea, kuidas draivereid otsida ja kust alla laadida, võite alati kõigi draiverite automaatseks värskendamiseks kasutada kolmanda osapoole tööriistu nagu TweakBit Driver Updater paar klõpsu.
⇒ Hankige nüüd Tweakbit Driver Updater
Kohustustest loobumine: mõned selle tööriista funktsioonid ei pruugi olla tasuta
3. Muutke oma registrit
- Vajutage Windowsi klahvi + R ja sisestage regedit . Nüüd vajutage sisestusklahvi Enter või klõpsake nuppu OK .
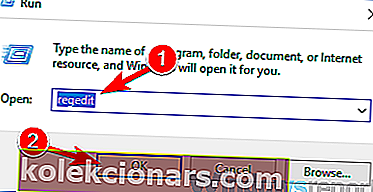
- Kui registriredaktor avaneb, navigeerige järgmise võtme juurde:
HKEY_LOCAL_MACHINE\SOFTWARE\Microsoft\Windows\CurrentVersion\MMDevices\Audio\Render
- Paremklõpsake vasakul paanil Render ja valige menüüst Load .
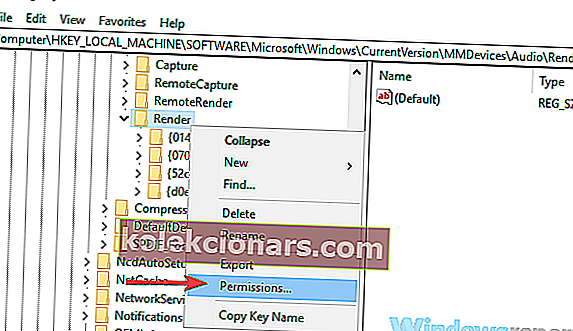
- Nüüd valige kontode loendist Kasutajad . Kontrolli Full Control on Laske veerus ja klõpsa Rakenda ja OK muudatuste salvestamiseks.
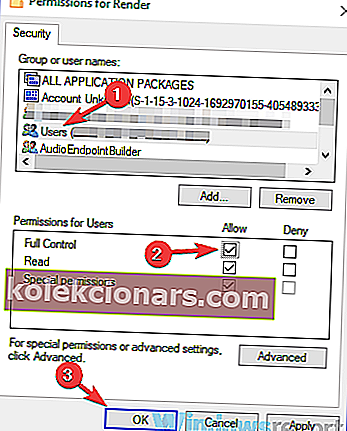
Paljud kasutajad teatasid, et nende sülearvuti kõlarid ei tööta Asuse sülearvutiga. See probleem võib ilmneda Realteki draiverite kasutamisel ja probleemi lahendamiseks peate oma registris muutma paari sätet. Selleks järgige ülalkirjeldatud samme.
Pärast selle muudatuse tegemist kontrollige, kas probleem on endiselt olemas. Kasutajad teatasid, et see lahendus lahendas nende Realteki seadme probleemi, kuid isegi kui te ei kasuta Realteki heli, võiksite seda lahendust proovida.
4. Veenduge, et teie helisensor töötab
Kõigil sülearvutitel on heliväljundi pistikupesa, kuid mõnikord võib esineda probleeme helipistikuga ja see võib põhjustada teie sülearvuti kõlarite töö lõpetamise. Helipistikutel on oma andurid ja kui ühendate kõrvaklapid, tunneb sensor need ära ja lülitab kõlarid automaatselt välja.
Mõnikord võib esineda tõrkeid helisensoriga ja teie andur võib kinni jääda. Selle tulemusel toimib teie arvuti nii, nagu oleksid kõrvaklapid ühendatud ja keelaks teie sisseehitatud kõlarid. See võib olla probleem, kuid on olemas kiire ja lihtne lahendus, mis teid aitab.
Kasutajate sõnul peate lihtsalt ühendama mis tahes heliseadme sülearvuti helipistikuga ja helisensor jääb lahti. Juhul, kui teil pole ühtegi heliseadet, võite kasutada muid objekte, näiteks hambaorke, kuid heli pesa töötab kõige paremini.
Paljud kasutajad teatasid, et probleemiks on nende helisensor, kuid nad lahendasid probleemi selle lahenduse abil.
5. Veenduge, et teie heli pole vaigistatud
Kui teie sülearvuti kõlarid ei tööta, võib olla heli summutatud. Heli vaigistuse kontrollimiseks otsige töölaua paremast alanurgast helitugevuse ikooni. Klõpsake ikooni ja veenduge, et teie helitugevus on seatud maksimaalseks.

Lisaks helitugevuse reguleerimisele on soovitatav kontrollida ka oma helimikserit. Kui te ei tea, on Windowsil oma helisegisti, mis võimaldab teil juhtida üksikute rakenduste helitasemeid.
Tehke järgmist, et kontrollida, kas teie helimikser on probleem.
- Esitage mis tahes multimeediumfaili. Selleks saate mängida YouTube'i videot või kasutada multimeediumipleierit kohaliku multimeediumifaili esitamiseks.
- Kui fail mängib taustal, paremklõpsake helitugevuse ikooni ja valige menüüst Open Volume Mixer .
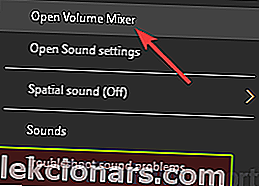
- Nüüd ilmub uus aken. Suurendage akna suurust, nii et näete kogu heli. Otsige üles oma multimeediumipleier ja liigutage helitugevuse liugurit lõpuni üles. Lisaks veenduge, et kõlarite ja süsteemihelide kanalite liugurid oleksid täielikult üles seatud.
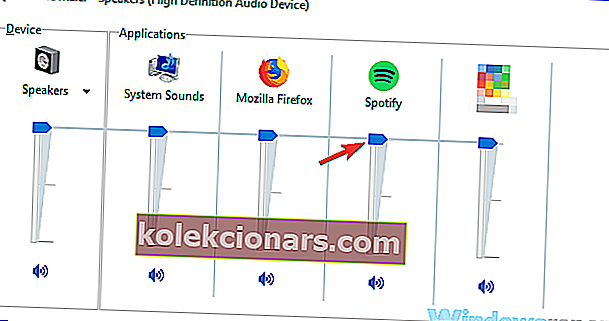
Pärast seda kontrollige, kas heli probleem on endiselt olemas.
Lisaks helitugevuse juhtimisele ja helimikserile on soovitatav kontrollida ka seda, kas heli on teie sülearvutis tegelikult lubatud. Paljudel sülearvutitel on sisseehitatud heli juhtnupud ja vaigistamisnupp, nii et kontrollige neid kindlasti.
Need klahvid määratakse tavaliselt klaviatuuri ülaosas asuvatele F-klahvidele ja nende aktiveerimiseks peate sülearvutis hoidma Fn- klahvi ja vajutama vastavat F-klahvi.
6. Kontrollige vaikeseadet
- Paremklõpsake paremas alanurgas asuvat heliikooni. Valige menüüst Helid .
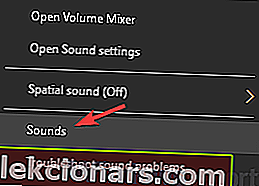
- Sound aknas kuvatakse nüüd. Minge taasesitusse Paremklõpsake tühja ruumi ja veenduge, et suvandid Kuva keelatud seadmed ja Näita ühendatud seadmeid oleksid märgitud.
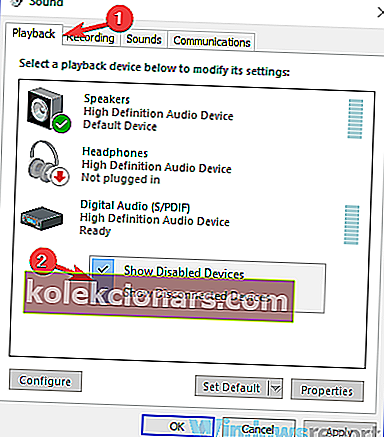
- Nüüd paremklõpsake oma kõlareid ja valige menüüst Määra vaikeseadmeks . Muudatuste salvestamiseks klõpsake nuppu Rakenda ja OK .
Kui sülearvuti kõlarid ei tööta korralikult, on soovitatav kontrollida oma vaikeseadet. Mõnikord ei pruugita teie kõlareid vaikimisi heliseadmena seada ja see võib põhjustada erinevaid probleeme. Ülalolevates toimingutes näete, kuidas kontrollida oma vaikeseadet.
Pärast nende muudatuste tegemist kontrollige, kas probleem on endiselt olemas.
7. Käivitage sisseehitatud tõrkeotsing
- Avage rakendus Seaded ja navigeerige jaotisse Värskendamine ja turvalisus .
- Valige vasakult paanilt Tõrkeotsing . Valige heli esitamine ja klõpsake nuppu Käivita tõrkeotsing .
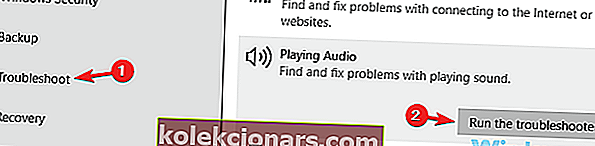
- Järgige tõrkeotsingu lõpuleviimiseks juhiseid.
Kui teil on probleeme sülearvuti kõlaritega, võite probleemi lahendada lihtsalt käivitades sisseehitatud tõrkeotsingu. Juhul, kui te ei tea, on Windowsil palju sisseehitatud tõrkeotsinguid, mis võimaldavad teil parandada erinevaid arvutivigu.
Need tõrkeotsingud on täielikult automatiseeritud, nii et peaksite saama probleemi lahendada vaid paari klikiga, nagu näete eespool.
Kui tõrkeotsing on lõpetatud, kontrollige, kas probleem on endiselt olemas. Kui probleem püsib, võite proovida käivitada täiendavaid tõrkeotsinguid, näiteks riistvara ja seadmete tõrkeotsingut, ja kontrollida, kas see aitab.
8. Proovige väliseid kõlareid või kõrvaklappe
Kui see probleem jätkub teie sülearvutis, ilmneb, et probleem on teie kõlaritega. Mõnikord võib see probleem ilmneda siis, kui teie kõlarid on keelatud või kui teie arvutis on heliprobleeme. Probleemi põhjuste väljaselgitamiseks on soovitatav ühendada sülearvutiga välised kõlarid või kõrvaklapid ja kontrollida, kas need toimivad.
Kui probleem ilmneb kõlarite või kõrvaklappide kasutamisel, on probleem tõenäoliselt seotud teie heliseadete või draiveritega.
Kui teie sülearvuti kõlarid ei tööta, on probleem tõenäoliselt seotud teie draiverite või seadetega, seega värskendage neid kindlasti ja kontrollige, kas see aitab. Kui probleem püsib, proovige julgelt mõnda muud lahendust sellest artiklist.
Toimetaja märkus: see postitus avaldati algselt 2019. aasta jaanuaris ja seda on värskuse, täpsuse ja terviklikkuse huvides hiljem uuendatud ja ajakohastatud mais 2020.