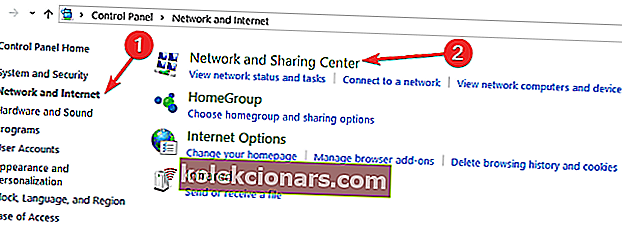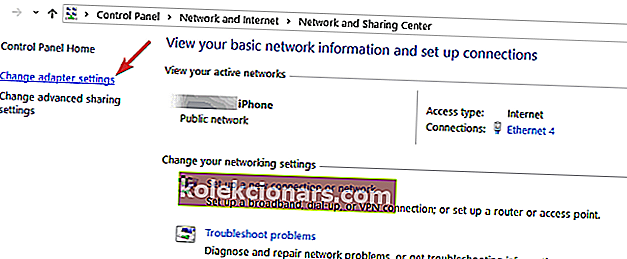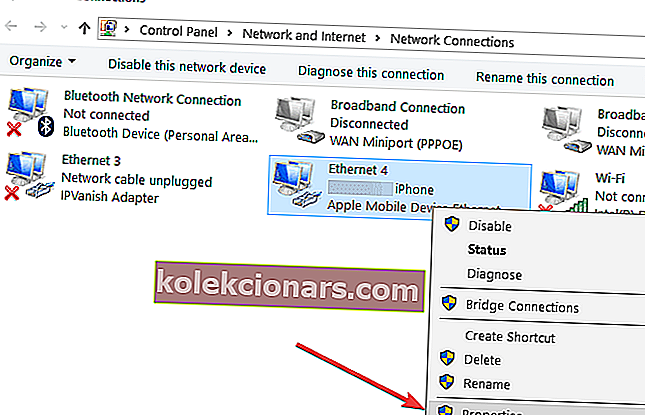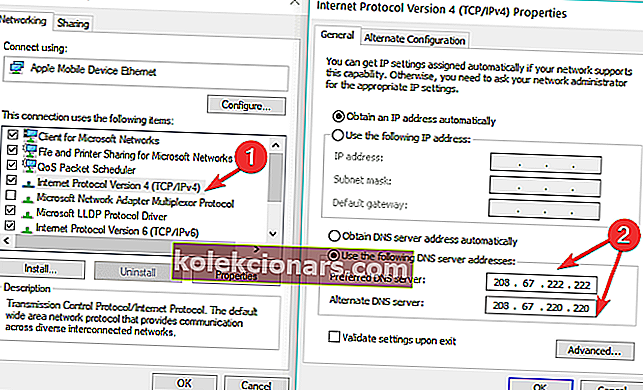- DNS_PROBE_FINISHED_NO_INTERNET tõrge ilmub tavaliselt siis, kui proovite Google Chrome'i abil Internetti pääseda. Vaadake, kuidas seda parandada, kasutades meie allolevat juhendit.
- Meie juhendi üks lahendus on draiverite värskendamine. Kui te ei saa siin juhiseid järgida, lugege draiverite värskendamise täielikku juhendit.
- Kas soovite õppida, kuidas enamik Windows 10 probleeme lahendada? Vaadake meie jaotist Windows 10 parandus.
- Meie Windows 10 vigade jaoturist leiate tõenäoliselt vastused kõigile sellistele probleemidele

Kas olete hiljuti oma süsteemi uuele Windows 10 versioonile täiendanud?
Mõnel meie lugejal on pärast värskendamist tekkinud probleeme vea DNS_PROBE_FINISHED_NO_INTERNET kohta , mistõttu oleme otsustanud sellest konkreetsest veast ja selle lahendamiseks vajalikest meetoditest veidi rääkida.
DNS_PROBE_FINISHED_NO_INTERNET tõrge ilmub tavaliselt siis, kui proovite Google Chrome'i brauseri kaudu Internetti pääseda.
See juhtub, kuigi Internet töötab teistes Interneti-brauserites nagu Mozilla või Internet Explorer Windows 10 jaoks hästi.
See takistab teil juurdepääsu mis tahes veebisaidile, kuni olete selle parandanud.
Kasutajate teatatud levinumad DNS_PROBE_FINISHED_NO_INTERNETi tõrgete probleemid on järgmised:
- Dns_probe_finished_no_internet iga paari minuti tagant : Tõepoolest, see võib olla üsna tüütu probleem, kuna võite arvata, et olete probleemi lõplikult lahendanud , et saada mõni minut hiljem sama veakood.
- Dns_probe_finished_no_internet kõigis brauserites: teisele brauserile üleminek aitab teil lahendada mitmesuguseid Interneti-ühenduse probleeme, kuid see strateegia ei tööta alati selle konkreetse veakoodi puhul.
- D ns _probe_finished_no_internet, kuid mul on Internet : Noh, sellisel juhul võite end pidada õnnelikuks, kuna see veakood blokeerib teie Interneti-ühenduse tavaliselt täielikult.
- Dns_probe_finished_no_internet VPN : Mõnikord võib see viga olla rangelt seotud teie VPN-tarkvaraga.
- Dns_probe_finished_no_internet Facebookis : see veakood võib mõnikord mõjutada ainult teatud veebisaite, näiteks sotsiaalmeedia platvorme.
- Dns_probe_finished_no_internet sülearvutis : näib, et see veakood mõjutab sülearvuteid sagedamini kui lauaarvuteid.
- Dns_probe_finished_no_internet mobiilses leviala : Kasutajad, kes toetuvad oma mobiilse leviala ühendusele, võivad kogeda ka seda tüütut veakoodi.
Niisiis, järgige selle tõrke kiirparanduste seeria jaoks allpool õpetatud juhendit ja vältige selle uuesti ilmumist.
- Muutke DNS-serveri seadeid
- Muutke ruuteri DNS-serveri seadeid
- Värskendage oma võrgudraivereid
- Keelake oma tulemüür
- Uuendage oma brauserit
- Loputage DNS
Järgmised juhised kehtivad kõigi hiljutiste Windowsi versioonide kohta, sealhulgas Windows 10, Windows 8.1 ja Windows 7.
Sõltuvalt kasutatavast operatsioonisüsteemi versioonist on järgitavad toimingud veidi erinevad. Kui kasutate Interneti-ruuterit, salvestage enne allolevate toimingute jätkamist meie praegused seaded.
Kuidas parandada DNS_PROBE_FINISHED_NO_INTERNET Windows 10-s?
1. Muutke DNS-serveri seadeid
- Vajutage ja hoidke all Windowsi nuppu ja X-nuppu.
- Esitatud menüüs peate vasakpoolsel nupul klõpsama juhtpaneeli funktsioonil.
- Juhtpaneeli aknas peate selle avamiseks topeltklõpsama (vasakklõps) ikoonil Võrk ja Internet.
- Nüüd otsige võrgu ja jagamiskeskuse funktsiooni ja klõpsake sellel vasakut nuppu.
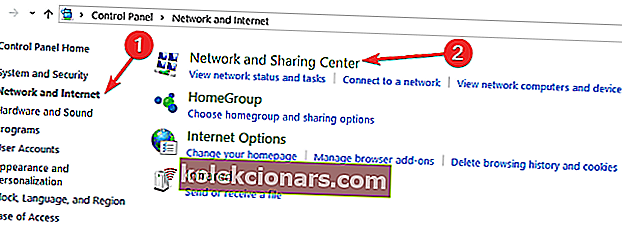
- Võrgu- ja ühiskasutuskeskuse akna paremas servas peate vasakklõpsama lingil Muuda adapteri sätteid.
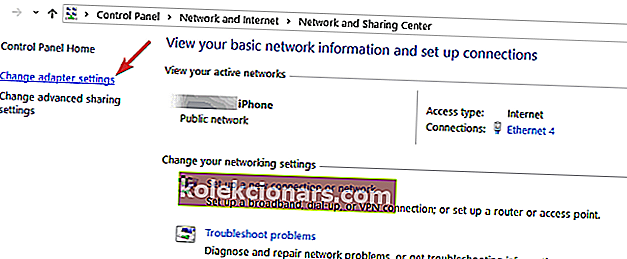
- Nüüd peate võrgukaartide loendis leidma kasutatava ja leidma sellel paremklõps.
- Pärast võrgukaardi paremklõpsamist peate vasakklõpsama seal loetletud funktsioonil Atribuudid. Nagu näete alloleval ekraanipildil, kasutame mobiilset leviala, kuid peate valima võrgu, millega olete praegu ühendatud).
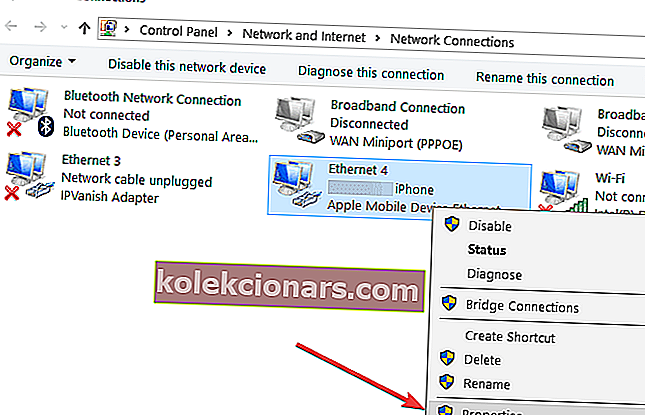
- Avatud uues aknas Atribuudid peate otsima Interneti-protokolli versiooni 4 (TCP / IPv4) suvandi.
- Topeltklõpsake (vasakklõps) Interneti-protokolli versioonil 4 (TCP / IPv4), et seda avada.
- Kui olete valinud ülaltoodud suvandi, avaneb see teine aken Atribuudid
Märkus . Selles aknas Atribuudid on teil juurdepääs Interneti-protokolli sätetele.
- Selle valimiseks paremklõpsake funktsiooni Kasuta järgmist DNS-serveri aadressi:.
- Pange nüüd väljale Eelistatud DNS-server järgmised 208.67.222.222.
- Pange väljale Alternatiivne DNS-server järgmine 208.67.220.220.
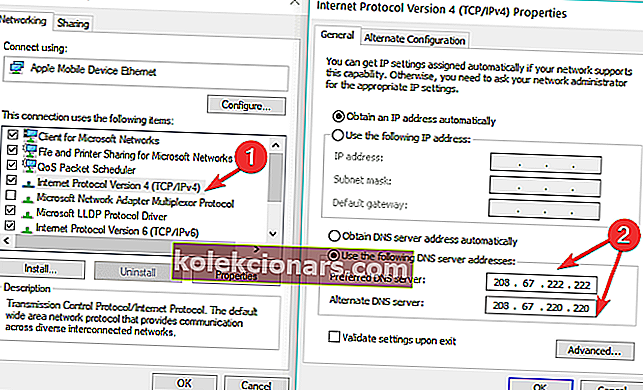
- Märkige ruut valideeri väljumisel teate valideerimisel ekraani alumises servas.
- Vasakklõps ekraani alumises servas oleval nupul OK.
- Sulgege avatud aknad.
Märkus: Teil on võimalik kasutada ka Google'i avaliku DNS server ja komplekt 8.8.8.8 eelistatud DNS serveri ja 8.8.4.4 asendusliikmena DNS server.
2. Muutke ruuteri DNS-serveri seadeid
Nüüd peate otsima marsruuterite seadetest ja panema sama DNS-aadressi ja alternatiivse DNS-aadressi, mida tegite ülaltoodud sammudes.
- Pärast ruuteri sätete konfigureerimist minge töölaual nupule Start.
- Sisestage järgmine tekst CMD.
- Vajutage klaviatuuril nuppu Enter.
- Paremklõpsake käsurea ikooni, mis teil on pärast otsingut.
- Tippige käsuviiba aknas järgmine tekst IPCONFIG / ALL ilma jutumärkideta.
- Vajutage klaviatuuril nuppu Enter.
- Ilmunud tekstist peate otsima kasutatava võrguadapteri nime.
- Teie võrguadapteri all peaks teil olema väli füüsilise aadressiga ja selle kõrval peaks olema järgmine kood või midagi sarnast sellega 78-DD-08-F1-DF-B0.
- Nüüd jätke käsuviiba aken lahti ja minge uuesti nupule Start ja kirjutage NCPA.CPL ilma jutumärkideta.
- Paremklõpsake kasutatava võrgukaardi nimel ja paremklõpsake funktsioonil Atribuudid.
- Atribuutide aknas peate vasakklõpsama nupul Konfigureeri.
- Paremklõpsake vahekaardil Täpsem, mis asub akna ülaservas.
- Klõpsake hiire parema nupuga suvandil Võrgu aadress.
- Selle valimiseks paremklõpsake sellel aknas oleval funktsioonil Väärtus.
- Väljale Väärtus peate sisestama aadressi, mille olite salvestanud paar rida eespool.
Märkus . Näite aadress oli 78-DD-08-F1-DF-B0, seega peate väljale Väärtus sisestama aadressi, välja arvatud ilma ridadeta. Näiteks: 78DD08F1DFB0 ilma jutumärkideta.
- Paremklõpsake selle akna alumises servas oleval nupul OK.
- Taaskäivitage oma Windows 10 seade.
3. Uuendage oma võrgudraivereid
Pärast sammude 1 ja 2 täitmist vaadake ka võrguadapteri tootja veebisaiti ja installige uusimad draiverid. Kui olete võrgudraivereid värskendanud, taaskäivitage arvuti ja testige Interneti-ühendust.
Parim lahendus on draiveri värskendamine spetsiaalse tööriista abil.
Tweakbiti draiveri värskendaja (mille on heaks kiitnud Microsoft ja Norton Antivirus) aitab teil draivereid automaatselt värskendada ja vältida valede draiveriversioonide installimisel tekkivaid arvutikahjustusi.
Pärast mitut testi jõudis meie meeskond järeldusele, et see on parim automatiseeritud lahendus. Siin on kiire juhend selle kasutamiseks.
- Laadige alla ja installige TweakBiti draiveri värskendaja

2. Pärast installimist hakkab programm teie arvutit vananenud draiverite suhtes automaatselt kontrollima. Draiveri värskendaja kontrollib teie installitud draiveri versioone viimaste versioonide pilveandmebaasiga ja soovitab korralikke värskendusi. Kõik, mida peate tegema, on oodata, kuni skannimine lõpeb.

3. Pärast skannimise lõppu saate aruande kõigi teie arvutist leitud probleemidraiverite kohta. Vaadake loend üle ja vaadake, kas soovite värskendada kõiki draivereid eraldi või kõiki korraga. Ühe draiveri värskendamiseks klõpsake draiveri nime kõrval linki Uuenda draiverit. Või klõpsake lihtsalt kõigi soovitatud värskenduste automaatseks installimiseks allosas nuppu Värskenda kõiki.
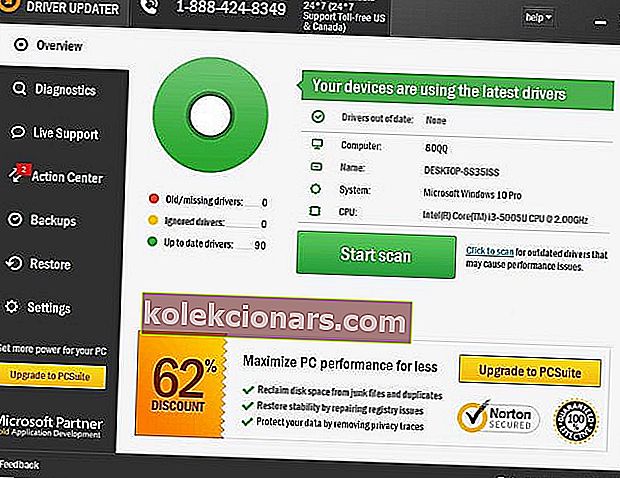
Märkus. Mõned draiverid tuleb installida mitme sammuna, nii et peate mitu korda nuppu Värskenda vajutama, kuni kõik selle komponendid on installitud.
Kohustustest loobumine : selle tööriista mõned funktsioonid pole tasuta.
Võrguadapteri draiverit saate uuendada ka seadmehalduri kaudu.
- Seadmehalduri käivitamiseks avage Start> tippige seadmehaldur> topeltklõpsake esimesel tulemusel
- Leidke oma võrguadapteri draiverid ja valige oma ühenduse jaoks sobiv draiver
- Paremklõpsake võrgudraiveril ja valige käsk Uuenda draiverit.

4. Keelake oma tulemüür
Kui ülaltoodud toimingud ei lahendanud teie probleemi, proovige Windowsi tulemüür või kolmanda osapoole tulemüüri tarkvara keelata, et näha, kas see on tõrketeate algpõhjus.
5. Uuendage oma brauserit
Uuendage brauserit, milles teil on endiselt probleeme DNS_PROBE_FINISHED_NO_INTERNET tõrkekoodiga.
Samuti võite proovida installida alternatiivse brauseri ja kontrollida, kas see on probleemi lahendanud. Siin on mõned parimad brauserid, mida saate Windowsi arvutisse installida:
- 5 parimat brauserit vanade aeglaste arvutite jaoks
- Vivaldi brauser Windows 10 jaoks toob vana Opera tagasi
- Laadige alla ja kasutage Tor Browserit Windows 10-s
6. Loputage DNS
- Käivitage administraatorina käsuviip
- Sisestage järgmine käsk ja vajutage iga pärast klahvi Enter:
- ipconfig / flushdns
- ipconfig / registerdns
- ipconfig / release
- ipconfig / uuendada
- NETSH winsocki lähtestamise kataloog
- NETSH int ipv4 lähtestab reset.log
- NETSH int ipv6 lähtestab reset.log
- Välju
Nii et järgides ülaltoodud samme, peaksite nüüd oma Interneti-ühenduse oma Google Chrome'i brauseris korralikult töötama.
Andke meile teada, kas need lahendused aitasid teil probleemi lahendada. Kui leiate selle probleemi lahendamiseks täiendavaid lahendusi, loetlege veaotsingu toimingud kommentaaride jaotises.
KKK: Lisateave DNS_PROBE_FINISHED_NO_INTERNETi kohta
- Mis on Dns_Probe_Finished_No_Internet?
- Kuidas parandada DNS-sondi?
Alustuseks peaksite muutma DNS-serveri sätteid ja seejärel muutma ruuteri DNS-serveri seadeid. Kui see tundub keeruline, järgige selle probleemi lahendamiseks meie erakordset juhendit.
- Miks mu DNS ei tööta?
Toimetaja märkus: see postitus avaldati algselt 2018. aasta juulis ja seda on värskuse, täpsuse ja igakülgsuse huvides värskendatud, ajakohastatud 2020. aasta märtsis.