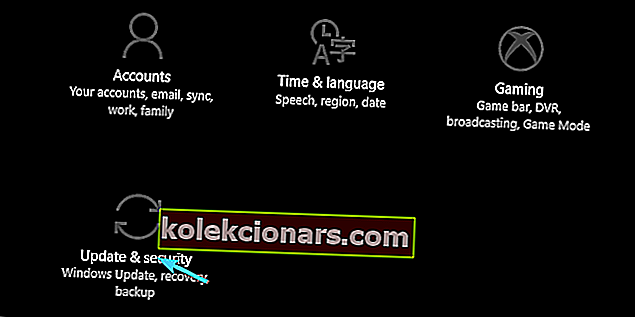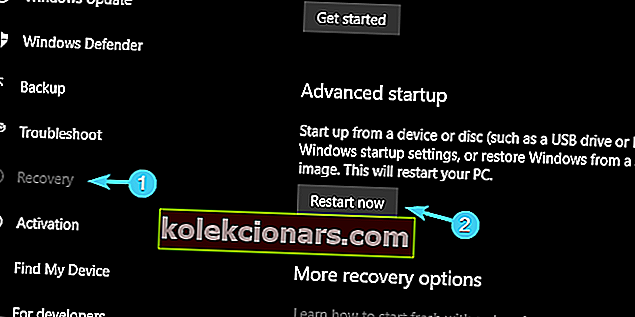- Ressursse nõudev tarkvara (peamiselt mängud) võib teie protsessori temperatuuri tõsta ja muuta arvuti korpuse pliidi sisse.
- Teie õnneks on olemas hulk tarkvaralahendusi, mis aitavad teil märkimisväärsete pingutusteta muuta oma ventilaatori kiirust.
- Kui olete veidi skeptiline, võite kasutada ka ventilaatori kiiruse regulaatorit, kui soovite oma arvuti fännide üle suuremat kontrolli.

Tarkvara ja riistvara koostöö on see, mis muudab teie süsteemi kavandatud toimimiseks.
Võtame näiteks protsessori - oluline osa arvuti konfiguratsioonist, väike, kuid märkimisväärselt vastupidav. Kuid kui see on pikka aega ebaharilike temperatuuride käes (mängijad, me vaatame teid), võib protsessor ebaõnnestuda.
Kui teil tekib Windows 10 protsessori ventilaatori kiiruse viga, vaadake seda juhendit, et see lahendada nagu ekspert.
Nüüd on selle vältimiseks erinevaid viise (ekstra jahutusventilaatorid on neist ilmselt parimad) ja täna näitame teile ühte, mis on üsna oluline - kuidas protsessori ventilaatori kiirust suurendada.
See on esimene kaitseliin ja kuigi teie emaplaat kontrollib protsessori ventilaatori kiirust, on mõnikord kõige parem seda ise teha. Kui te pole harjunud protsessori ventilaatori kiirust muutma, kontrollige kindlasti allpool toodud samme.
Kuidas ma saan oma protsessori ventilaatori kiirust Windows 10-s kontrollida?
- Kasutage SpeedFani
- Kontrollige BIOS-i ventilaatori kiiruse valikute kohta
1. SpeedFan - parim kolmanda osapoole lahendus ventilaatori juhtimiseks
Enamasti kontrollivad protsessori ventilaatori kiirust sisseehitatud ressursid. Kuid kui soovite asjad enda kätte võtta, pole midagi nii sobivat kui SpeedFan .
Selle kasutamiseks peate täitma mõned tingimused ja selle seadistamine pole just pargis jalutuskäik, kuid kui olete selle kätte saanud, saab SpeedFanist teie igapäevase töövoo vältimatu osa.
Meie mainitud tingimused kaaluvad ventilaatori juhtimise emaplaadi toetamist. Kuid see on küsimus vaid siis, kui otsustate lisada täiendavaid jahutusventilaatoreid.
CPU ja GPU fännide osas peaksite saama neid probleemideta juhtida. Sülearvutid on erand ja SpeedFanist pole kaasaskantavate arvutitega mingit kasu, välja arvatud jälgimine.
SpeedFaniga saate oma arvuti ventilaatori kiirust reguleerida järgmiselt:
- Laadige SpeedFan alla tasuta
- Vasakul paneelil peaksite nägema protsessori ja protsessori ventilaatoreid
- Seal saate valida ventilaatori kiiruse protsendi (100% on täisgaas). Paremal küljel peaksite nägema protsessori südamike praeguseid temperatuure eraldi
- Reguleerige kiirust nii, nagu soovite, käsitsi või saate SpeedFani automatiseerida, et suurendada pöörete arvu (pööret minutis), kui temperatuurid ületavad vastuvõetavaid väärtusi
Teie protsessori kiirus ei tohiks kunagi ületada 70 kraadi Celsiuse järgi ja umbes 60 kraadi on pikema aja jooksul vastuvõetav piir.
See tähendab, et teil on kõige turvalisem umbes 50 kraadi juures, kus ülekuumenemise tõttu on kriitiliste kahjustuste oht üsna väike.
Enamik kasutajaid ei tea, mida teha, kui nende sülearvuti ülekuumeneb. Vaadake seda hämmastavat juhendit ja olge alati samm edasi.
Kas teie protsessori ventilaator ei tööta? Järgige selle juhendi lihtsaid samme ja parandage see kiiresti.
2. BIOS-i seaded - sisseehitatud viis protsessori ventilaatori kiiruse juhtimiseks
Kuigi SpeedFan on libe tööriist, ei pea te protsessori ventilaatori kiirust Windowsi liideselt orkestreerima. Seda saab teha ka BIOS-i sätete kaudu. Vähemalt enamasti.
Kuigi erinevad emaplaatide tootjad nimetavad seda erinevalt, on BIOS-is alati peidetud ventilaatori seade.
Mõne neist saate kiirust reguleerida, teised aga tuleb keelata, et teie protsessori ventilaator töötaks maksimaalselt. Siit saate teada, kuidas Windows 10-s BIOS-ile juurde pääseda ja fännidega seotud seadeid ise reguleerida:
- Seadete avamiseks vajutage Windows + I
- Avage värskendus ja turvalisus
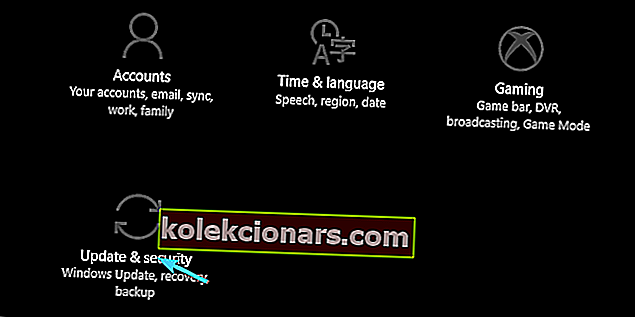
- Valige vasakult paanilt Taaste
- Klõpsake jaotises Täpsem käivitamine käsku Taaskäivita kohe
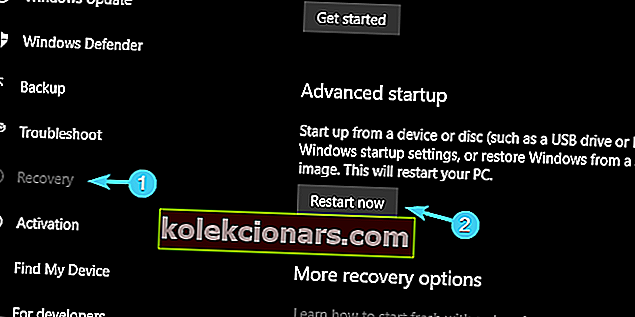
- Klõpsake valikul Veaotsing
- Valige Täpsemad valikud
- Valige UEFI püsivara seaded
- Klõpsake nuppu Taaskäivita
- Teie arvuti peaks käivituma BIOS / UEFI seadetes
- Seal olles peaks teil olema lihtne leida ventilaatori konfiguratsiooniseadeid
Kui teil on rakenduse Seaded avamisega probleeme, vaadake probleemi lahendamiseks seda artiklit. Samuti, kui teie protsessori ventilaator müra tekitab, vaadake seda kasulikku juhendit.
Kas vajate lisateavet selle kohta, kuidas BIOS-ile pääseda? Teeme selle pühendatud juhendi abil teie jaoks asjad lihtsamaks!
Windows jätab BIOS-i vahele? Loodame probleemi lahendamisele.
Nagu me juba ütlesime, võimaldavad mõned seaded teil pöörlemissagedust muuta, teised aga muudavad fännid vait. Viimase puhul soovitame selle keelata, kui teil on ülekuumenemisprobleeme.
Nii töötab teie protsessori jahutusventilaator alati täiskiirusel ja muudab teie arvuti natuke valjemaks, kuid palju vähem ülekuumenemisele.
Sellega võime järeldada. PC-de jahutussüsteemide kohta on nii palju muud öelda, kuid püüdsime hoida seda lühidalt ja keskenduda protsessori ventilaatorile.
Kui teil on CPU ventilaatori juhtimisega seotud küsimusi või ettepanekuid, visake need meile allpool olevas kommentaaride jaotises.
Millised on parimad programmid ventilaatori kiiruse muutmiseks?
Kui otsite tõhusaid programme, mis aitavad teil arvuti fänne intuitiivselt kohandada, saate meie 5 parimat nimekirja vaadata siit.
Kas ma saan oma arvuti ventilaatori kiiruse muutmiseks kasutada riistvarakontrollereid?
Jah, lisaks tarkvaralahendustele on olemas ka riistvarakomponendid, mida saate kasutada oma arvuti fännide kiiruse muutmiseks. Tutvuge siin või soovitustega.
Mis temperatuuril peaks minu protsessor ideaalis olema?
See vastus sõltub suuresti teie arvuti ülejäänud konfiguratsioonist, kuid üldiselt on enamiku seadmete jaoks temperatuur 40–65 ° C kõige tõhusam.
SEOTUD LUGUD, MIDA PEAKSITE VÄLJASTAMA:
- 5 parimat sülearvuti jahutuspadja selle pühadehooaja ostmiseks
- PC ei lülitu pärast ülekuumenemist sisse? Siin peaksite tegema
- 8 parimat tarkvara arvuti protsessori temperatuuri jälgimiseks
Toimetaja märkus: see postitus avaldati algselt 2019. aasta märtsis ja seda on värskuse, täpsuse ja igakülgsuse huvides hiljem täielikult uuendatud.