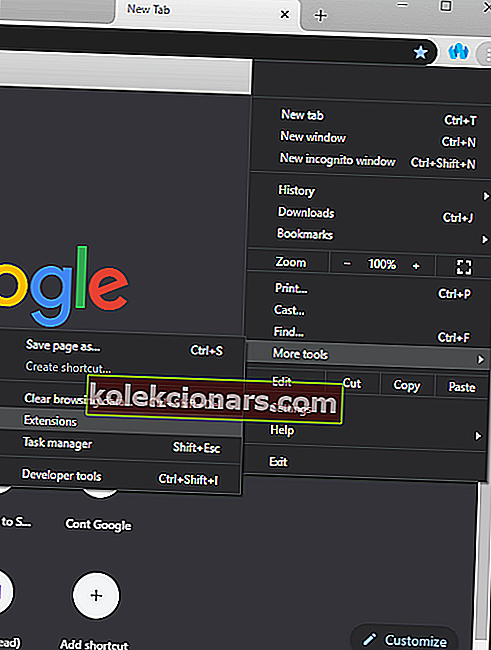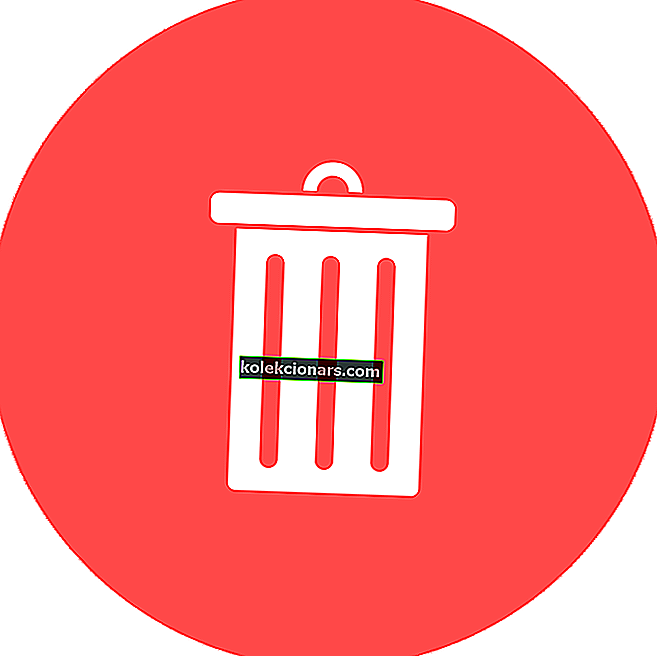- Google Chrome on praegu üks usaldusväärsemaid brausereid, seda kinnitavad kasutajad kogu maailmas.
- Chrome'i vigade parandamine on suhteliselt lihtne ja täna näitame teile, mida teha, kui teie tööriistariba pole brauseris puudu.
- Probleemi lahendamiseks veenduge, et te ei kasutaks Chrome'i täisekraanil ja kontrollige laiendusi. Teine võimalus on proovida hoopis Opera.
- See artikkel on vaid osa meie Chrome Hubist. Seega, kui otsite kasulikumaid juhendeid, soovitame teil ka see üle vaadata.

Google Chrome on üks populaarsemaid veebibrausereid, mis praegu saadaval on. See on kiire, tõhus, sellel on ulatuslik lisatoetus ja palju muud.
Kuid see on endiselt tarkvara ja tarkvaraga võib alati kaasneda vigu ja probleeme. Google Chrome'i puhul on mõned kasutajad teatanud, et nende tööriistariba on kadunud.
See probleem on üsna tõsine, kuna Chrome'is pole tööriistaribale juurdepääsuta palju kasutaja teha.
Seetõttu lõime selle põhjaliku artikli, et saaksime pakkuda teile kõiki selle brauseriprobleemi võimalikke parandusi.
Kuidas teha oma Chrome'i tööriistariba uuesti kuvamiseks?
1. Proovige mõnda muud brauserit

Pole mõistlik eeldada, et tööriistariba kuvatakse teie brauseris. Kui Google Chrome'is seda ei juhtu, proovige kindlasti hoopis Opera.
Lihtsalt installige see alloleva lingi abil ja teil palutakse automaatselt importida kõik teie andmed eelmisest brauserist.
Opera funktsionaalsust saate laiendustega veelgi kohandada. Vaadake ilmaennustust otse brauseri tööriistaribalt, kui soovite või soovite lehe automaatset tõlkimist.
Kõigi nende kõrval peate meeles pidama, et Opera seab teie privaatsuse esikohale - selle tasuta VPN vähendab veebis jälgimist ja jälgija blokeerija kaitseb teid analüütiliste skriptide ja muude uute andmekogumismeetodite eest.

Ooper
Kui tööriistariba ei kuvata Google Chrome'is, kaaluge mõne muu brauseri kasutamist. Opera ei peta teid! Hankige see tasuta Külasta veebisaiti2. Käivitage viirusekontroll

Mõnel harval juhul pole puuduv tööriistariba midagi muud kui selge märk, et teie arvuti on nakatunud pahavaraga.
Pange tähele, et mõni pahavara, näiteks viirused, nuhkvara ja Trooja hobused, võib hõlpsasti leida süsteemi sissepääsu isegi siis, kui arvate, et olete kaitstud.
Sellisena võib viirusekontrolli käivitamine hea viirusetõrje, näiteks BullGuard programmi abil, teie puuduva tööriistariba probleemi kiiresti lahendada.
Lisaks kõigi varem mainitud ohtude hõlpsale tuvastamisele kaasneb sellega ka täiustatud masinõpe ja pahatahtliku URL-i filtreerimine.

Härjavalvur
Parim viirusetõrje, mis tagab, et teie arvuti ei nakatu, on BullGuard. Proovige kohe! 23,99 dollarit aastas Hankige see tasuta3. Lülitage Chrome'i täisekraanirežiim sisse ja välja

Chrome'i saab kasutada tavalises aknalises režiimis või täisekraanrežiimis. Täisekraanirežiim võib aga põhjustada tööriistariba kadumise, sõltuvalt sellest, millist tüüpi PC teile kuulub.
Täisekraanrežiimi saate sisse ja välja lülitada, vajutades klahvi F11.
3. Lubage laienduse tööriistaribad
- Käivitage Google Chrome .
- Vajutage nuppu Menüü .
- See näeb välja nagu 3 vertikaalset punkti.
- Valige Rohkem tööriistu.
- Klõpsake valikul Laiendused.
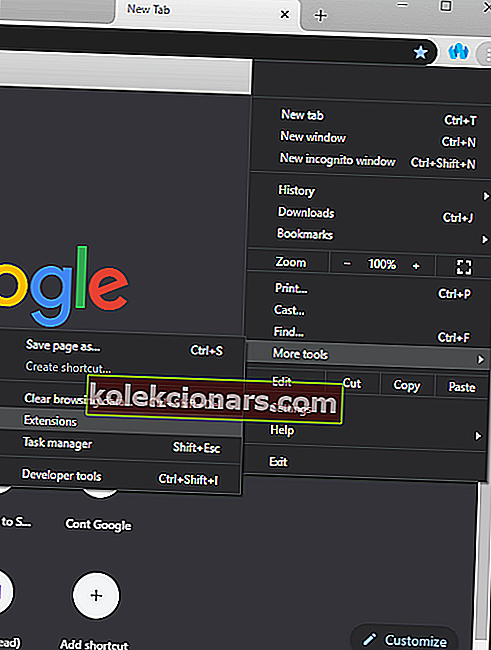
- See avab menüü, kus on kõik teie Chrome'i kliendile installitud laiendused.
- Leidke tööriistariba laiendus.
- Tööriistariba lubamiseks vajutage selle kõrval olevat liugurit.
- Samuti vajutage inkognito režiimis käsku Luba.
4. Lubage oma järjehoidjariba

- Käivitage Google Chrome.
- Klõpsake menüü ikooni.
- Valige Järjehoidjad.
- Klõpsake käsul Kuva järjehoidjariba.
- Lisaks saab seda teha ka kiirklahvide Ctrl + Shift + B abil.
5. Installige Google Chrome uuesti

Kui ükski ülalnimetatud lahendustest ei suuda puuduvat tööriistariba probleemi lahendada, peaksite kaaluma ka Google Chrome'i täielikku uuesti installimist. Kui see on tehtud, ei tohiks teil enam probleeme olla.
Kas olete suutnud probleemi lahendada? Ärge kartke, kui jätate meile kohe kommentaaride jaotisse sõnumi.
Samuti vaadake allpool olevaid näpunäiteid, kui otsite lisateavet selle kohta:
- Chrome'i tööriistariba puudub - kui see on ka teie probleem, soovite tööriistariba kindlasti Google Chrome'i taastada. Proovige käivitada kiire viirusekontroll või lubage laienduse tööriistaribad.
- Kuva tööriistariba Chrome'is - brauseri tööriistariba kuvamine, veel üks vahva nipp on Chrome'i täisekraani režiimi sisse- ja väljalülitamine.
- Tööriistariba Chrome'is / Chrome'i tööriistaribal - Chrome'i tööriistaribalt hõlpsalt vabanemiseks klõpsake kõigepealt kolme vertikaalse joonega nupul Chrome'i aadressiriba kõrval ja valige Seaded> Laiendused . Leidke tööriistariba laiendus ja seejärel tühjendage ruut Luba kõrval , et see lihtsalt välja lülitada.
- Google'i tööriistariba puudub - puuduva Google'i tööriistariba taastamine arvuti veebibrauseris ei tohiks nii kaua aega võtta. Heitke pilk ülaltoodud näpunäidetele või kasutage Operat ja te ei pea kunagi selliste probleemidega kokku puutuma.
KKK: Lisateave Google Chrome'i kohta
- Kuidas saada tööriistariba Google Chrome'i tagasi?
Tööriistariba taastamiseks Google Chrome'is veenduge, et teie laiendused seda ei segaks. Kui laiendused pole probleem, peate võib-olla Chrome'i uuesti installima.
- Miks minu laiendusi ei kuvata Chrome'is?
Kõik laiendused ei lisa Chrome'is aadressiriba kõrval nuppu. Kui laiendus on installitud, peaks see ilmuma Chrome'i lehel Laiendused.
- Kuidas teha Chrome'i laiendused nähtavaks?
Laienduste Chrome'is nähtavaks muutmiseks muutke lihtsalt Chrome'i aadressiriba kõrval paremas ülanurgas asuva laienduse ruumi suurust.
- Kuidas oma Google Chrome'i laiendusi parandada?
Chrome'i laienduste parandamiseks klõpsake nuppu Menüü ja valige Rohkem tööriistu> Laiendused . Nüüd valige laiendus, mille soovite parandada, ja valige suvand Parandamine . Teise võimalusena installige lihtsalt laiendus uuesti.
Toimetaja märkus : see postitus avaldati algselt 2020. aasta aprillis ja seda on värskuse, täpsuse ja igakülgsuse huvides hiljem augustis 2020 uuendatud ja ajakohastatud.