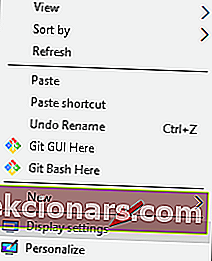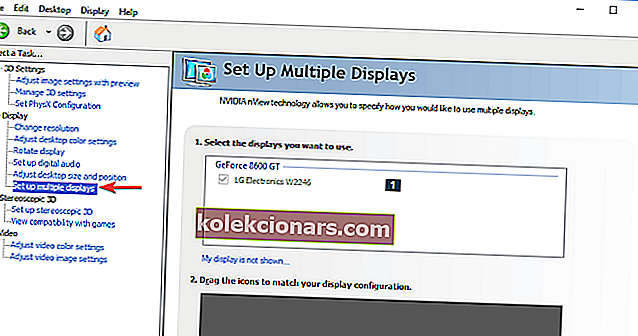- Kahe monitori seadistamine võimaldab teil paremat tootlikkust, kuid mõnikord peate soovitud tulemuste saavutamiseks vahetama esmast ja teisest kuvarit. Kiire meetod on minna menüüsse Display Settings
- Teine meetod on oma GPU jaoks konkreetse juhtkonsooli avamine. Siin on teil täiendavad seaded, mis võivad teid seadistamisel aidata.
- Muude monitori näpunäidete ja trikkide jaoks saate meie monitori tõrkeotsingu jaotise järjehoidjatesse lisada
- Pärast monitori probleemi lahendamist on võib-olla ka muid asju, mida saame aidata. Miks mitte vaadata meie tõrkeotsingu juhiseid meie sülearvuti ja arvuti jaoturist?

Kahe monitori seadistamine võimaldab teil paremat tootlikkust, kuid mõnikord peate soovitud tulemuste saavutamiseks vahetama esmast ja teisest kuvarit.
See on tegelikult üsna lihtne ja saate seda teha hetkega. Kui te ei tea, kuidas oma peamist ja teisest kuvarit muuta, sobib see artikkel teile ideaalselt.
Selles artiklis näitame teile kahte lihtsat ja kiiret meetodit, mida saate kasutada, nii et alustame pikema jututa.
Kuidas muuta oma peamist monitori Windows 10
1. Muutke kuvasätteid
- Paremklõpsake töölaual tühjal alal ja valige menüüst Display Settings .
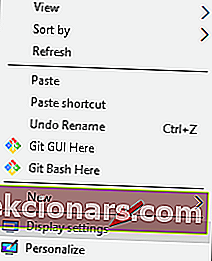
- Valige, milline soovite olla peamine monitor, kerige alla ja tehke valik Minu põhiekraan .
- Pärast seda saab valitud monitorist peamine monitor.
2. Määrake NVIDIA juhtpaneeli põhiekraaniks Monitor
- Avage NVIDIA juhtpaneel .
- Vastavalt Display võimalus, vasakul paanil, valige Seadista mitme kuvari .
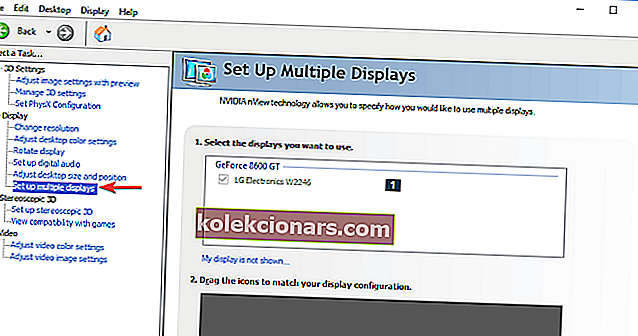
- Nüüd paremklõpsake ekraanil, mida soovite põhiekraanil kasutada, ja valige käsk Muuda esmaseks . Märkus: tärniga (*) kuvatav ekraaninumber on praegune monitor.
- Seejärel klõpsake nuppu Rakenda .
- Lõpuks kinnitage, klõpsates nuppu Jah .
Primaarse ja sekundaarse kuvari vahetamine on Windows 10-s üsna lihtne. Kiireim võimalus on seda teha loomulikult rakenduse Seaded jaotises Kuva, kuid võite selleks kasutada ka Nvidia juhtpaneeli või AMD Catalysti juhtimiskeskust.
MÄRKUS. Need lahendused toimivad ka mitme kuvari seadistamisel.
Proovige kindlasti kõiki meie lahendusi ja andke kommentaaride jaotises julgesti teada, milline lahendus teile sobis.
KKK: Lisateave mitme monitori seadistamise kohta
- Miks mu teist ekraani ei tuvastata?
Kontrollige kaabliühendust monitori ja graafikakaardi vahel. Ühendage kaabel mõlemast otsast lahti, oodake mõni sekund ja ühendage see uuesti. Kasutage muud kaablit, kuna probleemiks võivad olla pistiku tihvtid või halb kaabel. Selles juhendis rohkem lahendusi.
- Mitu kuvarit saan oma Windowsi arvutiga ühendada?
Mõni lauaarvuti võimaldab teil lisada teise graafikakaardi, mis tähendab, et saate ühendada neli monitori. Ja on ka mänguarvuteid, mis toetavad kuni kolme graafikakaarti kokku kuue monitori väljundi jaoks. Tehniliselt saab Windows OS toetada nii palju kui graafikakaardid lubavad.
- Miks on mu monitoridel erinevad värvid?
On palju põhjuseid, miks teie erinevate monitoride pildid ei ühti. Seda seetõttu, et iga monitor on erinev; tootmismuutujad ja montaaživead võivad tähendada, et isegi täpselt sama mudeliga monitoridel pole värve, mis sobivad ideaalselt.
Toimetaja märkus: see postitus avaldati algselt 2019. aasta juunis ning värskuse, täpsuse ja terviklikkuse huvides on seda ajakohastatud ja ajakohastatud aprillis 2020.