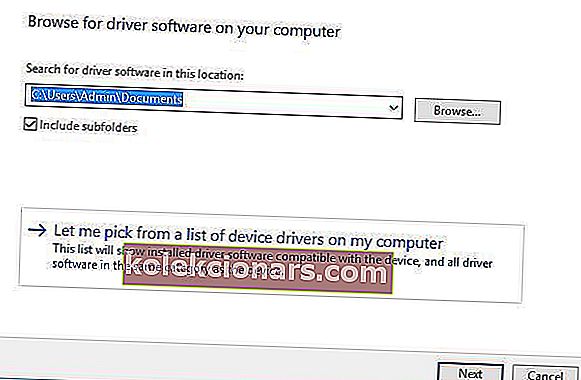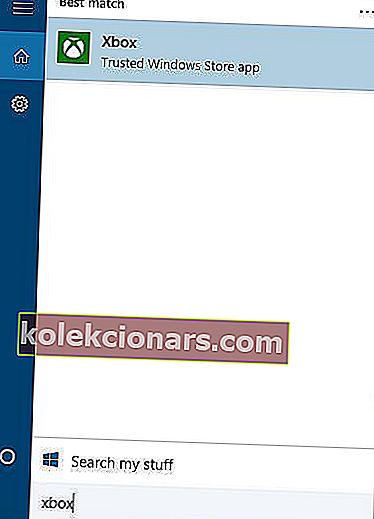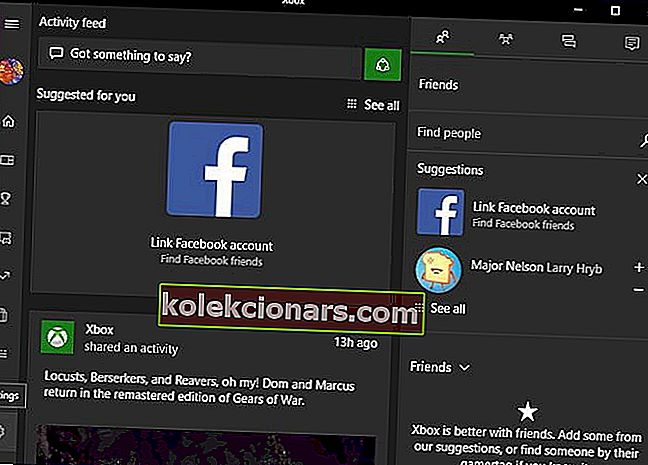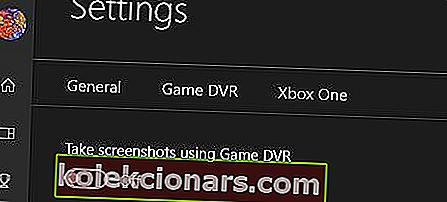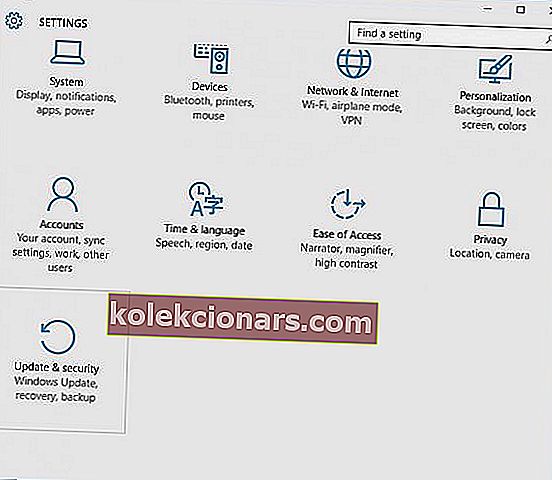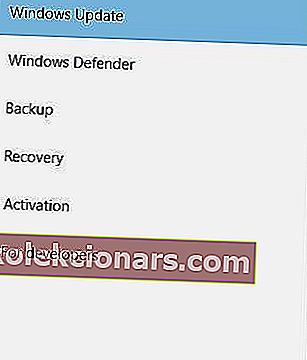- PC-mängude üks parimaid külgi on see, et traditsioonilise klaviatuuri / hiire kombinatsiooni asemel saate kasutada paljusid kontrollereid.
- Nii saate ikkagi oma vana Xbox 360 kontrollerit kasutada selleks, milleks see mõeldud oli. See juhend aitab teil probleeme tekkida.
- Alati, kui teie vidinad tegutsevad, pidage meeles, et teil on saadaval hindamatu ressurss: meie seadme tõrkeotsingu leht.
- Oma täieliku mängupotentsiaali vabastamiseks jälgige hoolikalt meie ulatuslikku Xbox-jaoturit. Postitame regulaarselt kergesti seeditavaid juhendeid ja parandusi.

Paljudele mängijatele meeldib oma lemmikmänge mängides oma Xbox 360 kontrollerit Windows 10-ga kasutada.
See on suurepärane, kui te ei soovi täiendava kontrolleri jaoks raha välja käia, kuid on teatatud, et Xbox 360 kontroller ei tööta Windows 10-ga ja täna proovime selle parandada.
On palju asju, mis võivad valesti minna, ja proovime keskenduda neile kõigile:
- Xbox 360 kontrolleri draiveri probleemid
- Xbox 360 kontrolleri Steami probleemid
- Xbox 360 kontrolleri vilkuvad nupud
- Xbox 360 kontrolleri esitamise ja laadimise probleemid Windows 10-s
- Probleemid juhtmega Xbox 360 kontrolleriga Windows 10-s
Kuidas lahendada Xbox 360 kontrolleri draiveri probleeme Windows 10-s?
1. Installige draiver käsitsi
Kui kasutate traadita Xbox 360 kontrollerit, peate selle arvutiga ühendamiseks kasutama traadita vastuvõtjat .
Mõnikord tuleb traadita vastuvõtja draivereid värskendada või teie Xbox 360 kontroller ei pruugi Windows 10-s töötada.
Vastuvõtja draiverite värskendamiseks toimige järgmiselt.
- Avage seadmehaldur . Seadmehaldurile pääseb juurde , vajutades Windows Key + X ja valides loendist Device Manager .

- Kui avaneb seadmehaldur , veenduge, et teie vastuvõtja oleks arvutiga ühendatud. Liikuge jaotisse Muud seadmed ja laiendage seda. Paremklõpsake teadmata seadmel ja valige menüüst Värskenda draiveritarkvara .

- Klõpsake draiveritarkvara leidmiseks nuppu Sirvi minu arvutit .

- Nüüd klõpsake nuppu Lase mul valida oma arvuti seadmega draiverite loendist .
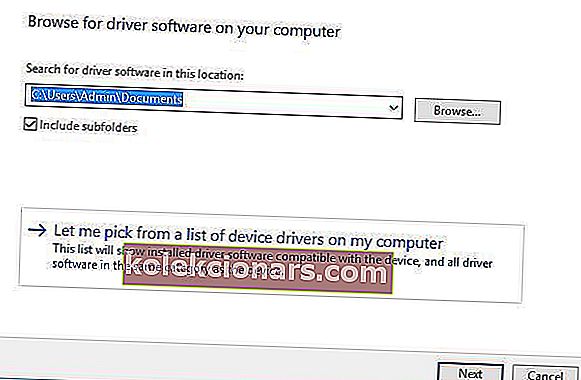
- Te peaksite nägema seadme draiverite loendit. Valige Xbox 360 välisseadmed ja klõpsake nuppu Edasi .
- Valige loendis uusim vastuvõtja draiver ja klõpsake nuppu Edasi . Kui saate hoiatusteate, klõpsake lihtsalt nuppu OK ja oodake draiveri installimist.
- Nüüd peate lihtsalt umbes 3 sekundit hoidma sidumisnuppu Bluetooth-vastuvõtjas ja Xbox 360 kontrolleril. Pärast seda peaks teie arvuti teie kontrolleri ära tundma.
Pärast draiveri installimist peaks teie Xbox 360 kontroller probleemideta hakkama Windows 10-ga töötama.
On teatatud, et see lahendus töötab ka kolmandate osapoolte vastuvõtjatega, nii et isegi kui te ei kasuta Microsofti vastuvõtjat, peaks see töötama ilma probleemideta, kui installite Microsofti draiverid.
See juhend näitab teile, kuidas installida õige Xbox 360 kontrolleri draiver!
2. Desinstallige draiver
Mõnikord ei pruugi Xbox 360 kontroller halva draiveri tõttu Windows 10-s töötada ja kui see nii on, on parim lahendus selle draiveri desinstallimine ja lubamine Windowsil uuesti installida.
Draiveri desinstallimiseks toimige järgmiselt.
- Käivitage seadmehaldur .
- In Device Manager leida Xbox 360 Wireless Receiver Windowsi ja paremklõpsake seda.
- Valige menüüst Desinstalli .

- Pärast draiveri desinstallimist taaskäivitage arvuti. Kui teie arvuti taaskäivitub, installib Windows 10 puuduva draiveri automaatselt.
Veenduge, et kõik kustutatakse parimate draiveri eemaldamise tööriistadega!
3. Installige uusimad draiverid
Mõnikord ei pruugi teie Xbox 360 kontrollerit vananenud draiveri tõttu tuvastada ja kui see nii on, siis veenduge, et teie Windows 10 oleks viimaste plaastritega kursis.
Lisaks saate sellelt lingilt alla laadida ka vajalikud draiverid. Pärast sobiva draiveri allalaadimist ja installimist peaks Xbox 360 kontroller uuesti tööle hakkama.
Kui see meetod ei toimi või kui teil pole draiverite käsitsi värskendamiseks / parandamiseks vajalikke arvutioskusi, soovitame tungivalt seda teha automaatselt, kasutades Tweakbit's Driver Updater tööriista.
Selle tööriista on heaks kiitnud Microsoft ja Norton Antivirus. Pärast mitut testi jõudis meie meeskond järeldusele, et see on parim automatiseeritud lahendus. Allpool leiate kiire juhendi selle kohta.
- Laadige alla ja installige TweakBiti draiveri värskendaja

- Pärast installimist hakkab programm teie arvutit vananenud draiverite suhtes automaatselt kontrollima. Draiveri värskendaja kontrollib teie installitud draiveri versioone viimaste versioonide pilveandmebaasiga ja soovitab korralikke värskendusi. Kõik, mida peate tegema, on oodata, kuni skannimine lõpeb.

- Pärast skannimise lõpetamist saate aruande kõigi teie arvutist leitud probleemidraiverite kohta. Vaadake loend üle ja vaadake, kas soovite värskendada kõiki draivereid eraldi või kõiki korraga. Ühe draiveri värskendamiseks klõpsake draiveri nime kõrval linki Uuenda draiverit. Või klõpsake lihtsalt kõigi soovitatud värskenduste automaatseks installimiseks allosas nuppu Värskenda kõiki.

Märkus. Mõned draiverid tuleb installida mitme sammuna, nii et peate mitu korda nuppu Värskenda vajutama, kuni kõik selle komponendid on installitud.
Kohustustest loobumine : mõned selle tööriista funktsioonid pole tasuta.
3 viisi Xbox 360 kontrolleri Steami probleemide lahendamiseks Windows 10-s
- Tühjendage märkeruut Mäleta seda rakendust mänguna Windows Game overlay'is
- Keela mängu DVR Xboxi rakenduses
- Lülitage mänguriba välja
1. Tühjendage märkeruut Mäleta seda rakendust mänguna Windows Game overlay'is
- Mis tahes Steami mängu mängimise ajal vajutage Xbox 360 kontrolleri keskmist nuppu.
- Kui kuvatakse Windowsi mängu ülekate , tühjendage märkeruut Mäleta seda rakendust mänguna .
Kui olete selle teinud, keelatakse Windowsi mängude ülekate, kui mängite mänge Steamis, ja Steami ülekate tuleks taastada.
On teatatud, et Xbox 360 kontrolleril on Steamiga probleeme ja kasutajate sõnul ei pääse nad Steam'i funktsioonidele juurde, kui vajutate Xbox 360 kontrolleri keskmist nuppu.
Vaikimisi peaks Xbox 360 kontrolleri keskmisele nupule vajutamine andma teile Steami ülekatte, kuid mingil põhjusel ilmub selle asemel Windowsi mängu ülekate.
Eepilise juhendi hoiatus! Õppige installima Afterglow Xbox 360 kontrolleri draiver Windows 10-sse.
2. Keelake Xboxi rakenduses Game DVR
- Vajutage Windows Key + S ja tippige Xbox . Valige tulemuste loendist Xboxi rakendus.
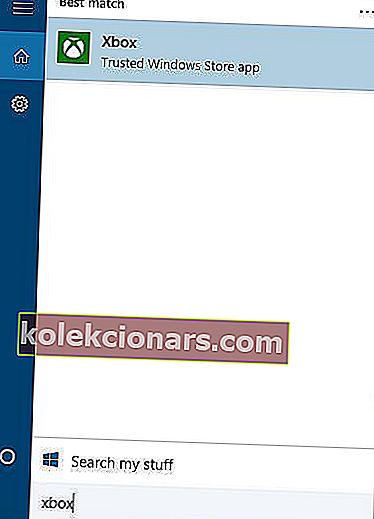
- Kui Xboxi rakendus käivitub, klõpsake valikut Seaded (hammasrattaikoon).
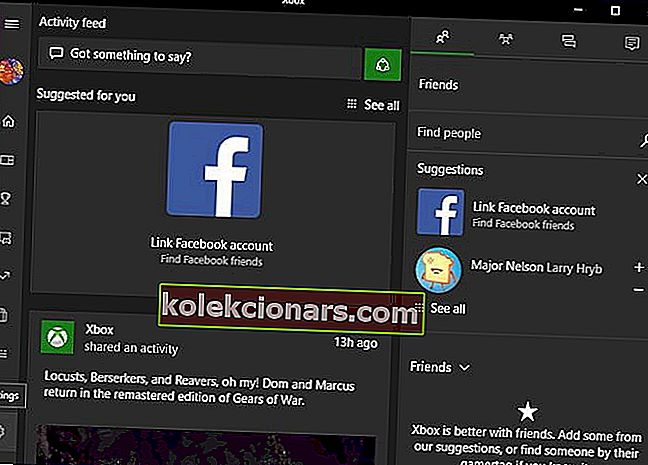
- Nüüd minge vahekaardile Mängu DVR ja veenduge, et suvand Mängu DVR abil ekraanipiltide tegemine on keelatud.
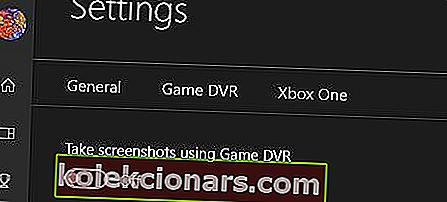
On teatatud, et Xboxi rakenduse Game DVR funktsionaalsus võib mõnikord tekitada probleeme Xbox 360 kontrolleri ja Steamiga.
Kasutajad teatavad, et kesknupp ei tööta korralikult ja see annab neile Steam-mängude mängimise ajal Windows Game'i ülekatte.
See pole suur probleem ja selle saab parandada, kui keelate Xboxi rakenduses Game DVR funktsionaalsuse.
Pärast Game DVR-i võimaluse keelamist peaks Xbox 360 kontroller töötama Steamiga probleemideta.
Keelates Game DVR-i valiku, ei saa te Xboxi rakenduse abil mängimist salvestada ega ekraanipilte teha, kuid võite selle probleemi lahendamiseks alati kasutada alternatiivset tarkvara.
3. Lülitage mänguriba välja

- Avage rakendus Windows 10 Seaded
- Minge Gamingusse
- Lülitage see ülaosas oleva lüliti abil välja
Kuidas parandada Xbox 360 kontrolleri vilkuvaid nuppe?
1. Veenduge, et olete installinud uusimad värskendused
- Avage rakendus Seaded ja minge jaotisse Uuendus ja turvalisus .
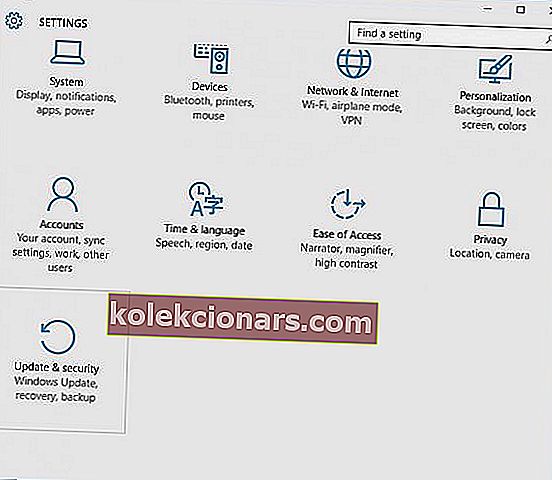
- Minge jaotisse Windows Update ja laadige alla kõik saadaolevad värskendused. Lisaks võiksite alla laadida ka valikulised värskendused, kuna need värskendused on sageli mõeldud teie mänguseadmete ja riistvara värskendamiseks.
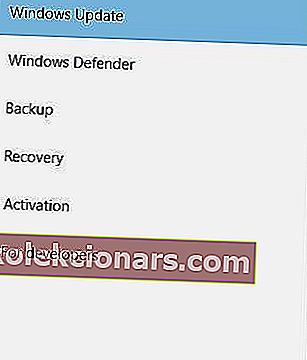
- Pärast värskenduste allalaadimist taaskäivitage arvuti.
- Pärast arvuti taaskäivitamist kontrollige, kas probleem on lahendatud.
Kasutajad on teatanud Xbox 360Controlleri vilkuvatest nuppudest ja kui teil on see probleem, on soovitatav installida uusimad Windows 10 värskendused.
Xbox 360 kontroller ei tööta Windows 10-s? Siin on see, mida peate tegema!
2. Ühendage kontroller uuesti
Kasutajad teatavad, et nende juhtmega Xbox 360 kontroller vilgub pärast Windows 10 unerežiimist ärkamist.
Vilkuv Xbox 360 kontrolleri parandamiseks peate selle lihtsalt lahti ühendama ja uuesti arvutiga ühendama.
Kasutajate sõnul töötab see lahendus, kui kasutate juhtmega Xbox 360 kontrollerit, kuid kui kasutate juhtmeta Xboxi kontrollerit, võiksite oma Bluetooth-vastuvõtja vooluvõrgust lahti ühendada ja uuesti ühendada.
Lisaks peate võib-olla siduma oma traadita Xbox 360 kontrolleri, vajutades Bluetoothi vastuvõtja ja Xbox 360 kontrolleri sidumisnuppu.
Xbox 360 kontrolleri mängimise ja laadimise probleemide lahendamine Windows 10-s
Kui teil on probleeme Play ja Charge'iga, on lahenduseks juhtmega kontrolleri kasutamine või Xbox 360 Controllerile Bluetooth-vastuvõtja ostmine.
Xbox 360 Play and Charge kaabel on mõeldud traadita Xbox 360 kontrolleri laadimiseks Xbox 360 mängude mängimise ajal.
Play and Charge kaabel töötab Windows 10-ga, kuid Play ja Charge-kaabli kasutamine ei võimalda teil Windows 10-s traadita Xbox 360 kontrolleriga mänge mängida.
Esitus- ja laadimiskaabel on mõeldud lihtsalt traadita Xbox 360 kontrolleri akude laadimiseks ja isegi kui teie kontroller on ühendatud konsooli või arvutiga, kasutab kontroller ikkagi arvuti / Xboxi konsooliga suhtlemiseks traadita signaale.
Seega, kui soovite Windows 10-s mänge mängides oma traadita Xbox 360 kontrollerit laadida, peate Xbox 360 kontrolleri jaoks ostma spetsiaalse Bluetooth-vastuvõtja.
Xbox 10 juhtmeta kontrolleri viga Windows 10-s? Selle parandamiseks toimige järgmiselt.
Parandage Xbox 360 juhtmega kontroller, mis ei tööta
Lahendus on üsna lihtne: peate veenduma, et kasutate toitega USB-porti.
Mõnikord ei pruugi traadiga Xbox 360 kontroller Windows 10-ga töötada, kui ühendate selle arvuti esiküljel asuva USB-porti.
Traadiga Xbox 360 kontrolleriga seotud võimalike probleemide lahendamiseks on alati parem ühendada see arvuti tagaküljel asuva USB-pordiga, kuna need pordid on tavaliselt toiteallikaga USB-pordid.
Kui kasutate USB-jaoturit, on soovitatav ka juhtmeta Xbox 360-kontrollerit sellega ühendada, kuna enamikul USB-jaoturitest pole toite saanud USB-porte.
Xbox 360 kontrolleri kasutamine Windows 10-s on suurepärane viis raha kokkuhoiuks, kuna nii traadita kui ka juhtmega Xbox 360-kontrollerid ühilduvad Windows 10-ga.
Kuigi Xbox 360 kontrolleril võib Windows 10-s olla mõningaid probleeme, saate suurema osa neist hõlpsasti lahendada, järgides meie lahendusi.
Ärge unustage oma probleemi ja selle lahendamist jagada allpool olevas kommentaaride jaotises.
KKK: Xbox 360 kontrollerite kasutamine Windowsi arvutites
- Kas Xbox 360 kontrollerid töötavad Xbox One'is?
Xbox One ei toeta loomulikult Xbox 360 kontrollereid, kuid saate vahendusseadmena kasutada Windows 10 arvutit. Peate ühendama Xbox 360 kontrolleri Windows 10 arvutiga ja seejärel voogesitama oma Xbox One'i mänge.
- Miks mu Xbox 360 kontroller ei tööta arvutis?
Kui teil on probleeme Windowsi arvuti Xbox 360 kontrolleriga, läbige üldine tõrkeotsing või järgige probleemi lahendamiseks ülaltoodud samme.
- Kas saate ühendada Xbox 360 kontrolleri arvutiga Bluetoothi kaudu?
Xbox 360 juhtmeta kontrolleri ühendamiseks Windowsi arvutiga vajate kahe seadme vahelise liidese jaoks mänguvastuvõtjat ja mõnel juhul Xbox 360 emulaatorit.
Toimetaja märkus: see postitus avaldati algselt 2019. aasta mais ja seda on värskuse, täpsuse ja igakülgsuse huvides uuendatud ja värskendatud aprillis 2020.