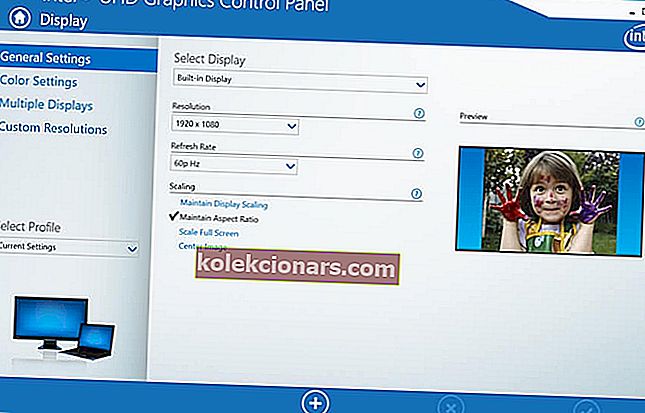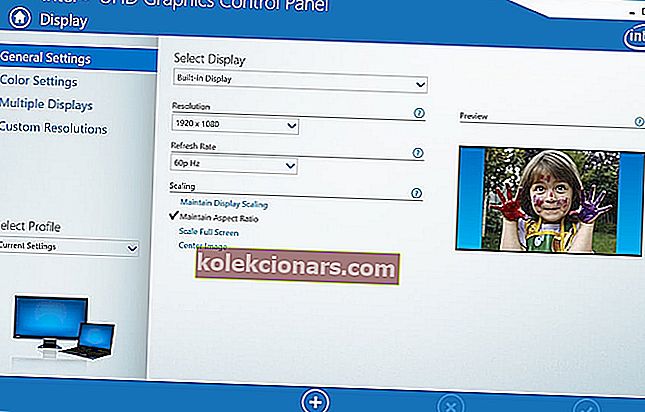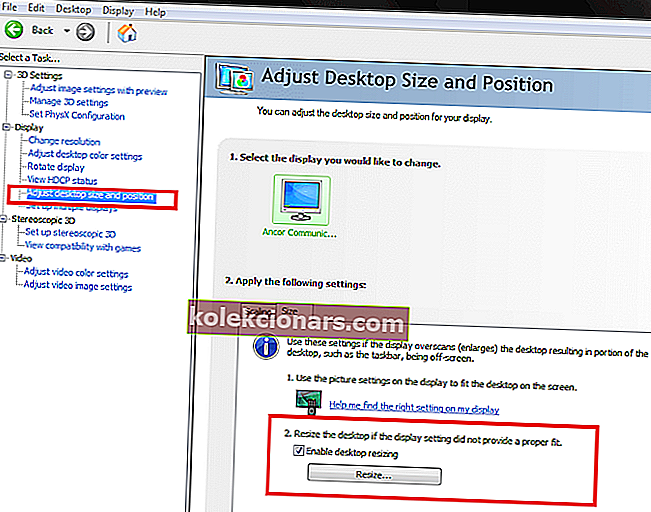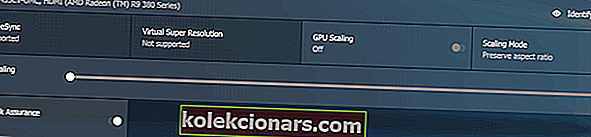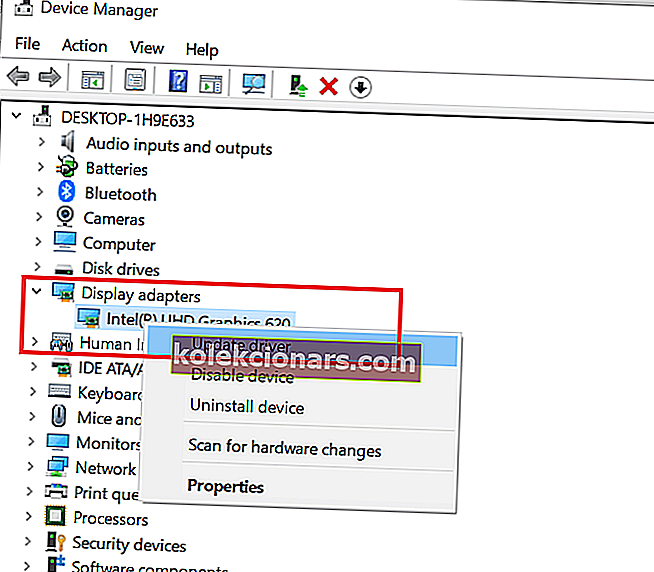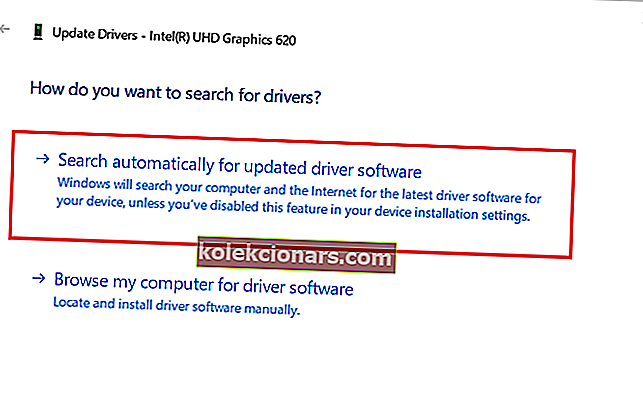Kui kasutate arvutiga välist ekraani, võib teil tekkida skaleerimisprobleeme. Mitmel kasutajal on teada, et Windows 10 ei sobi Microsofti kogukonna ekraaniprobleemidega.
Värskendasin oma lauaarvutit Windows 10-le, Windows 8.1-st, kuid tegumiriba ja ülejäänud ekraan laienevad kuvarist.
See probleem ilmneb vale skaleerimise sätte või aegunud ekraaniadapteri draiverite tõttu.
Kui ka see probleem teid häirib, on siin probleemi lahendamiseks paar vigade otsimise näpunäidet.
Skaleerimisprobleemide tõrkeotsing Windows 10-s
1. Muutke kuvasuurust käsitsi
- Graafilise juhtpaneeli abil saate käsitsi ekraani suurust muuta.
- Sõltuvalt sellest, kas teil on spetsiaalne või integreeritud GPU, järgige kuvasuuruse käsitsi reguleerimiseks alltoodud samme.
Reguleerige Inteli graafika kuva
- Sisestage otsinguribale Intel ja klõpsake suvandil i ntel Graphic Control Panel .
- Klõpsake Inteli graafika juhtpaneelil nuppu Kuva (all vasakul).
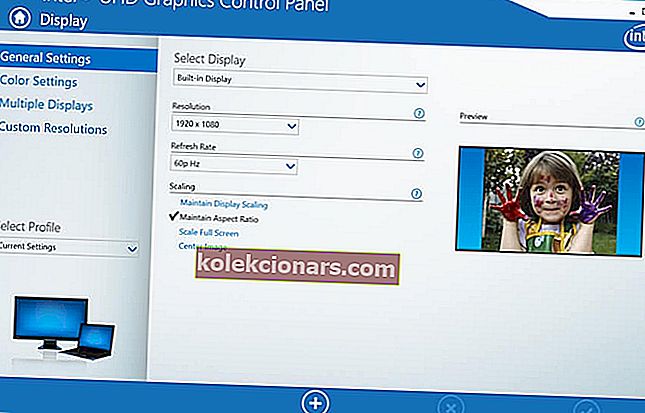
- Klõpsake vahekaarti Üldsätted .
- Vastavalt "Resolutsioon" klõpsake rippmenüüd ja valige ekraani resolutsioon monitori. Kui ekraan toetab ainult eraldusvõimet 1366 x 768 pikslit , valige see suvand. Kui monitor toetab HD- või UHD-vormingut, valige vastavalt sellele eraldusvõime.
- Muudatuste salvestamiseks klõpsake nuppu Rakenda .
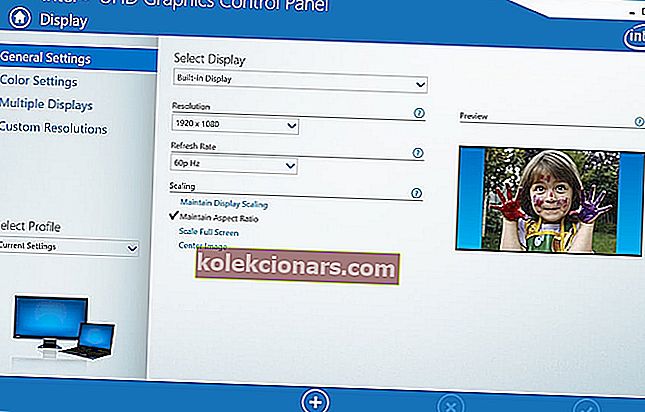
- Kui probleem püsib, klõpsake jaotise Kuva all vahekaarti Kohandatud eraldusvõime .
- Hoiatussõnumi kinnitamiseks klõpsake nuppu Jah .
- Siin saate käsitsi muuta ekraani kõrgust ja laiust. Tehke vajalikud muudatused ja klõpsake nuppu Lisa (+) .
- Kohandatud eraldusvõime saate uuesti valida sätetest Üldine.
NVIDIA GPU-de ekraanisuuruse reguleerimine
- Paremklõpsake töölaual ja valige Nvidia juhtpaneel.
- Klõpsake vasakul paanil vahekaardil Töölaua suuruse ja asukoha reguleerimine .
- Paremal paanil klõpsake jaotises „ Järgmiste sätete rakendamine ” vahekaarti Suurus .
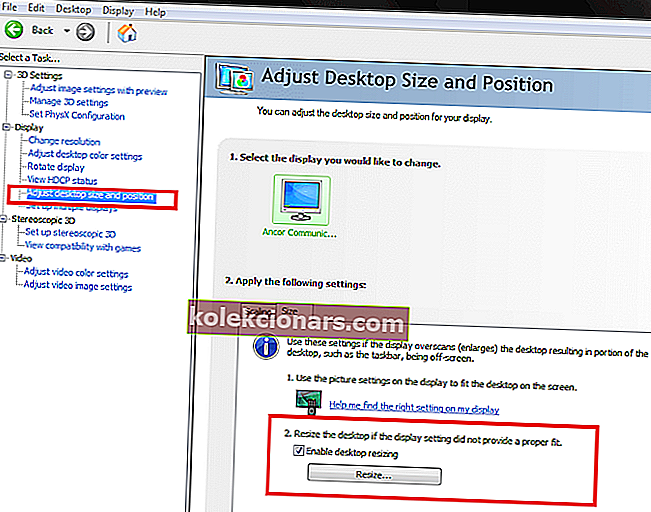
- Märkige jaotise „ Töölaua suuruse muutmine, kui kuvaseade ei andnud korralikku sobivust ” jaotises ruut „ Luba töölaua suuruse muutmine ” .
- Salvestage muudatused ja kontrollige, kas Windows 10 sobib ekraanile.
Reguleerige ekraani suurust AMD juhtpaneelil
- Paremklõpsake töölaual ja klõpsake valikut AMD Radeon Settings.
- Klõpsake ADM Radeoni sätete aknas vahekaarti Kuva .
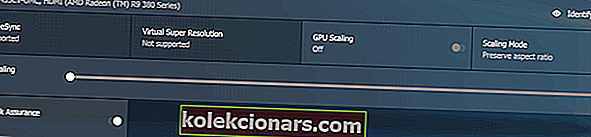
- HDMI-skaala reguleerimiseks kasutage liugurit HDMI Scaling.
- Eelvaade peaks olema ekraanil reaalajas nähtav. Seadke skaleerimine eelistatud asendisse ja kõik.
Kas soovite AMD GPU skaleerimise probleemid lõplikult lahendada? Vaadake seda suurepärast juhendit.
2. Uuendage ekraaniadapteri draiverit
- Kui probleem püsib, proovige värskendada ekraaniadapteri draiverit seadmehalduris.
- Sisestage otsinguribale seade ja klõpsake nuppu Seadmehaldur.
- Laiendage seadmehalduris jaotist Ekraaniadapter .
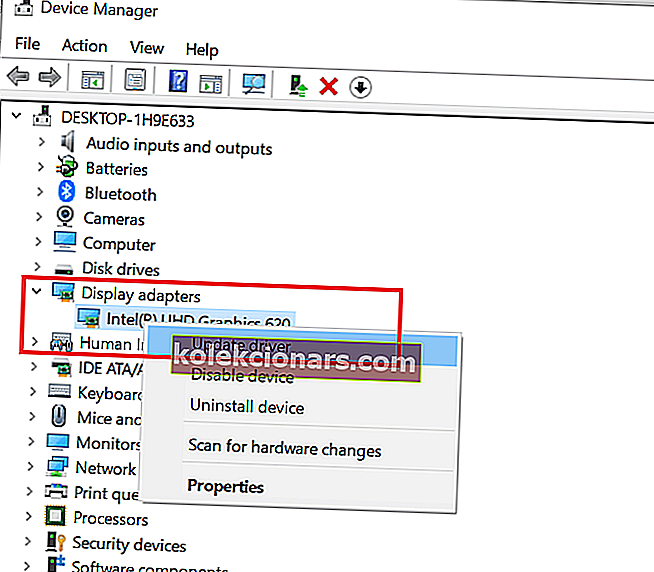
- Paremklõpsake oma graafikaseadmel ja valige käsk Uuenda draiverit.
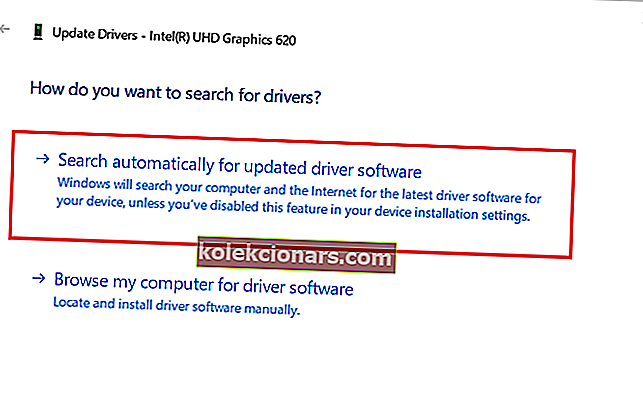
- Valige suvand „ Otsi värskendatud draiverit ja tarkvara automaatselt ”.
- Windows otsib nüüd kõik ootel värskendused ja laadib need alla.
- Kui värskendus on installitud, kontrollige, kas Windows 10 sobib ekraanile.
Kui kasutate telerit välise ekraanina, veenduge enne allikaseadmes muudatuste tegemist teleri suumivalikut.
Windows 10 ei vasta ekraaniprobleemile, järgige selle artikli juhiseid. Andke meile kommentaarides teada, milline lahendus teie jaoks töötas.
SEOTUD LUGUD, mis võivad teile meeldida:
- Kõrge protsessori kasutamine ja vähene GPU kasutamine häirib teid? Proovige neid 10 parandust
- Kas Windows 10-s on võimalik alla 100% kohandatud skaleerimine?
- Minu uus arvuti ei kuva midagi [KINNITATUD EKSPERTI]