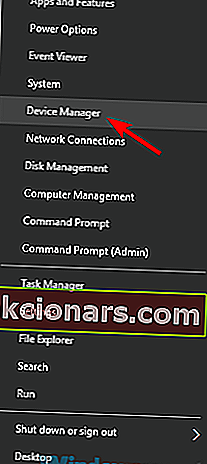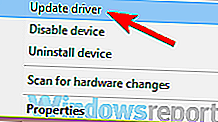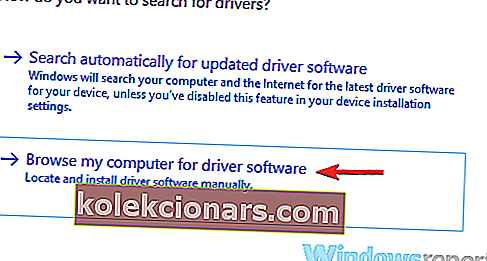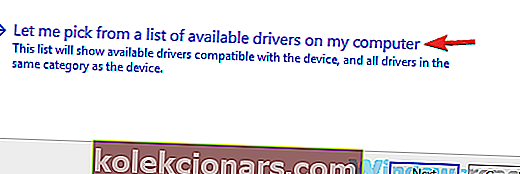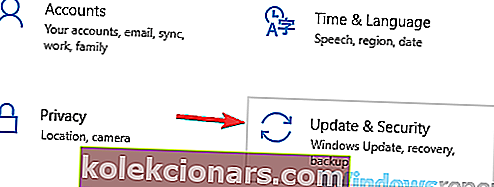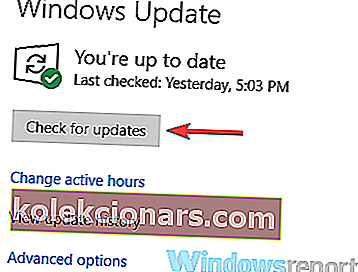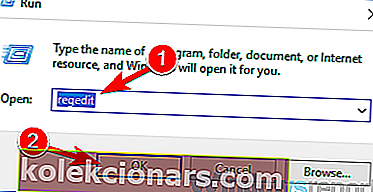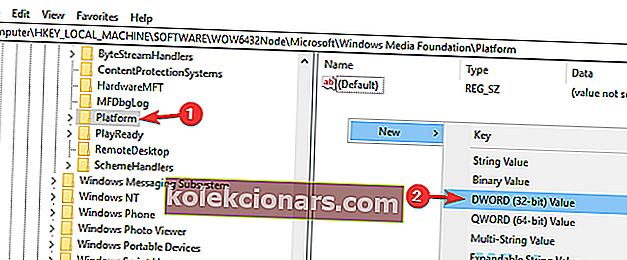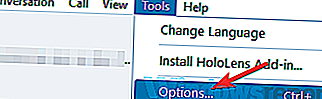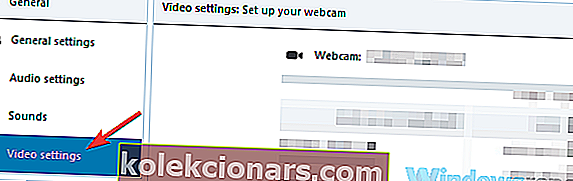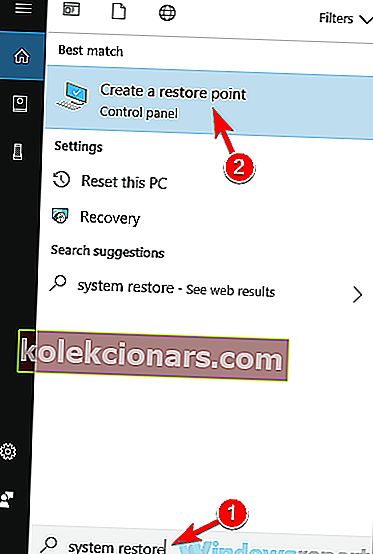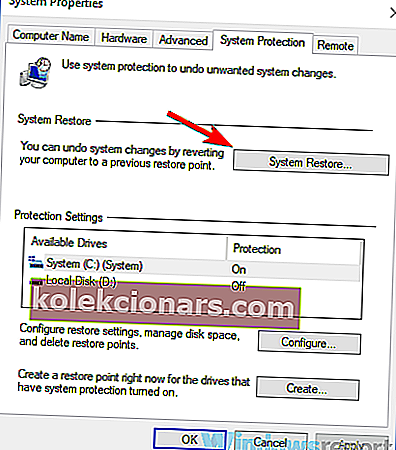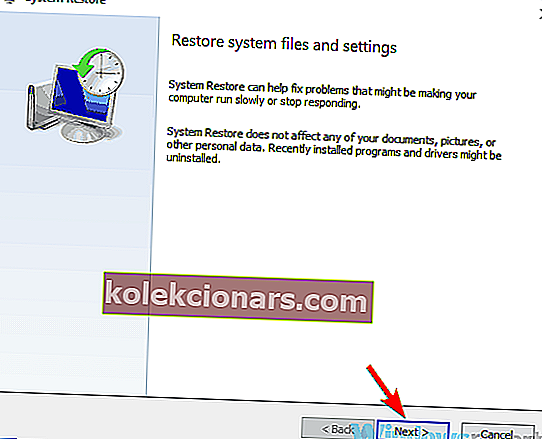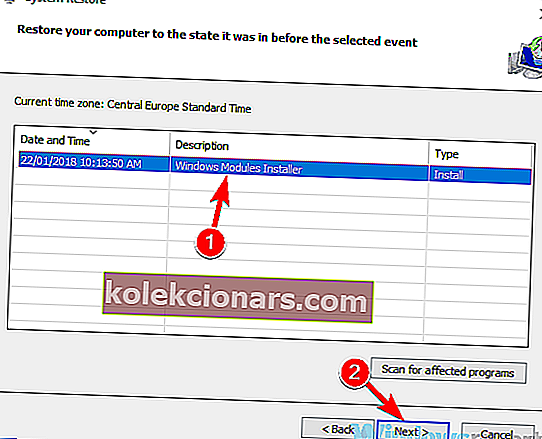- Skype on suurepärane kiirsuhtlusrakendus, kuid nagu kõigil teistel rakendustel, on ka sellel oma probleemid.
- Kasutajad teatasid, et neil pole võimalik videokõnesid teha, mis võib tunduda väga masendav.
- Vaadake kindlasti meie seotud Skype'i jaotist, et leida rohkem seotud artikleid.
- Kas soovite lisateavet andmete krüptimise kohta? Lisateabe saamiseks minge meie hämmastavasse tarkvarakeskusesse.

Skype on suurepärane vahend kiirsõnumite ja kõnede jaoks, kuid mõned kasutajad teatasid, et video ei tööta Skype'is.
See võib olla probleem, eriti kui kipute sageli videokõnesid tegema, seega proovime täna selle probleemi lahendada.
Skype'i videoprobleemid võivad põhjustada palju probleeme ja kui rääkida probleemidest, siis siin on mõned levinumad probleemid, millest kasutajad teatasid:
- Skype'i video ei tööta Windows 10-ga, näidates teist inimest - selle probleemi põhjustavad tavaliselt teie draiverid ja selle parandamiseks on soovitatav värskendada draiverid uusimale versioonile ja kontrollida, kas see aitab.
- Video ei laadi Skype'i - mõnikord võivad kolmandate osapoolte rakendused Skype'i häirida ja selle probleemi põhjustada. Selle parandamiseks leidke ja eemaldage Skype'i segavad rakendused.
- Videokõne ei tööta Skype'is - see probleem võib ilmneda, kui te pole installinud uusimaid värskendusi. Probleemi lahendamiseks veenduge, et nii teie süsteem kui ka Skype on ajakohased.
- Skype'i video ei lülitu sisse, ei ühendu, laadita, külmub pidevalt, must ekraan - need on erinevad probleemid, mis võivad Skype'i kasutamisel ilmneda ja kui nendega kokku puutute, proovige kindlasti mõnda meie lahendust.
Kuidas ma saan Windows 10-s Skype'is töötavat videot parandada?
- Uuendage oma veebikaamera draiverit
- Installige üldine draiver
- Eemaldage probleemsed rakendused
- Veenduge, et teil oleksid uusimad värskendused
- Tehke oma registris muudatusi
- Veenduge, et teie veebikaamera on õigesti konfigureeritud
- Installige Skype uuesti
- Tehke süsteemitaaste
1. Uuendage oma veebikaamera draiverit

Mõnikord ei tööta video teie Skype'is graafikakaardi draiveri tõttu. Teie draiverid võivad olla aegunud ja see võib põhjustada selle probleemi ilmnemise.
Probleemi lahendamiseks soovitavad kasutajad värskendada teie veebikaamera draiverit uusimale versioonile.
Seda on üsna lihtne teha ja saate seda teha, külastades oma veebikaamera tootja veebisaiti ja laadides alla oma veebikaamera mudeli uusimad draiverid.
Kui see meetod tundub teile pisut keeruline, saate draiverite automaatseks värskendamiseks vaid paari hiireklõpsuga alati kolmanda osapoole tööriistu, näiteks DriverFix .
Kui teie veebikaamera draiver on ajakohane, kontrollige, kas probleem on endiselt olemas.

DriverFix
Uuendage kõiki draivereid automaatselt DriverFixiga. Tööriist teeb kogu töö teie eest! Tasuta prooviversioon Külastage veebisaiti2. Installige üldine draiver
- Menüü Win + X avamiseks vajutage Windowsi klahvi + X.
- Nüüd valige loendist Seadmehaldur.
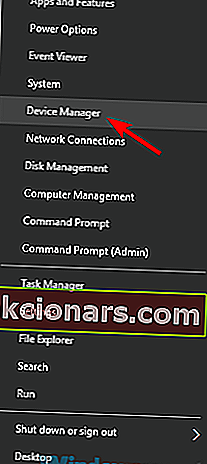
- Leidke oma veebikaamera draiver, paremklõpsake seda ja valige menüüst Värskenda draiverit .
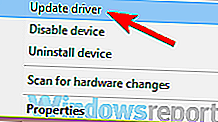
- Valige Draiveritarkvara leidmiseks sirvige minu arvutit .
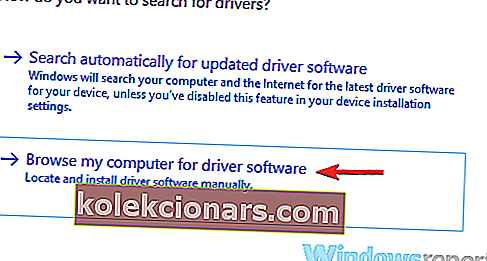
- Nüüd klõpsake nuppu Vali lubage mul valida oma arvuti draiverite loendist .
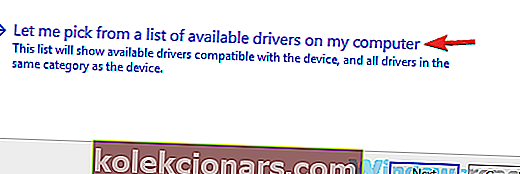
- Valige USB-videoseade ja klõpsake nuppu Edasi .
- Protsessi lõpuleviimiseks järgige ekraanil kuvatavaid juhiseid.
3. Eemaldage probleemsed rakendused

Mõnikord võivad kolmanda osapoole rakendused Skype'i häirida ja see ei põhjusta video tööd. See võib olla probleem, kuid selle lahendamiseks peate probleemsed rakendused üles leidma ja eemaldama.
Selle probleemi põhjuseks on tavaliselt virtuaalne videotöötlustarkvara, näiteks CyberLink YouCam, ja probleemi lahendamiseks peate probleemse rakenduse leidma ja eemaldama.
Pidage meeles, et mis tahes muu kaamera tarkvara võib põhjustada selle probleemi ilmnemise, seega hoidke silma peal kõigil kaamerarakendustel.
Kui olete probleemse rakenduse leidnud, on soovitatav see eemaldada. Seda saab teha mitmel viisil, kuid kõige tõhusam on desinstalliprogrammi nagu IOBit Uninstaller kasutamine .
Kui te pole tuttav, on desinstalliprogramm spetsiaalne rakendus, mille abil saate tarkvara hõlpsasti oma arvutist eemaldada.
Lisaks tarkvara eemaldamisele eemaldab desinstallimisrakendus ka kõik failid ja registrikanded, mis on seotud rakendusega, mida proovite eemaldada.
Selle tulemusel eemaldatakse rakendus täielikult ja pole ühtegi järelejäänud faili, mis võivad teie süsteemi häirida.

IObiti desinstalliprogramm
IObit Uninstaller on usaldusväärne tarkvara, mis aitab teil arvutist desinstallida kõik soovimatud programmid, sealhulgas kõik allesjäänud killud. 19,99 $ Külastage veebisaiti4. Veenduge, et teil on uusimad värskendused
- Press Windows Key + I otsetee avamiseks Seaded app .
- Nüüd navigeerige jaotisse Värskendamine ja turvalisus .
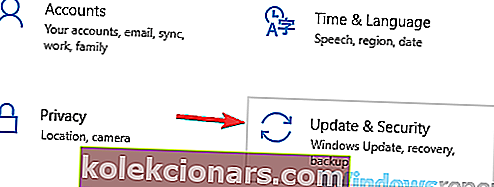
- Klõpsake paremal paanil nuppu Otsi värskendusi .
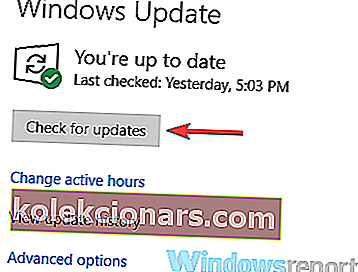
Windows kontrollib nüüd saadaolevaid värskendusi ja laadib need taustal alla. Kui värskendused on alla laaditud, taaskäivitage arvuti nende installimiseks.
Pärast süsteemi värskendamist kontrollige, kas Skype'i probleem on endiselt olemas.
5. Tehke oma registris muudatusi
- Vajutage Windowsi klahvi + R ja sisestage regedit .
- Vajutage sisestusklahvi või klõpsake nuppu OK .
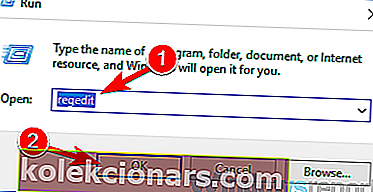
- Vasakul paanil navigeerige
ComputerHKEY_LOCAL_MACHINESOFTWAREWOW6432NodeMicrosoftWindows Media FoundationPlatform - Paremklõpsake parempoolsel paanil tühja ruumi ja valige Uus> DWORD (32-bitine) väärtus .
- Sisestage uue DWORD-i nimeks EnableFrameServerMode .
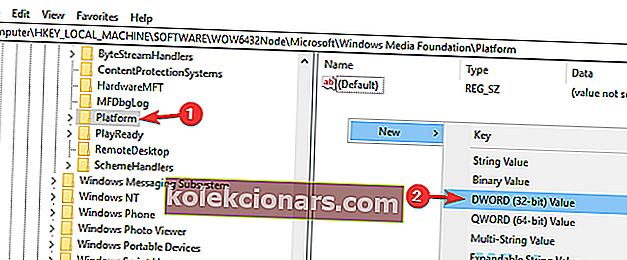
- Topeltklõpsake vastloodud EnableFrameServerMode DWORD-i ja veenduge, et selle väärtusandmete väärtuseks oleks seatud 0.
- Kui kõik on korras, sulgege registriredaktor.
6. Veenduge, et teie veebikaamera on õigesti konfigureeritud
- Avage Skype ja minge Tools ja valige Options .
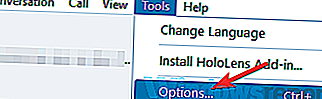
- Valige vasakul olevast menüüst Video seaded .
- Parempoolsel paanil veenduge, et valitud oleks õige kaamera.
- Nüüd klõpsake muudatuste salvestamiseks nuppu Salvesta.
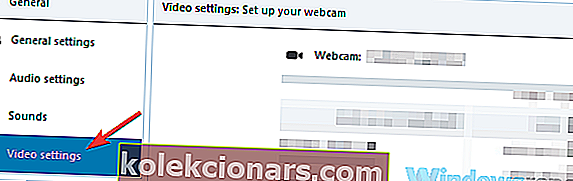
7. Installige Skype uuesti

Kasutajate sõnul võib probleem olla seotud teie Skype'i installimisega, kui video Skype'is ei tööta.
Mõnikord võib teie installimine rikutud olla ja see võib viia selle ja paljude muude probleemideni. Selle probleemi lahendamiseks soovitavad kasutajad Skype'i täielikult uuesti installida.
Võite kasutada mitut meetodit, kuid kui soovite Skype'i täielikult eemaldada, on kõige parem kasutada desinstalliprogrammi.
Kui olete Skype'i eemaldanud, installige see uuesti ja kontrollige, kas probleem on endiselt olemas.
Mõned kasutajad soovitavad ka Skype'i vanema versiooni alla laadida ja installida, nii et võiksite proovida ka seda.
8. Tehke süsteemitaaste
- Vajutage Windows Key + S ja sisestage süsteemi taastamine .
- Valige menüüst Loo taastepunkt .
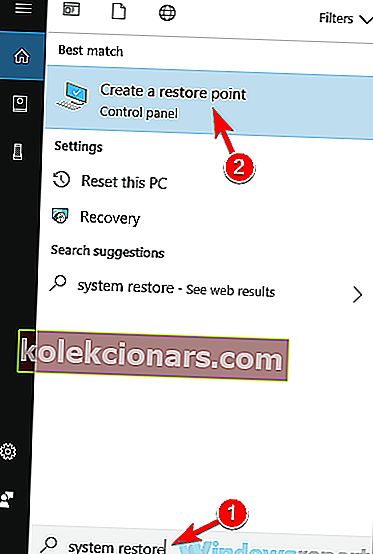
- Kui avaneb aken Süsteemi atribuudid, klõpsake nuppu Süsteemitaaste .
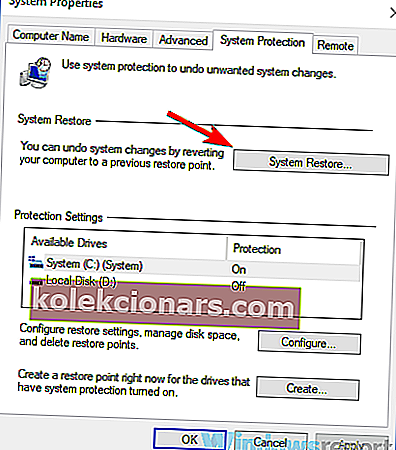
- Jätkamiseks klõpsake nuppu Järgmine .
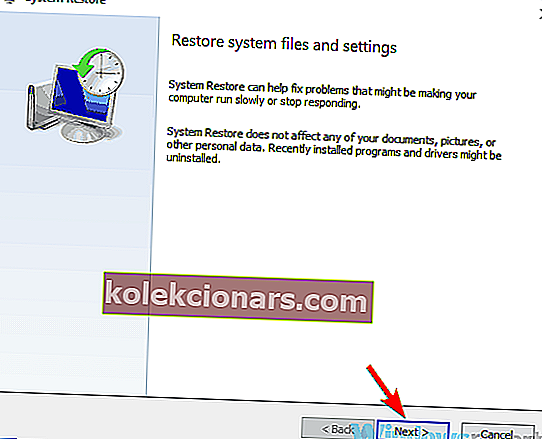
- Märkige valik Kuva rohkem taastepunkte , kui see on saadaval.
- Valige soovitud taastepunkt ja klõpsake nuppu Edasi .
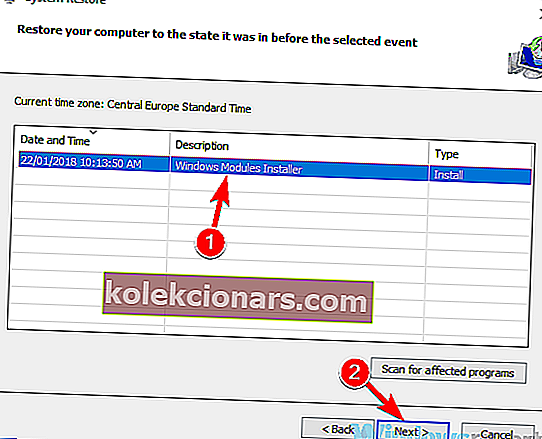
- Protsessi lõpuleviimiseks järgige ekraanil kuvatavaid juhiseid.
Kui teie süsteem on taastatud, kontrollige, kas Skype'i video probleem on endiselt olemas.
Videoprobleemid võivad Skype'is olla tüütud, eriti kui kipute sageli Skype'i kõnesid tegema. Loodame siiski, et meie lahendused aitasid teil seda probleemi lahendada.
Kui teil on täiendavaid ettepanekuid või soovitusi, andke sellest kindlasti teada allpool olevas kommentaaride jaotises.
Toimetaja märkus : see postitus avaldati algselt 2019. aasta jaanuaris ja seda on värskuse, täpsuse ja terviklikkuse huvides hiljem uuendatud ja uuendatud septembris 2020.