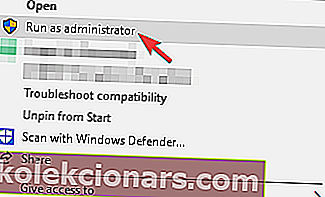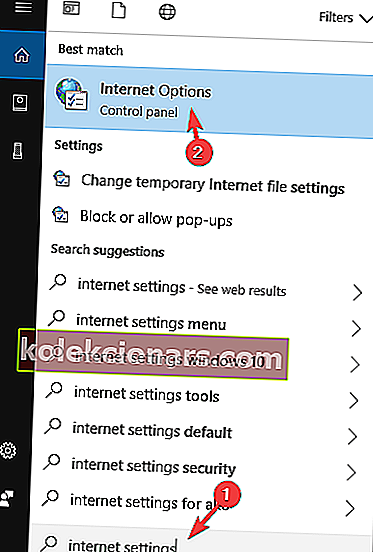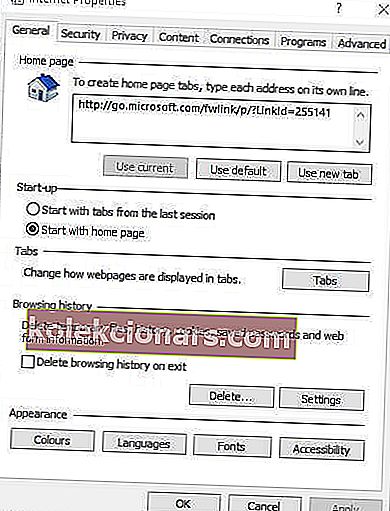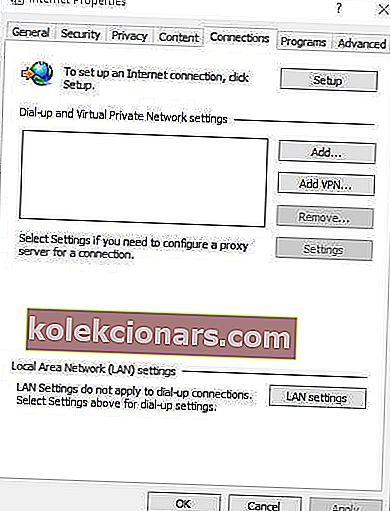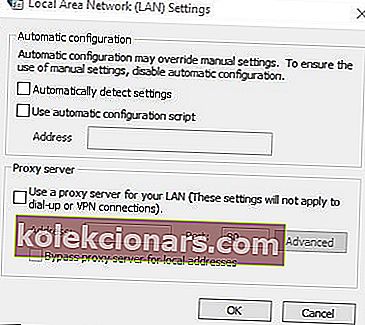Steam on Windowsi jaoks kõige olulisem mängukliendi tarkvara. Mõned kasutajad on siiski öelnud, et Steam töötab nende töölaual ja sülearvutitel väga aeglaselt. Klienditarkvara muutub nende kasutajate jaoks aeglaseks ja reageerimata.
Kuidas panna Steam kiiremini käima? Steam on brauserisisene klient, seega tühjendage kõigepealt oma brauseri vahemälu ja küpsised. Need aeglustavad teie brauserit teadaolevalt. Seejärel kasutage Steam-failide värskendamiseks sisseehitatud suvandit Repair Steam.
Veidi üllatav on see, et minimaalsete süsteeminõuetega tarkvara võib muutuda aeglaseks ja reageerimata. Sellest hoolimata on mõned Steami kasutajad probleemi lahendanud mõne allpool toodud resolutsiooniga.
Mida ma saan teha, kui minu Steami klient on aeglane?
- Kustutage Steami veebibrauseri vahemälu ja küpsised
- Tühjendage allalaadimise vahemälu
- Kohandage puhverserveri seadeid
- Parandage aur
1. Tühjendage Steami veebibrauseri vahemälu ja küpsised
Steami brauseri andmete kogunemine on üks tegureid, mis tagavad Steami aeglase töötamise. Mängukliendi tarkvara sisaldab oma integreeritud brauserit, millega kasutajad saavad Steami poodi sirvida. Paljud Steami kasutajad on kinnitanud, et tarkvara veebibrauseri vahemälu ja küpsiste tühjendamine lahendab probleemi. Kasutajad saavad seda teha järgmiselt.
- Esmalt avage Steami klienditarkvara.
- Seadete akna avamiseks klõpsake nuppu Steam ja valige Seaded .
- Seejärel klõpsake selles aknas veebibrauser r.
- Vajutage nuppu Kustuta veebibrauseri vahemälu .
- Kinnitamiseks klõpsake nuppu OK .
- Vajutage nuppu Kustuta kõik brauseri küpsised .
- Täiendava kinnituse saamiseks valige OK .
- Seejärel klõpsake aknas Seaded nuppu OK .
2. Tühjendage allalaadimise vahemälu
Liigsed allalaaditavad andmed võivad ka Steami ummistada. Niisiis, Steami allalaadimise vahemälu tühjendamine võib tarkvara ka suurendada. Allalaaditava vahemälu tühjendamiseks järgige allolevaid juhiseid.
- Avage Steam, paremklõpsates selle ikooni ja valides Käivita administraatorina .
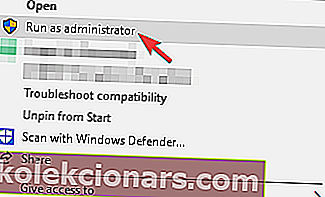
- Selle menüü laiendamiseks klõpsake akna ülaosas auru .
- Lisasuvandite avamiseks valige Seaded .
- Klõpsake akna Seaded vasakul allalaaditavaid faile
- Vajutage nuppu Kustuta vahemälu .
- Avaneb kinnitusaken. Kinnitamiseks klõpsake selles aknas nuppu OK .
- Valige aknas Seaded OK .
- Pärast allalaaditavate vahemälu tühjendamist taaskäivitage Steam.
3. Kohandage puhverserveri seadeid
Mõned kasutajad on kinnitanud, et suvandi Automaatne tuvastada puhverserveri tühistamine tühistab ka aeglase Steami kliendi. Steami brauser võib selle puhverserveri sätete kontrollimiseks raisata üsna palju aega. Puhverserveri sätete kohandamiseks järgige allolevaid juhiseid.
- Vajutage Windowsi klahvi + Q kiirklahvi.
- Sisestage otsingukasti märksõna Interneti-seaded .
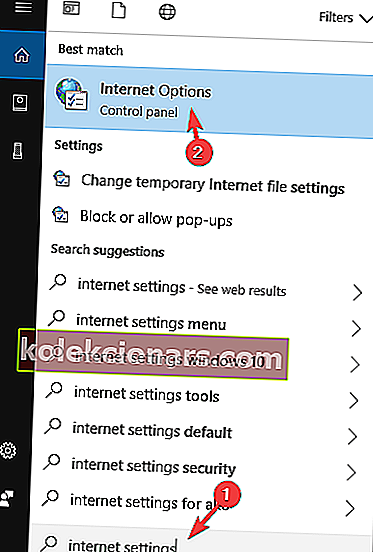
- Klõpsake Interneti-suvandeid, et avada otse allpool kuvatud aken.
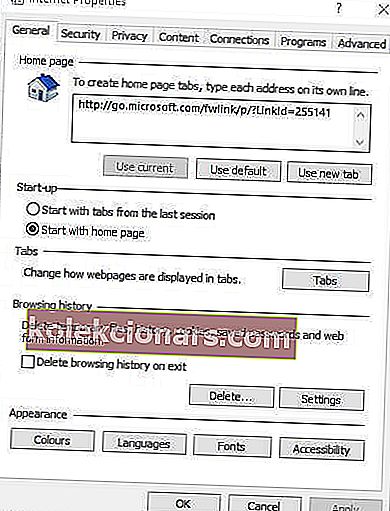
- Valige vahekaart Ühendused .
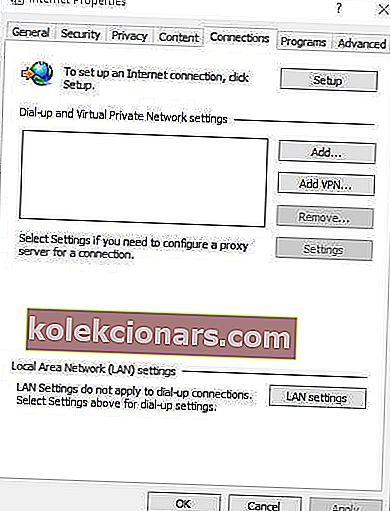
- Alloleva akna avamiseks klõpsake nuppu LAN-i sätted .
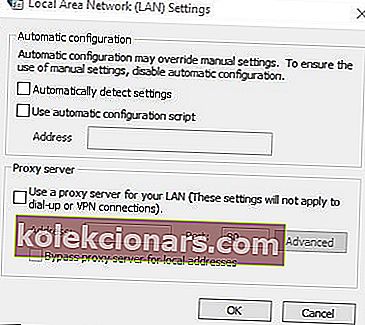
- Tühjendage märkeruut Automaatne seadete tuvastamine .
- Vajutage nuppu OK .
Pange tähele, et kui tühistate sätete Automaatne tuvastamine valimise, võib see katkestada ka mõned kasutajad, kes tegelikult kasutavad puhverserveri automaatset konfiguratsiooni. Need kasutajad peavad Steami brauseris lubama suvandi Automaatne seadete tuvastamine .
4. Parandage aur
Kasutajad (administraatori kontodega) saavad tarkvara kiirendamiseks parandada ka rikutud Steam-failid. Selleks paremklõpsake Windows 10 nuppu Start ja valige käsk Käivita . Seejärel sisestage Run tekstikasti C: Program Files (x86) SteambinSteamService.exe / repair ja klõpsake nuppu OK .
Kasutajad, kes pole Steami oma vaiketeele installinud, peavad seda käsku kohandama, et lisada tegelik tee, kuhu nad Steami installinud on. Seejärel avage Steam uuesti.

Ülaltoodud resolutsioonid võivad mõne kasutaja jaoks Steami turbolaadida. Viimase abinõuna saavad kasutajad proovida ka Steami uuesti installida. Kuid tarkvara uuesti installimisel võivad kasutajad kaotada ka mängude andmed.
SEOTUD ARTIKLID KONTROLLIMISEKS:
- Parandus: auruvead Windows 10-s
- Kuidas Steamis viga AppHangB1 parandada
- Parandus: viga „Steam juba töötab”