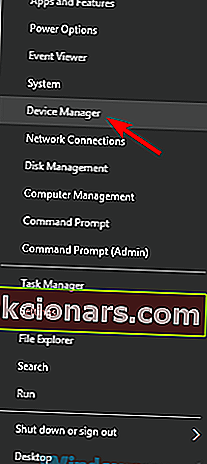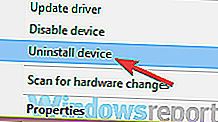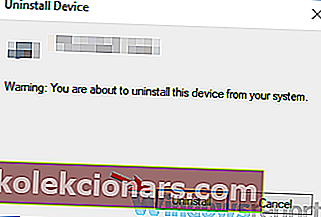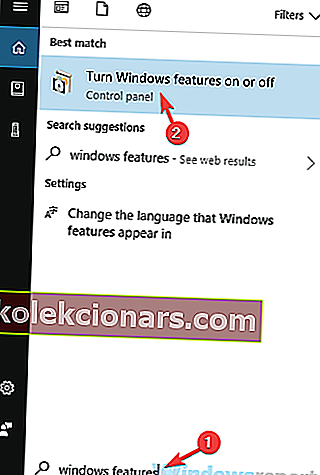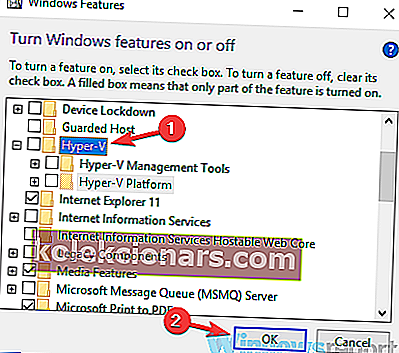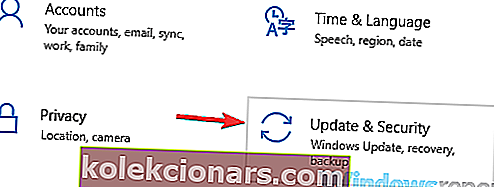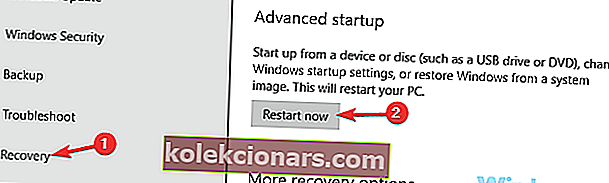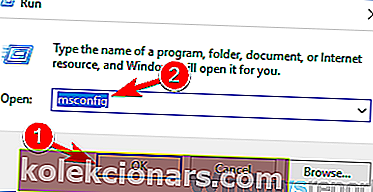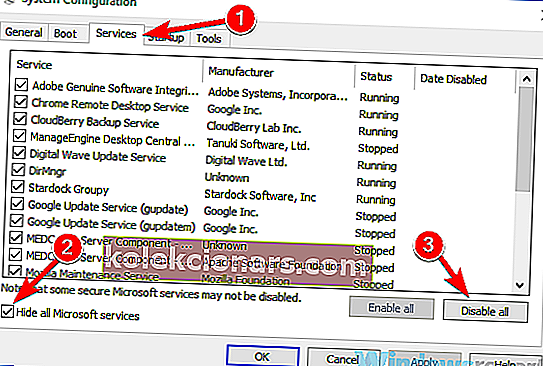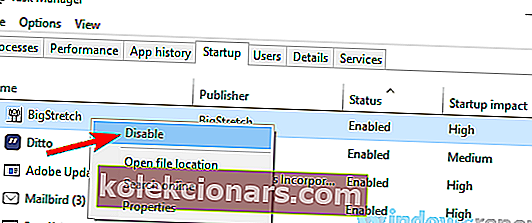- Bluestacks on kõige kuulsam tarkvara teie arvutis Androidi jäljendamiseks.
- Paljud kasutajad teatasid Bluestacksi kasutamise ajal BSoD-vigadest, kuid see artikkel pakub selle probleemi lahendamiseks vajalikke lahendusi.
- Meie tehnilise tõrkeotsingu keskus on lahendustega täidetud, kui teil on arvuti või tarkvaraga muid probleeme.
- Kui vajate selle emulaatori kohta lisateavet, külastage meie jaotist Bluestacks.

Androidi emuleerimine on Windowsis võimalik, kuid paljud kasutajad teatasid tarkvara BlueStacks kasutamisel Blue Screen of Death'i vigadest.
See võib olla suur probleem ja põhjustada stabiilsusprobleeme teie arvutis, kuid selles artiklis me näitame teile, kuidas seda probleemi lahendada.
Sinise ekraani surma vead võivad olla üsna problemaatilised ja mõnikord võivad need vead ilmneda ka BlueStacksi kasutamise ajal. Siin on mõned probleemid, millest kasutajad teatasid:
- BlueStacks krahhib pidevalt Windows 10 - mõnikord võib BlueStacks teie arvutis jätkata krahhi. See võib juhtuda Hyper-V funktsiooni tõttu, seega keelake see kindlasti.
- BlueStacks BSOD memory_management - kolmanda osapoole rakendused võivad põhjustada selle tõrke ilmumise. Probleemi lahendamiseks tehke puhas alglaadimine ja keelake kõik käivitusrakendused ja -teenused.
- Sinine ekraan pärast BlueStacksi installimist - teie viirusetõrje võib põhjustada ka probleemide ilmumise BlueStacksiga. Probleemi lahendamiseks keelake või eemaldage viirusetõrje ajutiselt ja kontrollige, kas see aitab.
- BlueStacks sulgub ootamatult - mõnikord võivad tekkida ootamatud krahhid ja kui selle probleemiga kokku puutute, proovige kindlasti mõnda meie lahendust.
Kuidas parandada BlueStacks Blue Screen of Death'i?
- Kontrollige oma viirusetõrjet
- Installige oma graafikakaardi draiverid uuesti
- Keela funktsioon Hyper-V
- Installige tarkvara BlueStacks uuesti
- Installige tarkvara BlueStacks uusim versioon
- Proovige käivitada BlueStacks turvarežiimis
- Tehke puhas alglaadimine
1. Kontrollige oma viirusetõrjet

Kui saate BlueStacksi kasutamise ajal arvutisse Blue Screen of Deathi, võib probleem olla seotud teie viirusetõrjetarkvaraga.
Mõned viirusetõrjetööriistad, näiteks AVG, võivad BlueStacksi häirida ja põhjustada selle ning paljude muude probleemide tekkimist.
Probleemi lahendamiseks on soovitatav keelata teatud viirusetõrjefunktsioonid või isegi kogu oma viirusetõrje ja kontrollida, kas see aitab.
Kui probleem püsib, peate viirusetõrje eemaldama ja proovima uuesti BlueStacksi käivitada.
Kui viirusetõrje eemaldamine probleemi lahendab, soovitame kaaluda teisele viirusetõrjele üleminekut.
Bitdefender Antivirus Plus pakub suurepärast kaitset ja see ei häiri teie rakendusi, seega võiksite seda pidada oma viirusetõrjevahendiks.

Bitdefender Antivirus Plus
Bitdefenderiga pole teil Bluestacksi puhul probleeme ja arvuti on ohutu kõigi ohtude eest! 74,99 dollarit aastas Hankige see koheAllpool loetletud Bitdefenderi paketiga kaasneb üks sekkumine utiliidiga Computer Tune-up, mis muudab teie arvuti hästi õlitatud masinaks.
2. Installige uuesti oma graafikakaardi draiverid
- Vajutage Windows Key + X ja valige loendist Seadmehaldur .
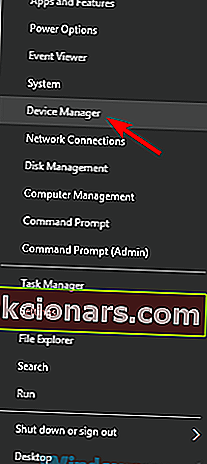
- Kui avaneb seadmehaldur , paremklõpsake sellel ja valige käsk Desinstalli seade .
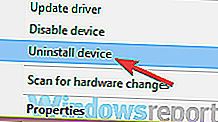
- Kui see on saadaval, märkige selle seadme suvandi Eemalda draiveritarkvara ja klõpsake nuppu Desinstalli .
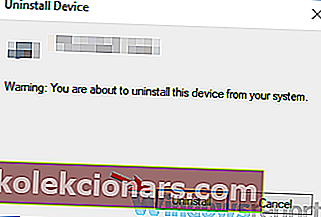
- Muudatuste rakendamiseks taaskäivitage arvuti.

Kui leiate, et see protsess on natuke tüütu, võite kõigi draiverite automaatseks värskendamiseks alati kasutada kolmanda osapoole tööriistu, näiteks DriverFix .
See tööriist värskendab teie graafikakaardi draivereid, kuid värskendab ka kõiki muid teie arvuti draivereid, nii et võiksite seda proovida.
Ja see on ka laste mäng, mida kasutada. Pärast DriverFixi allalaadimist ja installimist peate selle lihtsalt avama ja see hakkab juba teie süsteemi draiveriprobleemide otsimiseks.
 Viimane asi, mida teha, on märkida värskendatavatest draiveritest vasakul olevad ruudud ja klõpsata nende paremal oleval nupul installimine. Kui klõpsate kastil Vali kõik, on teil võimalus neid kõiki installida .
Viimane asi, mida teha, on märkida värskendatavatest draiveritest vasakul olevad ruudud ja klõpsata nende paremal oleval nupul installimine. Kui klõpsate kastil Vali kõik, on teil võimalus neid kõiki installida .

DriverFix
Graafikakaardi draiverit värskendatakse automaatselt DriverFixi abil ja pärast seda töötab Bluestacks probleemideta. Tasuta prooviversioon Külastage veebisaiti3. Keelake funktsioon Hyper-V
- In Search valdkonnas sisestage akende funktsioonide . Valige Windowsi funktsioonide sisse- või väljalülitamine .
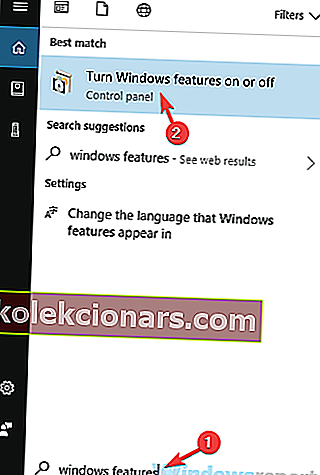
- Kui kuvatakse Windowsi funktsioonide aken, leidke Hyper-V ja keelake see. Pärast seda klõpsake muudatuste salvestamiseks nuppu OK .
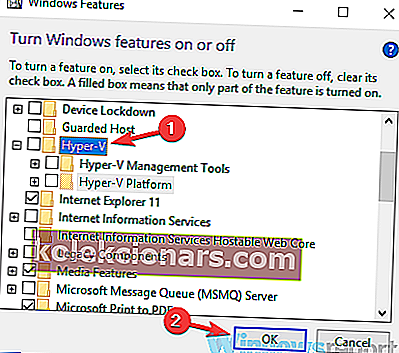
- Muudatuste rakendamiseks taaskäivitage arvuti.
Bluestacksi ühendamine serveriga ebaõnnestus? Lahendage probleem selles juhendis
4. Installige tarkvara BlueStacks uuesti
 Mõnel juhul võib BlueStacksi kasutamise ajal ilmuda sinine surmaekraan, kui install on kahjustatud. Selle probleemi lahendamiseks soovitavad kasutajad tarkvara täielikult uuesti installida.
Mõnel juhul võib BlueStacksi kasutamise ajal ilmuda sinine surmaekraan, kui install on kahjustatud. Selle probleemi lahendamiseks soovitavad kasutajad tarkvara täielikult uuesti installida.
Selleks on mitu võimalust, kuid kui soovite BlueStacksi täielikult eemaldada, peate kasutama kolmanda osapoole tarkvara, näiteks IOBit Uninstalleri .
See on vinge desinstalliprogramm ja see võib teie arvutist eemaldada kõik rakendused koos kõigi failide ja registrikirjetega.
Desinstallimisprogrammi abil saate veenduda, et teie arvutis pole jälgi Bluestackidest ja olete valmis uueks installimiseks.

IoBiti desinstalliprogramm 10 Pro
IoBit Uninstaller 10 Pro desinstallib teie arvutist täielikult tarkvara, sealhulgas Bluestacksi, nii et teil pole selle uuesti installimisel probleeme. 19,99 dollarit. Hankige see kohe5. Installige tarkvara BlueStacks uusim versioon
 Kui saate BlueStacksi kasutamise ajal sinise surmaekraani, võib probleem olla seotud BlueStacksi tarkvaraga.
Kui saate BlueStacksi kasutamise ajal sinise surmaekraani, võib probleem olla seotud BlueStacksi tarkvaraga.
Mõnikord võib tarkvaraga esineda teatud tõrkeid ja nende parandamiseks on kõige parem hoida BlueStacksi ajakohasena.
Kui teil on probleeme, laadige alla ja installige BlueStacksi uusim versioon ning kontrollige, kas see probleemi lahendab. Nii toimides värskendate rakenduse uusimale versioonile ja see peaks loodetavasti kõik BlueStacksi probleemid lahendama.
⇒ Laadige alla Bluestacks
6. Proovige käivitada BlueStacks turvarežiimis
- Avage rakendus Seaded . Kiireim viis selleks on Windows Key + I otsetee kasutamine.
- Pärast rakenduse Seaded avanemist navigeerige jaotisse Värskendamine ja turvalisus .
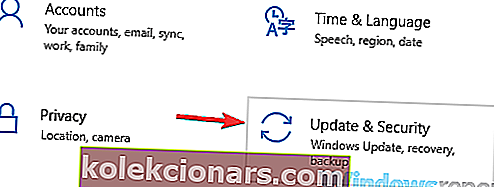
- Valige vasakult paanilt Taaste . Klõpsake paremal paanil nuppu Taaskäivita kohe .
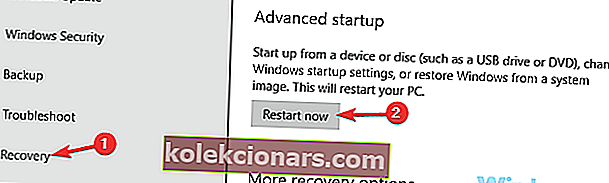
- Valige Tõrkeotsing> Täpsemad valikud> Startup Settings . Klõpsake nuppu Taaskäivita .
- Nüüd peaksite nägema valikute loendit. Valige turvarežiim võrguga , vajutades vastavat klaviatuuriklahvi.
7. Tehke puhas alglaadimine
- Dialoogi Käivita avamiseks vajutage Windowsi klahvi + R.
- Sisestage msconfig ja klõpsake nuppu OK või vajutage sisestusklahvi .
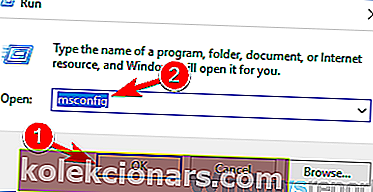
- Liikuge vahekaardile Teenused ja märkige ruut Peida kõik Microsofti teenused .
- Teenuste keelamiseks klõpsake nuppu Keela kõik .
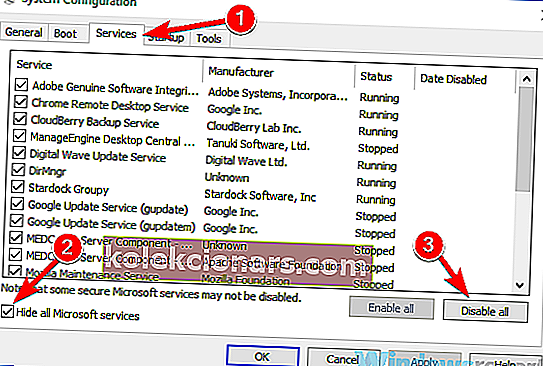
- Minge vahekaardile Startup ja klõpsake nuppu Open Task Manager .
- Paremklõpsake loendi esimest kirjet ja valige menüüst Keela . Tehke seda kõigi loendis olevate kirjete puhul.
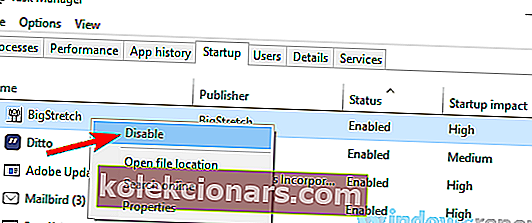
- Minge tagasi süsteemi konfiguratsiooni aknasse.
- Muudatuste salvestamiseks ja arvuti taaskäivitamiseks klõpsake nuppu Rakenda ja OK .
Kui teie arvuti taaskäivitub, kontrollige, kas probleem on endiselt olemas. Kui surma sinist ekraani enam ei kuvata, on kindel, et probleemi põhjustas mõni teie käivitusrakendustest või -teenustest.
Põhjuse kindlakstegemiseks peate lubama keelatud rakendused ja teenused ükshaaval.
Pidage meeles, et muudatuste rakendamiseks peate oma arvuti taaskäivitama pärast teenuste või rakenduste rühma lubamist.
Kui olete probleemse rakenduse leidnud, eemaldage see või hoidke see keelatuna, et vältida selle probleemi uuesti ilmumist.
Loodame, et meie lahendused aitasid teil seda probleemi lahendada ja kui teil on ettepanekuid, andke meile sellest teada allpool olevas jaotises Kommentaarid.
Toimetaja märkus: see postitus avaldati algselt 2019. aasta jaanuaris ja seda on värskuse, täpsuse ja terviklikkuse huvides hiljem uuendatud ja uuendatud septembris 2020.