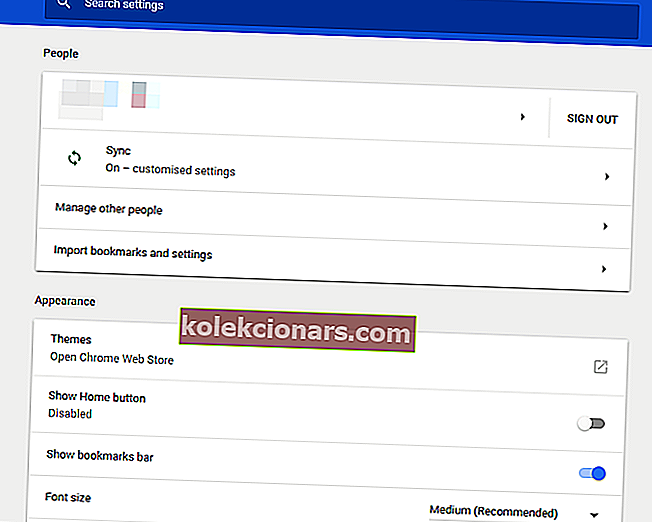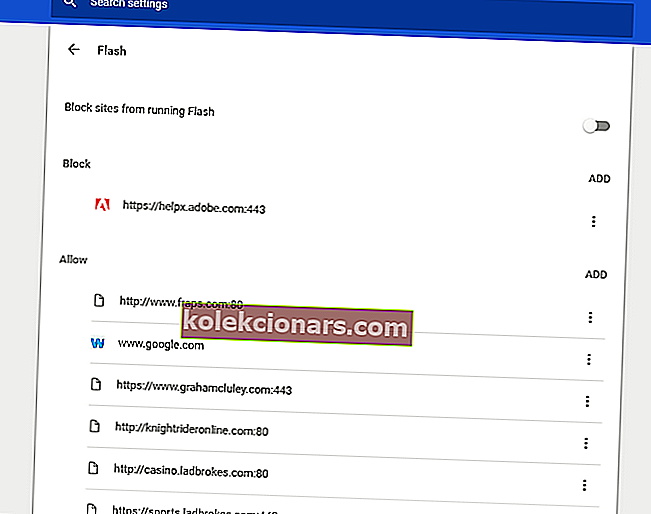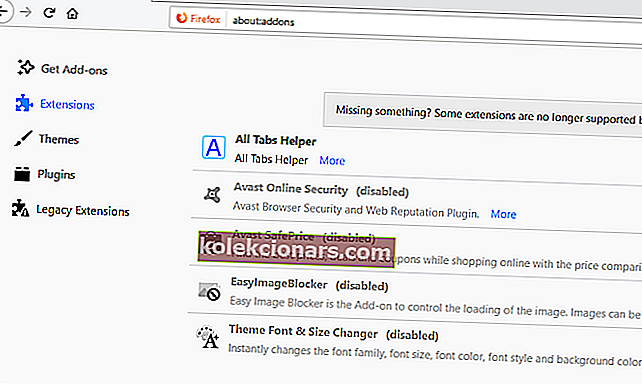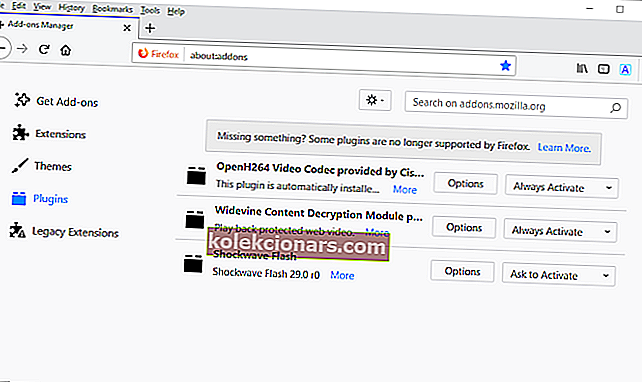- Adobe Flash on brauserites juba aegunud multimeediatehnoloogia.
- Kui teie brauser blokeerib Flashi sisu automaatselt, ei saa te kõiki külastatud veebisaitide graafikat ja animatsioonielemente vaadata.
- Kui soovite oma brauseris Flash-sisu blokeerida, siis ärge otsige juhiseid.
- Üldiselt brauserite kohta lisateabe saamiseks vaadake meie spetsiaalset brauserite lehte.

Nagu te kõik teate, oli Flash kunagi üks peamisi veebitehnoloogiaid, kuid tänapäeval on Adobe Flash Player vaikimisi blokeeritud peaaegu kõigis veebibrauserites. Enamik brauseriarendajaid (Mozilla, Google ja Microsoft) on HTML 5 kasuks suures osas pluginatest loobunud.
Flash on üks väheseid pistikprogramme, mida brauserid endiselt laialdaselt toetavad, kuid Adobe kinnitas, et lõpetab Flassi 2020. aasta lõpuks.
Järelikult ei käivita Edge, Chrome ja Firefox enam Flassi automaatselt vaikimisi. Selle asemel peate valima Adobe Flashi sisu käsitsi deblokeerimise, et seda Edge'is, Chrome'is ja Firefoxis kasutada.
Mida teha, kui Adobe Flashi sisu on blokeeritud?
1. Valige Adobe Flash Playeriga ühilduv brauser
Adobe Flash on blokeeritud enamasti Edge'is, Chrome'is ja Firefoxis, kuid Opera toetab Adobe Flash-pistikprogrammi ja see ei tekita omamoodi probleeme.
Sellisel juhul kaaluge enne allpool kirjutatud tõrkeotsingu toimingute jätkamist, et võib-olla võib Opera liikumine olla lihtsam.
Brauser on kroomi baasil, äärmiselt kerge, minimaalse ressursijäljega, disainilaiendite ja pistikprogrammide osas äärmiselt kohandatav.
Kokkuvõttes on Opera suurepärane valik, kui satute sageli oma brauserisse Adobe Flash Playeri seotud probleemidega.

Ooper
Nautige selle välkkiire veebibrauseriga Flashi sisu, muretsemata laadimisvigade, kogelemise või muu sellise pärast. Hankige see tasuta Külasta veebisaiti2. Tühjendage Flash Edge'is
Näiteks on Adobe Flash Player blokeeritud Microsoft Edge'is, isegi kui brauser on konfigureeritud pistikprogrammi kasutama. Edge sisaldab Flashi kasutavate veebisaitide jaoks valikut Luba Flash.
Adobe Flashi sisu deblokeerimiseks peate dialoogiboksis Adobe Flash sisu blokeerima valiku Alati lubama või Luba üks kord .

Kui Adobe Flashi sisu blokeeritud dialoogiboks ei avane, peate tõenäoliselt Edge'i Adobe Flash Playeri seade sisse lülitama, järgides neid samme:
- Selleks vajutage Edge paremas ülanurgas olevat nuppu Seaded ja muud .
- Allolevate valikute avamiseks valige Seaded > Kuva täpsemad seaded.
- Seejärel lülitage sisse suvand Kasuta Adobe Flash Playerit .

Kas teie arvuti ei tunne IE-s Adobe Flashi ära? Selle parandamiseks peate tegema järgmist!
3. Avage Chrome'is Flash

Samuti töötab Google Chrome Flashi klõpsamise käivitamiseks ainult nendel päevadel. Brauser tõstab Flash-sisu esile lehtedel, millel on mosaiigitüki ikoon.
Kui saate Chrome'is sõnumi, mis ütleb, et Adobe sisu on blokeeritud, peate klõpsama mosaiigitüki ikoonil ja vajutama nuppu Luba .
Kui te ei saa multimeediumisisu käitamiseks nuppu Luba valida , peate võib-olla konfigureerima Chrome'i Flashi seaded järgmiselt:
- Brauseri menüü avamiseks vajutage nuppu Kohanda Google Chrome'i .
- Klõpsake nuppu Seaded, et avada otse allpool olevas hetktõmmis kuvatud vaheleht.
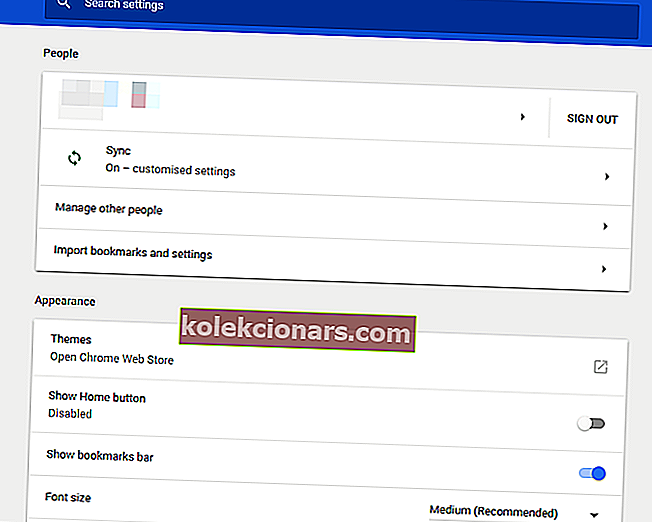
- Kerige lehe alaossa ja klõpsake nuppu Täpsem .
- Seejärel klõpsake nuppu Sisu seaded ja valige Flash, et avada otse allpool olevas hetktõmmis kuvatud suvandid.
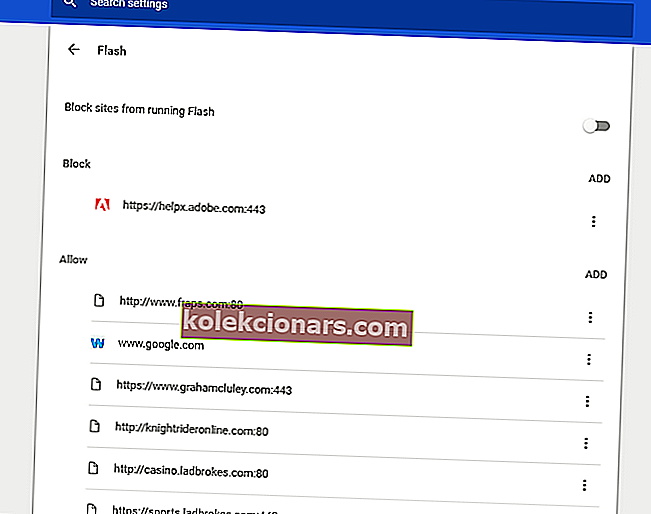
- Adobe Flashi sisu saate deblokeerida, lülitades Blokeeri saidid Flassi käivitamise esmalt Ask-i (soovitatav) .
- Saate lisada ka veebisaite loendisse Luba, et Adobe Flash saaks neil alati töötada. Selleks klõpsake nuppu Lisa , sisestage veebisaidi URL ja vajutage nuppu Lisa .
Teie brauser ei toeta HTML5? Parandage see selle juhendi abil kiiresti!
4. Valige Firefoxis alati Aktiveeri Flash

Samuti kohandas Mozilla Firefoxi Flash-i vaikekonfiguratsiooni väärtuseks Küsi aktiveerida 2017. aastal. Seega kuvab brauser lehe avamisel Flashi multimeedia asemel ikooni.
Klõpsates sellel ikoonil ja valides Luba, blokeeritakse multimeediumisisu. Kui Adobe sisu blokeeriti Firefoxis, saate selle lubada kõigil veebisaitidel järgmiselt.
- Vajutage Firefoxi akna paremas ülanurgas nuppu Ava menüü .
- Klõpsake lisandmoodulite vahelehe avamiseks otse allolevas võtmes.
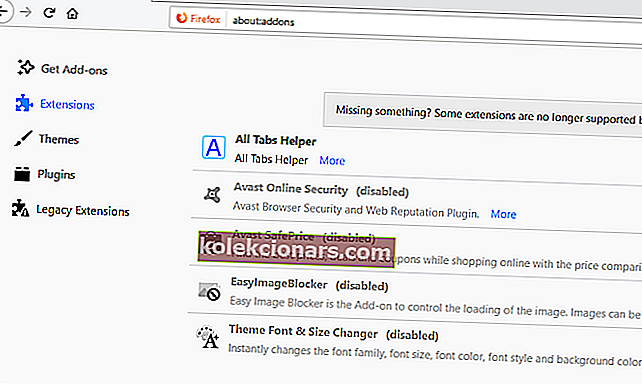
- Seejärel valige pistikprogrammid, et avada otse allpool kuvatav pistikprogrammide loend.
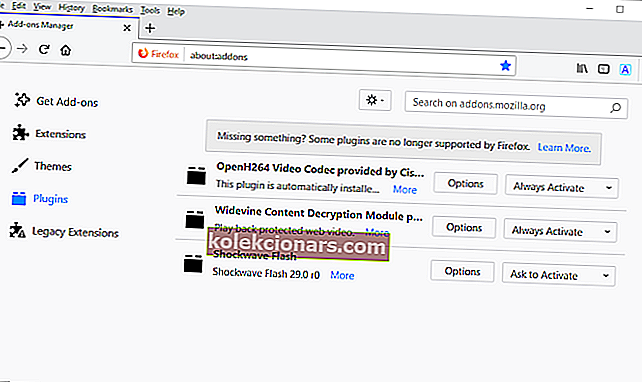
- Valige Flassi rippmenüüst Aktiveeri alati .

Siin on kiire juhend Adobe Flash Playeri lubamiseks Windows 10-s.
See juhend näitab teile, kuidas Flashi blokeeringut blokeerida Edge'is, Google Chrome'is ja Firefoxis, nii et kui see on teile kasulik, andke meile sellest teada allpool toodud kommentaaride jaotistes.
KKK: Lisateave Adobe Flashi kohta
- Miks ma saan sellele lehele sisu vajada Adobe Flash Playeri vigade uuemat versiooni ?
See tõrketeade ilmneb tavaliselt siis, kui kasutajad külastavad Flash-põhist veebisaiti kaasaegse brauseri abil, mis blokeerib Flashi sisu automaatselt.
Kaasaegsed brauserid blokeerivad Flashi sisu, sõltumata kasutatavast Flash Playeri versioonist pärast HTML5 uueks standardiks saamist.
- Mis blokeerib Adobe Flashi käitamist?
Kui tundub, et miski blokeerib Adobe Flashi käitamist, veenduge, et teie brauser ei blokeeriks Flashi sisu automaatselt ja teie Adobe Flash Playeri pistikprogramm oleks ajakohane.
- Kuidas veateadet parandada Selle sisu vaatamiseks peate lubama Adobe Flashi ?
Kui kuvatakse viga, paludes teil vastava sisu vaatamiseks lubada Adobe Flash, klõpsake dialoogiboksil ja valige nupp Luba.
Toimetaja märkus: see postitus avaldati algselt 2020. aasta aprillis ja seda on värskuse, täpsuse ja igakülgsuse huvides hiljem uuendatud ja ajakohastatud juulis 2020.