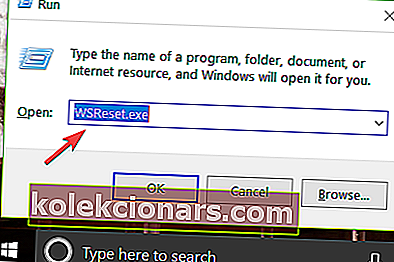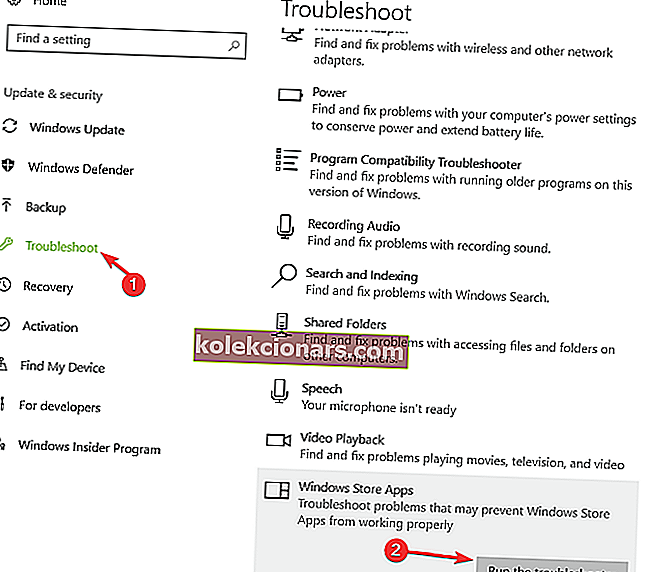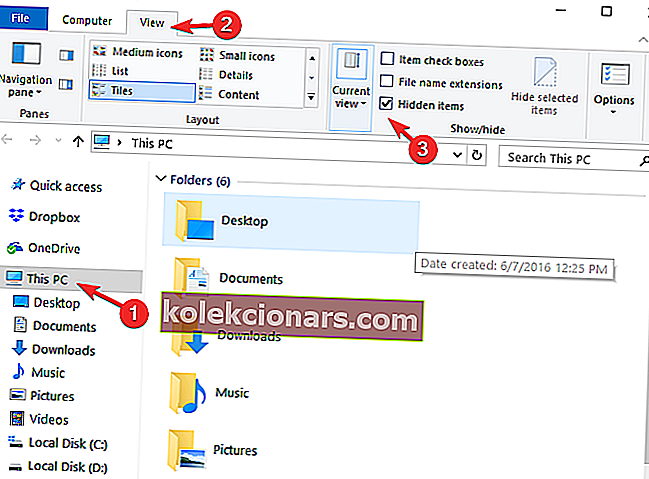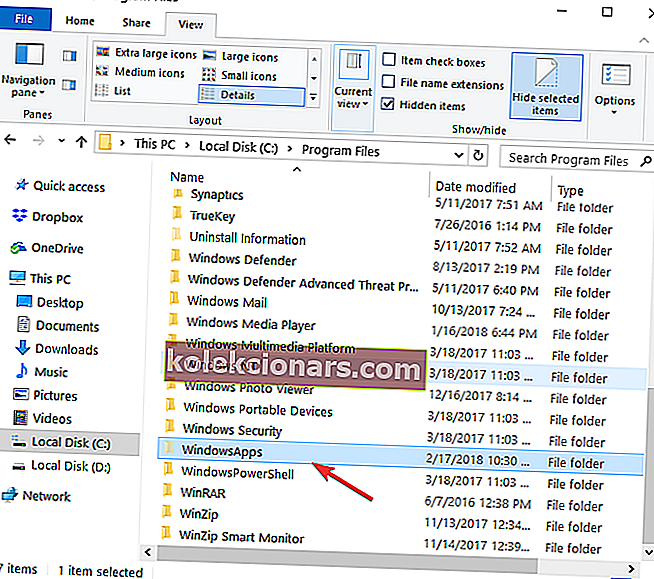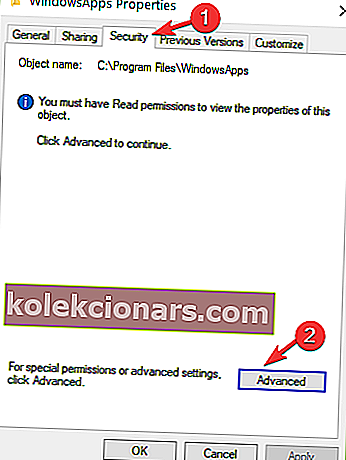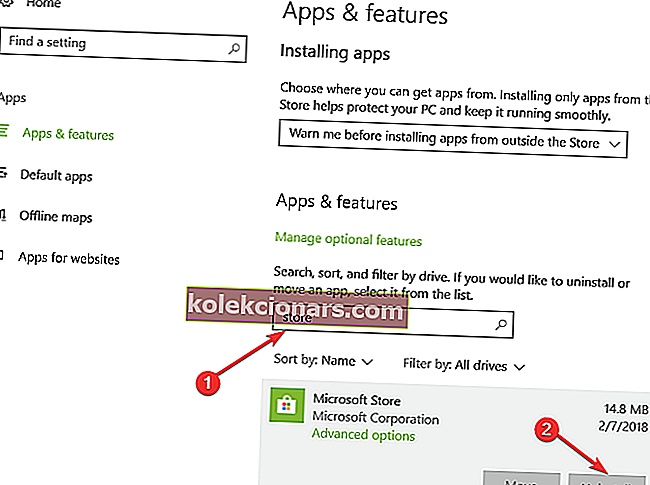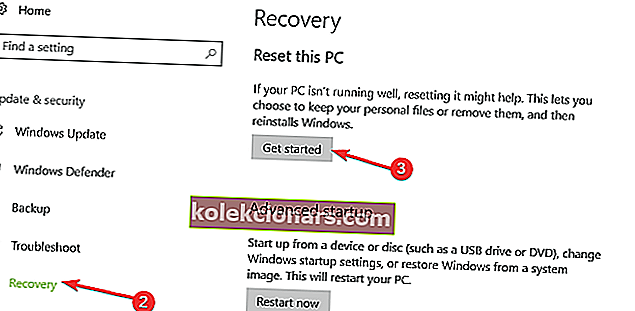- Näib, et üha enam kasutajatel on raskusi sisseehitatud rakenduste ja programmide värskendamisega. Windows 10 värskendusviga 0x80240017 on üks levinumaid.
- Selle parandamiseks võite käivitada sisseehitatud tõrkeotsingu või käivitada süsteemifailide kontrollija skannimise.
- Kas teie arvutiga on muid probleeme? Järgmiseks on meil suurepärane jaotis Windows Update'i vigade üksikasjalike vastustega.
- Arvutite tõrkeotsingu aastate jooksul oleme kogunud palju muid kasulikke näpunäiteid. Võite selles osas külastada meie spetsiaalset Windows 10 vigade jaoturit.
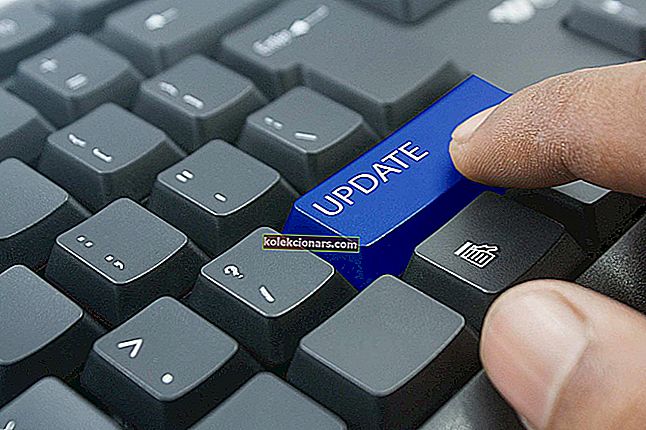
Üks levinumaid probleeme, mis võivad Windows 10 sisseehitatud rakenduste ja programmide värskendamisel ilmneda, on tõrke kood 0x80240017. Selle probleemi lahendamiseks ja värskenduste käivitamiseks lugege seda artiklit.
Veakood 0x80240017 Windows 10-s ilmub tavaliselt seetõttu, et teie süsteem on pärast kolmanda osapoole rakenduse installimist muutunud.
See võib juhtuda ka seetõttu, et pärast taaskäivitamist on registris midagi muutunud ja teil pole nõutavaid süsteemiõigusi.
See tõrkeotsingu juhend näitab teile, milliseid lahendusi saate selle vea lõplikult lahendada.
Kuidas parandada viga Windows 10 värskendusviga 0x80240017?
1. Tühjendage ja lähtestage Microsoft Store'i vahemälu
- Taaskäivitage oma operatsioonisüsteem.
- Windows 10 käivitamiseks logige sisse oma administraatori kontoga, kui te pole seda veel teinud.
- Minge oma töölauale ja hoidke korraga Windowsi ja R nuppe.
- Nüüd on teie ees Run-aken.
- Sisestage dialoogiboksi Käivita käsk WSReset.exe .
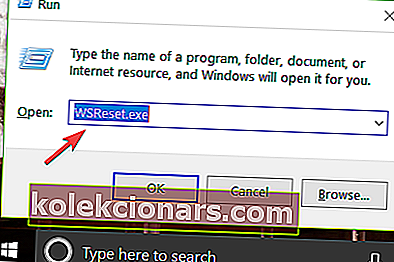
- Vajutage klaviatuuril klahvi Enter.
- Taaskäivitage oma operatsioonisüsteem veel kord ja logige uuesti sisse administraatori kontoga.
- Kontrollige, kas viga püsib.
2. Käivitage sisseehitatud tõrkeotsing
- Valige Otsing> tüübisätted> topeltklõpsake esimesel tulemusel.
- Avage värskendus ja turvalisus> valige Tõrkeotsing.
- Otsige aknas Tõrkeotsing üles Windows Update'i tõrkeotsing.
- Valige Windows Update'i tõrkeotsing ja käivitage see.

- Nüüd algab skannimisprotsess ja see annab teile teada, kas mõni probleem on leitud ja lahendatud.
- Veaotsingu toimingute lõpuleviimiseks järgige ekraanil kuvatavaid juhiseid.
- Kerige alla ja käivitage ka Microsofti poe rakenduste tõrkeotsing (järgige samu ülaltoodud samme).
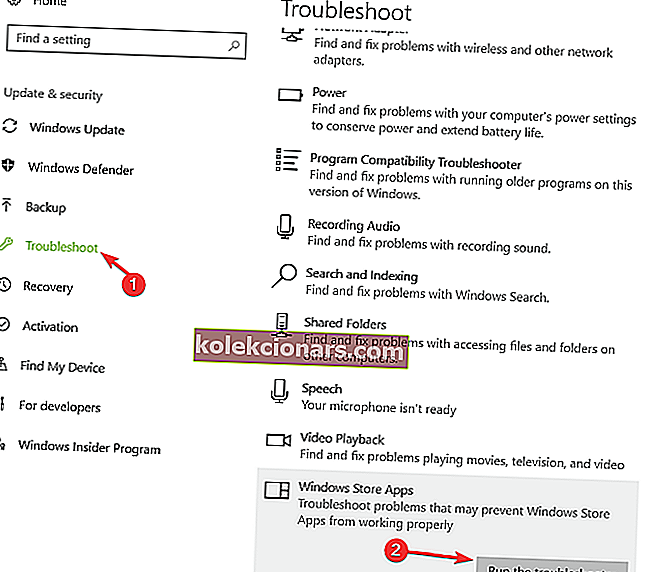
- Taaskäivitage oma Windows 10 seade.
- Kui seade käivitub, kontrollige, kas saate rakenduste ja programmide värskendamise ajal ikka tõrkekoodi 0x80240017.
3. Võtke täielik kontroll File Exploreri ja kausta WindowsApps üle
- Taaskäivitage oma Windows 10 seade ja logige sisse administraatori kontoga.
- Avage C: / partitsioon või ükskõik kuhu partitsioon, kuhu olete oma Windows 10 OS-i installinud.
- Topeltklõpsake kausta Program Files avamiseks.
- Valige vahekaart Vaade, mis asub File Exploreri ülaosas.
- Ilmuvas loendis märkige teema Kuva / peida all olev ruut Peidetud üksused.
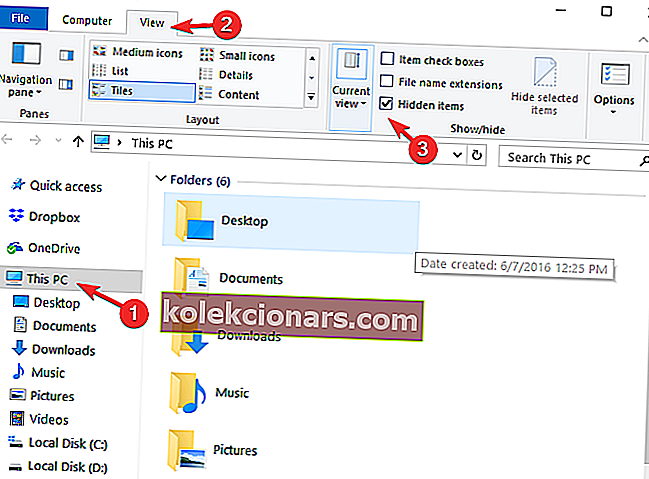
- Nüüd leidke kaustast Programmifailid kaust WindowsApps.
- Valige kaust WindowsApps.
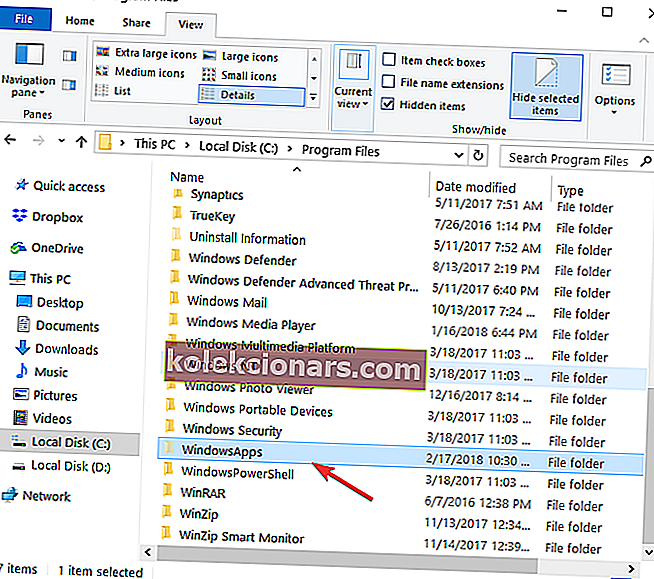
- Valige ilmuvas menüüs funktsioon Atribuudid.
- Minge vahekaardile Turvalisus, mis asub akna Atribuudid ülaservas.
- Valige nupp Täpsemalt.
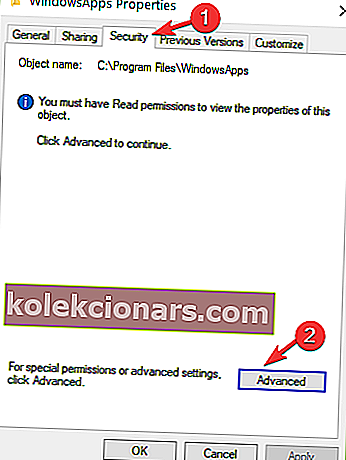
- Topeltklõpsake kasutajanimel, mida kasutate.
- Veenduge, et väljale Tüüp oleks seatud Luba ja see kaust, alamkaustad ja failid.
- Märkige ruut täieliku kontrolli kõrval.
- Vasakklõpsake või puudutage nuppu OK.
- Avage veel kord partitsioon C:.
- Topeltklõpsake kausta Kasutajad selle avamiseks.
- Kausta avamiseks topeltklõpsake oma kasutajanimel.
- Topeltklõpsake kausta AppData avamiseks.
- Topeltklõpsake kausta Local.
- Nüüd otsige kaustas Local kaust WindowsApps.
- Paremklõpsake kaustal WindowsApps.
- Vasakklõpsake või puudutage funktsiooni Atribuudid.
- Paremklõpsake või puudutage uuesti vahekaardil Turvalisus.
- Vasakklõpsake või puudutage nuppu Täpsem.
- Nüüd peate selle kausta õigused määrama nagu ülaltoodud kaustas.
- Vasakklõpsake või puudutage nuppu Rakenda uuesti.
- Vasakklõpsake või puudutage nuppu OK> sulgege kõik seni avatud aknad.
- Taaskäivitage oma Windows 10 arvuti.
- Pärast seadme käivitamist kontrollige uuesti, kas kuvatakse ikka tõrge 0x80240017.4.
4. Käivitage SFC-skannimine
Kui teatud süsteemifailid rikutakse või kustutatakse, võib see käivitada värskendusprobleeme ja tõrkeid. Õnneks saate selle probleemi kiiresti lahendada, käivitades süsteemifailide kontrollija skannimise.
See tööriist skannib teie süsteemi kiiresti ja tuvastab puuduvad või rikutud failid, mis seejärel asendatakse. Järgige järgmisi samme:
- Valige Start> tippige cmd> paremklõpsake esimesel tulemusel> Run Command Prompt administraatorina.
- Sisestage käsk sfc / scannow ja vajutage sisestusklahvi.

- Oodake, kuni protsess lõpeb, ja taaskäivitage arvuti> kontrollige, kas see lahendus on teie probleemi lahendanud
Kas teil on probleeme SFC-tööriista kasutamisega? Vaadake seda kasulikku juhendit ja tehke asjad veel kord paika.
5. Installige rakendus Microsoft Store uuesti
Mõnikord on Microsoft Store ise kõigi probleemide ja vigade eest süüdi. Sellisel juhul on kiireim lahendus lihtsalt Microsoft Store'i rakenduse desinstallimine.
- Kõigepealt logige rakendusest välja.
- Seejärel navigeerige menüüsse Start > valige Rakendused ja funktsioonid> tippige otsingukasti pood.
- Valige Windowsi poe rakendus ja klõpsake nuppu Desinstalli .
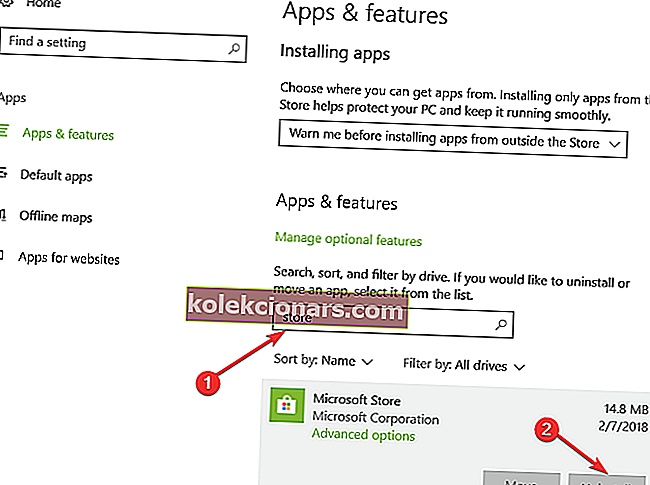
- Taaskäivitage arvuti.
- Installige Microsoft Store'i rakendus uuesti > logige sisse ja proovige installida uusimad rakenduse värskendused, et näha, kas probleem püsib.
6. Skannige oma arvutit
Kui viga ei kao, proovige käivitada süsteem täielikult. Viirused, pahavara ja muud tüüpi küberohud võivad rakenduste värskendamisel käivitada ka tõrke 0x80240017.
Kui te pole oma arvutisse veel usaldusväärset viirusetõrjet lahendust installinud, vaadake seda parimate viirusetõrjevahendite loendit, mida saate oma Windows 10 masinas kasutada.
Paigaldage see, mis sobib teie vajadustele kõige paremini, ja käivitage täielik süsteemi skannimine.
7. Lähtestage arvuti
Märkus. Enne allpool kirjeldatud toimingute tegemist on soovitatav varundada failid ja kaustad
- Valige Settings> Update & Security.
- Valige taastamise funktsioon.
- Teil on seal suvand Värskenda oma arvutit ilma faile mõjutamata ja selle all peate valima nupu Alusta.
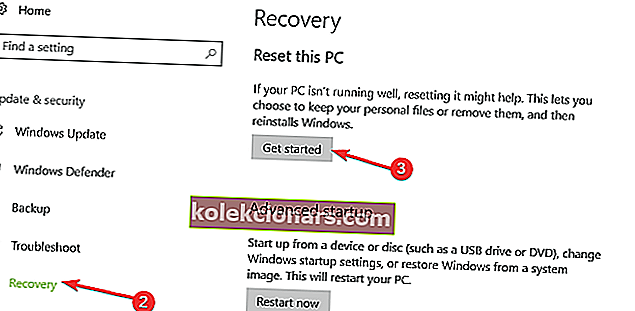
- Järgige ekraanil kuvatavaid juhiseid ja lõpetage lähtestamine.
- Taaskäivitage oma Windows 10 seade.
- Kontrollige uuesti, kas viga 0x80240017 on parandatud.
8. Installige operatsioonisüsteem uuesti
Kui ülaltoodud meetodid ei töötanud, soovitaksin teil oma Windows 10 kataloogis olevad olulised failid ja kaustad varundada ning operatsioonisüsteem täielikult uuesti installida.
See on kõik, loodame, et need meetodid parandasid Windows 10-s vea 0x80240017, kui proovite värskendusfunktsiooni kasutada.
Kui teil on selle teemaga seotud lisaküsimusi, saate need loetleda allpool olevas kommentaaride jaotises. Pöördume teie poole niipea kui võimalik.
KKK: Lisateave Windows 10 värskendusvigade kohta
- Mis on probleem Windows 10 värskendustega?
Kui kahtlustate, et teie Windows 10 värskendustes on midagi valesti, pidage meeles, et mõned värskendused vajavad administraatori juurdepääsu. Keelatud administraatorikonto probleemide lahendamiseks on siin juhend.
- Kas saate Windowsi värskenduse peatada?
Värskenduste allalaadimisega seotud probleemide lahendamisel on vaja peatamine. Avage Seaded , seejärel minge jaotisse Värskendus ja turvalisus > Windows Update ja klõpsake nuppu Peata värskendused 7 päevaks .
- Miks minu sülearvuti värskendamine nii kaua aega võtab?
Mõne värskenduse installimiseks võib kuluda neli tundi. Kuid kui see pole teie juhtum, arvestage, et teil on arvutis vananenud draiverid.
Vajadusel vaadake seda juhendit selle kohta, kuidas Windowsi parandamine ei leia automaatselt uusi draivereid.
Toimetaja märkus: see postitus avaldati algselt 2018. aasta veebruaris ning värskuse, täpsuse ja igakülgsuse huvides on seda ajakohastatud ja ajakohastatud märtsis 2020.