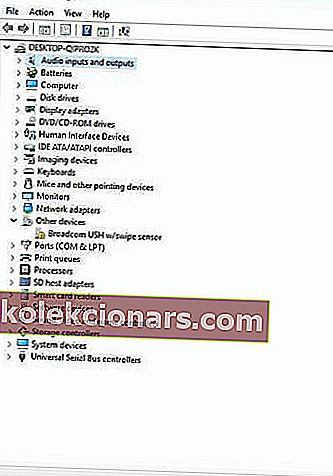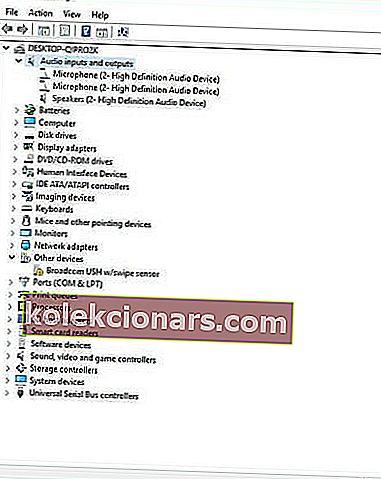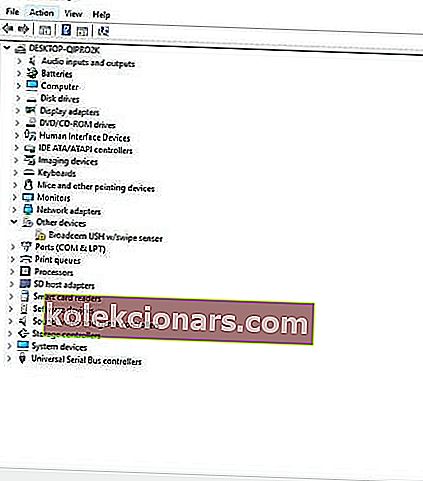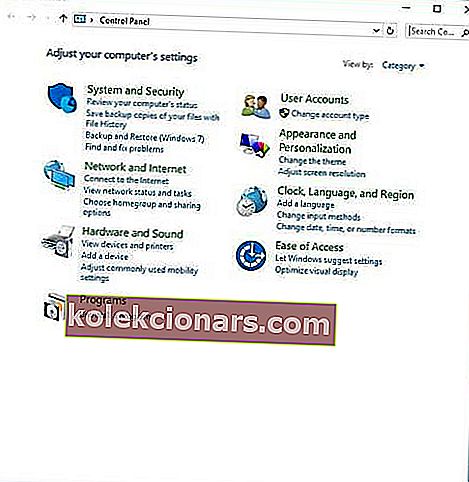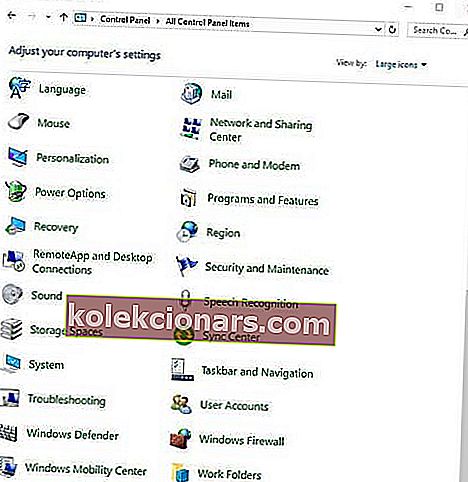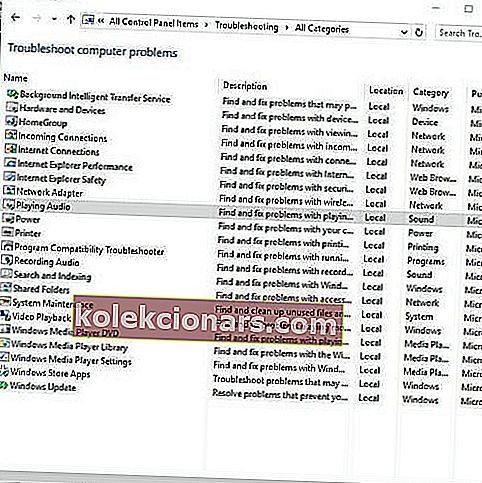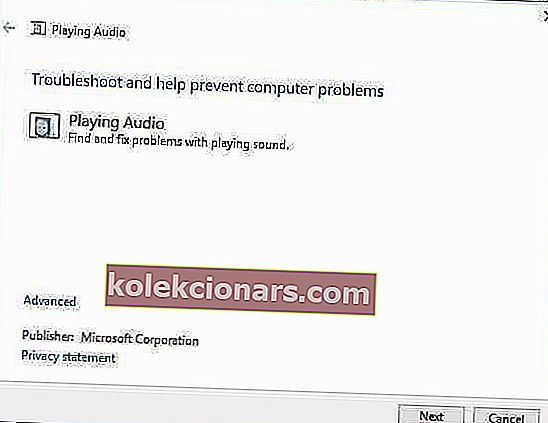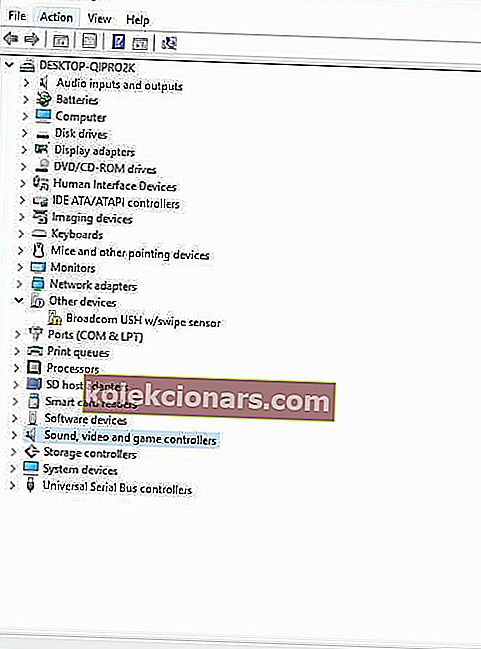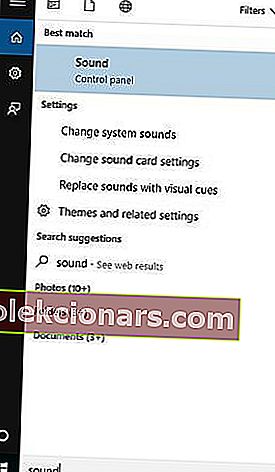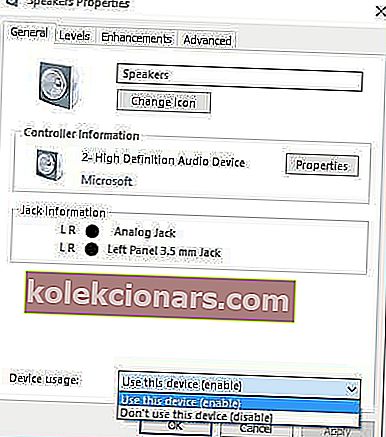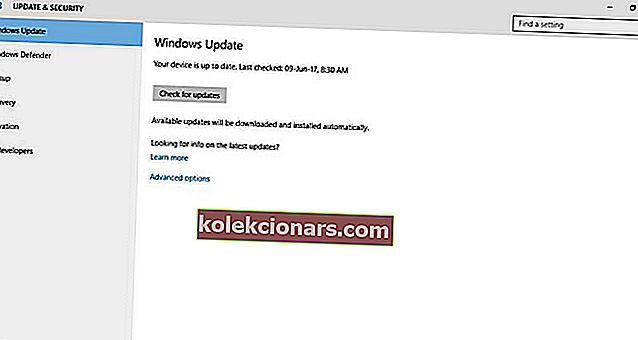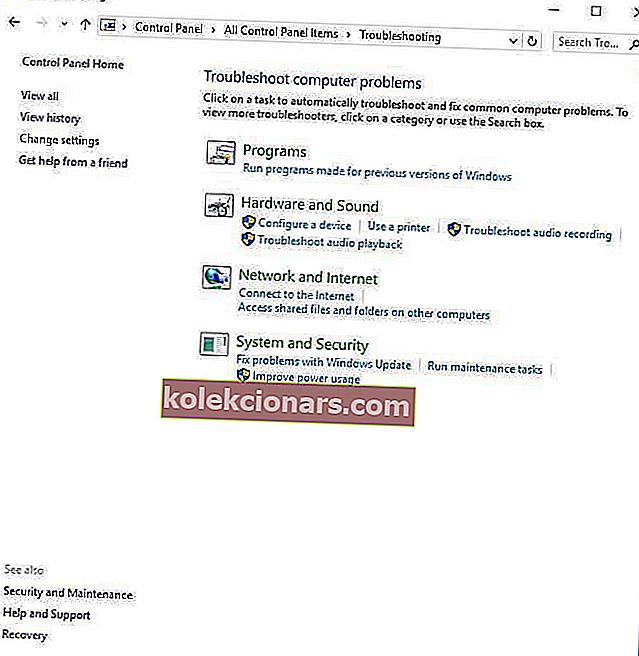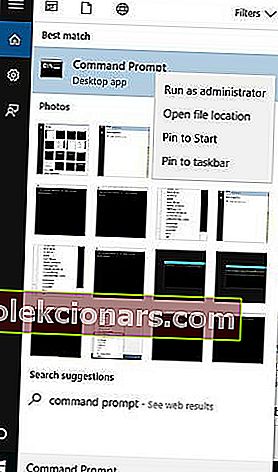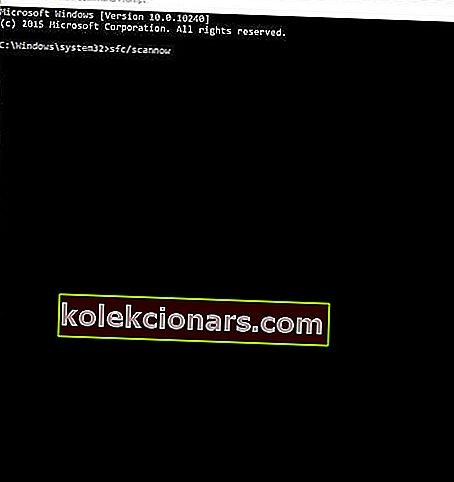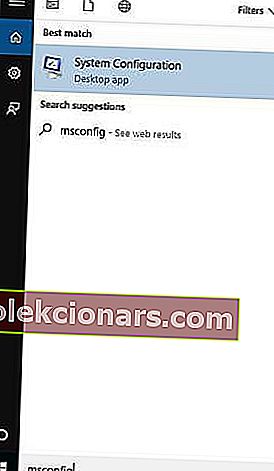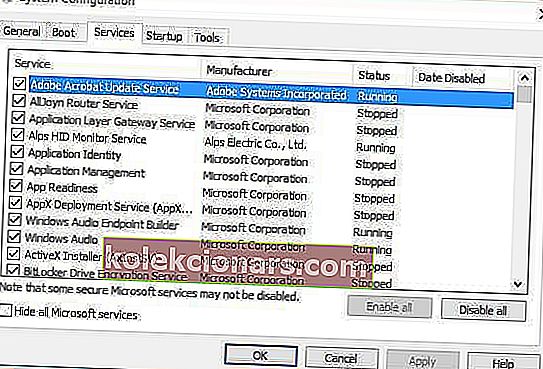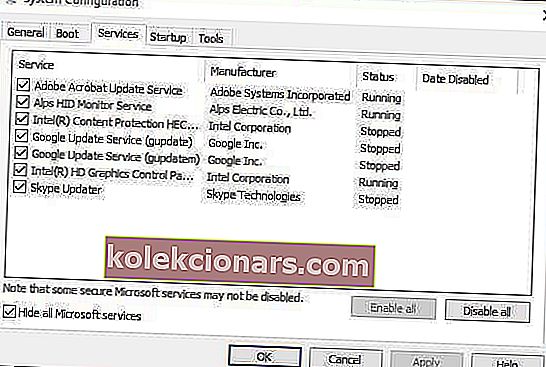- Kõlareid kasutavad paljud arvutis mitmesuguste helifailide kuulamiseks.
- Kasutajad teatavad, et nende kõlarid ei töötanud enam Windows 10-ga ja selles artiklis uurime mõningaid viise selle parandamiseks.
- Kui olete huvitatud lisateabest, ärge unustage minna meie pühendatud esinejate sektsiooni.
- Sarnaste juhendite saamiseks vaadake ka meie jaotist Välisseadmete parandus.

Kas teie kõlarid ei töötanud Windows 10-s? See võib olla suur probleem, kuna te ei kuule midagi.
Kõigile ei meeldi kuulata helifaile, olgu see siis muusika, audioraamatud või taskuhäälingusaated kõrvaklappidest või peakomplektidest. Mõni eelistab kõlareid.
Valikus on palju erinevaid kõlareid, kuid mõnikord satuvad kõlarite probleemid teie arvutis või sülearvutis, nii et probleemi lahendamiseks ja helikuulamise nautimiseks on vaja kiireid lahendusi.
Siin on lahendused, mis aitavad teil Windows 10-s töötamise lõpetanud kõlareid parandada.
Kuidas ma saan oma heli Windows 10-s taastada ?
- Draiverite värskendamine
- Käivitage heli tõrkeotsing
- Kontrollige kaableid ja helitugevust
- Määra vaikekõlari seade
- Lülitage helitarvikud välja
- Proovige erinevaid helivorminguid
- Installige Windowsi värskendused
- Installige draiverid ühilduvusrežiimis
- Desinstallige helikaardi draiverid
- Tehke süsteemi hoolduse tõrkeotsing
- Käivitage süsteemifailide kontrollija
- Tehke probleemi tõrkeotsinguks puhas alglaadimine
1. Uuendage draivereid
- Paremklõpsake nuppu Start.
- Valige Seadmehaldur.
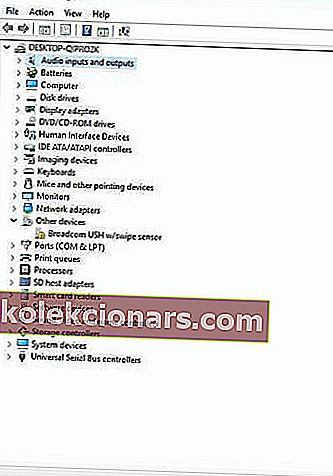
- Valige loendi laiendamiseks heli sisendid ja väljundid .
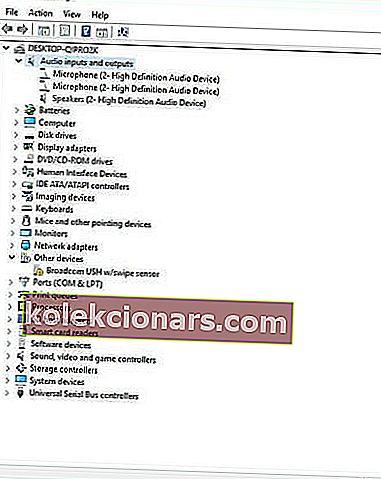
- Paremklõpsake kõrglahutusega heliseadet.
- Valige Värskenda draiverit.
- Taaskäivitage arvuti, et kontrollida, kas probleem on kadunud.
Samuti saate draivereid värskendada, kasutades kolmanda osapoole tööriistu, näiteks DriverFix .

See tööriist otsib teie süsteemist aegunud draivereid ja värskendab neid automaatselt vaid paari hiireklõpsuga, seega on see üsna kasulik, kui te ei soovi draivereid käsitsi otsida.
See on intuitiivse ja hõlpsasti kasutatava liidesega kaasaskantav tarkvara. pärast selle käivitamist skannib DriverFix kogu teie süsteemi ja tuvastab kõik katkised või puuduvad draiverid ning asendab või parandab need vastavalt.
Veelgi enam, see võrdleb leitud draivereid oma sisseehitatud andmebaasi omadega, nii et võite olla kindel, et neid värskendatakse uusimate versioonidega.

DriverFix
Selle hämmastava tarkvaraga saate kõiki draivereid automaatselt värskendada. Tööriist teeb kogu töö teie eest! Tasuta prooviversioon Külastage veebisaitiKui teie draiverid on ajakohased, kontrollige, kas probleem on endiselt olemas.
Kui see ei paranda, et kõlarid ei tööta enam Windows 10, proovige draiver desinstallida, paremklõpsates nupul Kõrglahutusega heliseadme draiver , seejärel taaskäivitage arvuti.
Süsteem installib draiveri pärast masina taaskäivitamist automaatselt.
Kui desinstallimine ja taaskäivitamine ei õnnestunud, proovige kasutada Windowsi üldist helidraiverit järgmiselt:
- Paremklõpsake nuppu Start .
- Valige Seadmehaldur .
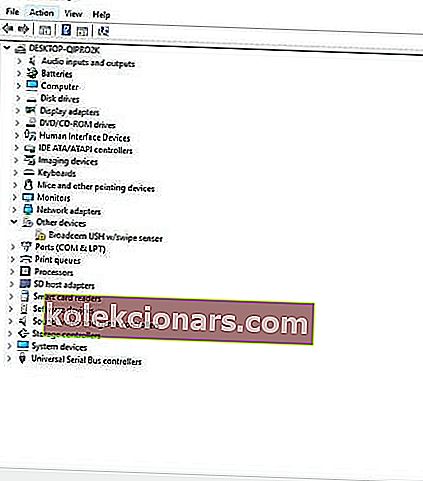
- Paremklõpsake oma helidraiverit.
- Valige Uuenda draiveritarkvara.
- Valige Draiveritarkvara leidmiseks minu arvuti sirvimine.
- Klõpsake nuppu Lase mul valida oma arvuti draiverite loendist.
- Valige Kõrglahutusega heliseade.
- Klõpsake nuppu Edasi.
Järgige üldise helidraiveri installimiseks juhiseid.
Kas see aitas kõlaritel parandada Windows 10 probleemi? Kui ei, proovige järgmist lahendust.
2. Käivitage heli tõrkeotsing
Selle täitmiseks tehke järgmist.
- Paremklõpsake nuppu Start.
- Valige Juhtpaneel.
- Minge paremas ülanurgas valikule Kuva valiku järgi.
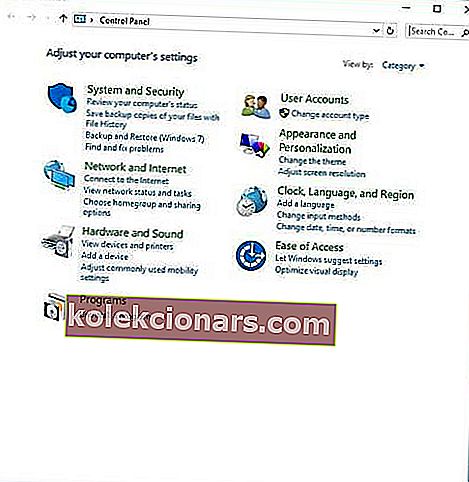
- Klõpsake rippmenüü noolt ja valige Suured ikoonid.

- Klõpsake valikut Tõrkeotsing.
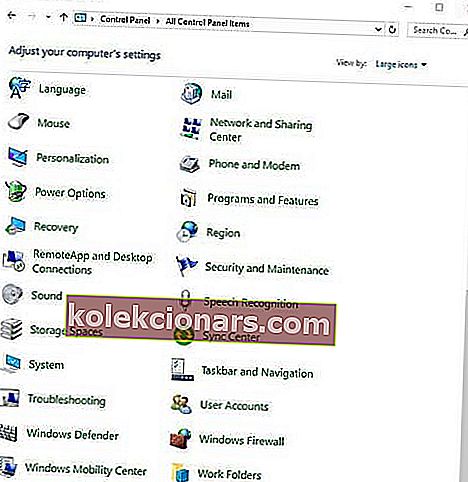
- Klõpsake vasakul paanil valikut Kuva kõik .
- Leidke heli esitamine.
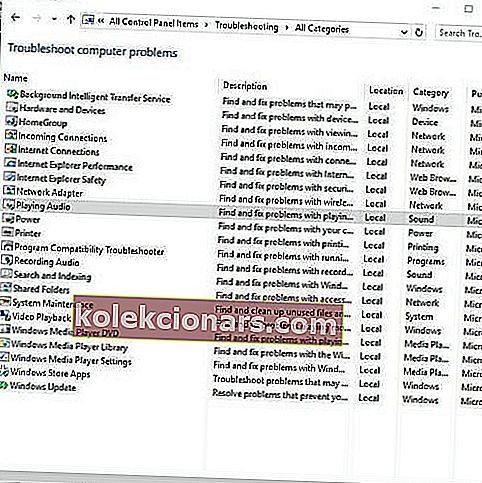
- Käivitage veaotsija Playing Audio (avab hüpikakna - järgige juhiseid).
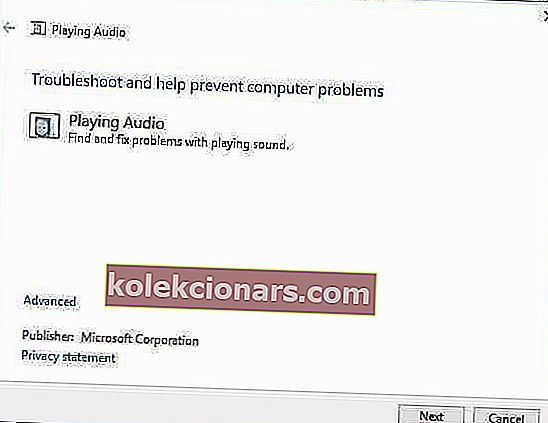
Värskendage oma seadmehalduris võrgu ja Windows 10 helidraivereid käsitsi, desinstallides ja seejärel tootja veebisaidilt uuesti installides.
Draiverite uuesti installimine:
- Paremklõpsake nuppu Start.
- Valige Seadmehaldur .

- Leidke heli-, video- ja mängukontrollerid.
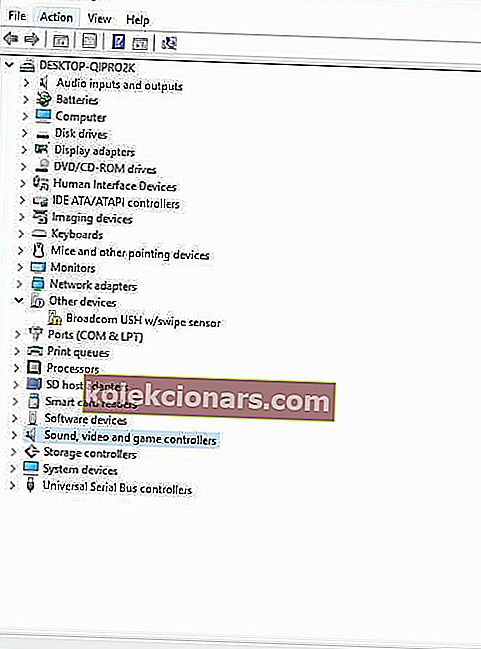
- Klõpsake loendi laiendamiseks.
- Paremklõpsake valikul Helikaart.
- Klõpsake nuppu Desinstalli.
- Laadige alla uusim helidraiveri seadistusfail tootja veebisaidilt.
- Installige helidraiver.
3. Kontrollige kaableid ja helitugevust

- Kontrollige, kas teie kõlari või peakomplekti / kõrvaklappide ühendustel on kaablid lahti või pistikupesa vale.
- Kontrollige võimsuse taset.
- Kontrollige helitugevust ja proovige kõik helitugevuse juhtnupud sisse lülitada.
- Mõnel kõlaril on oma helitugevuse kontroll, kontrollige oma.
- Ühendage muu USB-pordi abil.
Märkus . Kõlarid ei tööta ühendatud peakomplekti / kõrvaklappidega, seega kontrollige ka seda.
4. Määrake vaikekõlari seade
- Klõpsake nuppu Start .
- Sisestage otsingukasti Heli.
- Valige otsingutulemites Heli .
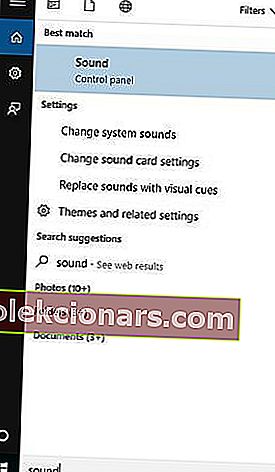
- Minge vahekaardile Taasesitus.

- Paremklõpsake seadmel.
- Valige Atribuudid.

- Avage jaotis Seadme kasutamine.
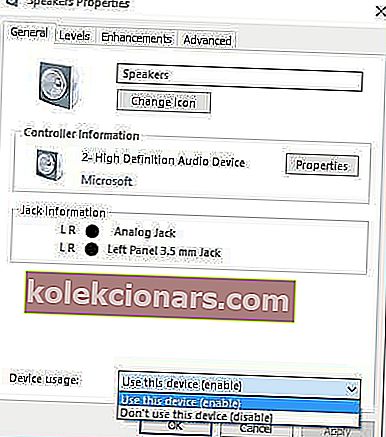
- Valige Kasuta seda seadet
5. Lülitage helitarvikud välja
- Klõpsake nuppu Start .
- Sisestage otsingukasti Heli .
- Valige otsingutulemites Heli .

- Minge vahekaardile Taasesitus .

- Paremklõpsake vaikeseadet .
- Valige Atribuudid .

- Vastavalt täiustused sakk, valige Keela kõik lisaseadmed kasti.
- Proovige heliseadet mängida. Kui see ei toimi, valige Tühista .
- Minge vahekaardile Taasesitus .
- Valige mõni muu vaikeseade, kui see on saadaval.
- Valige Keela kõik lisaseadmed.
- Proovige heliseadet uuesti mängida.
6. Proovige erinevaid helivorminguid
- Klõpsake nuppu Start .
- Sisestage otsingukasti Heli .
- Valige otsingutulemites Heli .

- Minge vahekaardile Taasesitus .

- Paremklõpsake vaikeseadet .
- Valige Atribuudid .
- Minge vahekaardile Täpsemalt .
- Vastavalt Vaikevorming , muutke.
- Testige oma heliseadet uuesti.
7. Installige Windowsi värskendused
- Avage Start .
- Tippige otsinguväljale Windowsi värskendused .
- Klõpsake otsingutulemites valikut Windowsi värskenduste sätted .
- Klõpsake nuppu Otsi värskendusi .
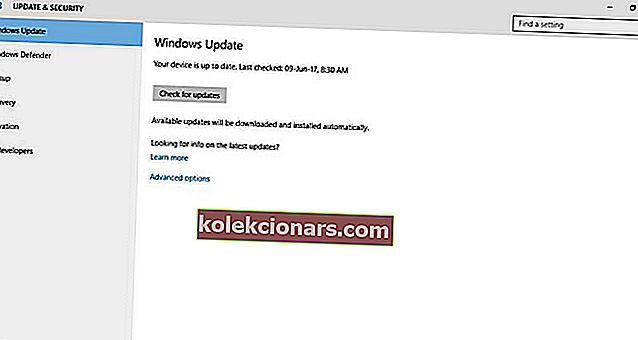
- Installige uusimad Windowsi värskendused.
8. Installige draiverid ühilduvusrežiimis

- Minge tootja veebisaidile.
- Laadige alla uuendatud draiver.
- Paremklõpsake allalaaditud draiveri installifailil.
- Valige Atribuudid ja klõpsake vahekaarti Ühilduvus .
- Märkige ruut Käivita see programm ühilduvusrežiimis .
- Klõpsake rippmenüüd ja valige operatsioonisüsteemi eelmine versioon.
- Klõpsake nuppu OK .
- Installige helidraiver.
9. Desinstallige helikaardi draiverid
- Paremklõpsake nuppu Start.
- Valige Seadmehaldur.

- Otsige seadmete loendist helikaardi draiverit.
- Paremklõpsake helikaardi draiveril.
- Valige Desinstalli.
- Kui saate suvandi Kustuta selle seadme draiveritarkvara , klõpsake seda ja eemaldage rikutud draiverid.
- Protsessi lõpuleviimiseks järgige juhiseid.
- Taaskäivitage arvuti, kui teil seda palutakse.
- Pärast taaskäivitamist järgige uusimate draiverite installimiseks järgmisi samme.
10. Tehke süsteemi hoolduse tõrkeotsing
- Klõpsake nuppu Start.
- Minge otsinguväljale ja tippige Tõrkeotsing.
- Klõpsake valikul Veaotsing.
- Klõpsake nuppu Süsteem ja turvalisus.
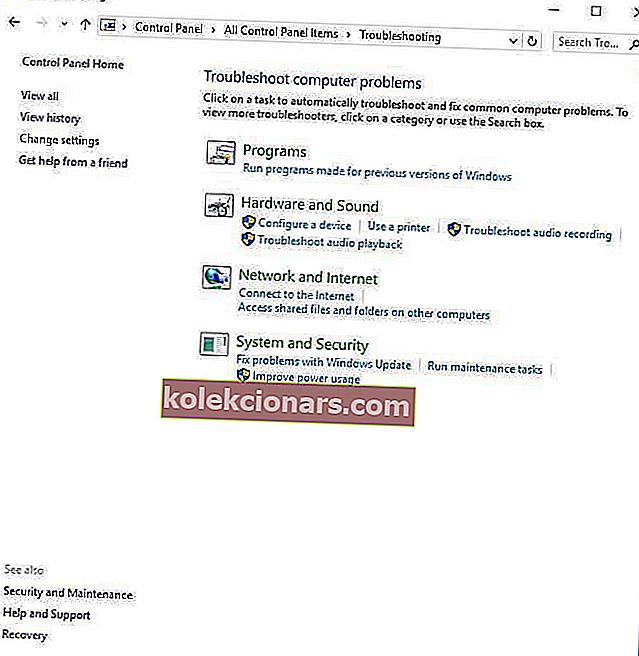
- Klõpsake nuppu Süsteemi hooldus
- Klõpsake nuppu Edasi
- Järgige süsteemi hoolduse tõrkeotsingu käivitamiseks juhiseid.
11. Käivitage süsteemifailide kontrollija
- Klõpsake nuppu Start.
- Minge otsinguväljale ja tippige CMD.
- Vajutage sisestusklahvi.
- Paremklõpsake ja valige käsk Käivita administraatorina.
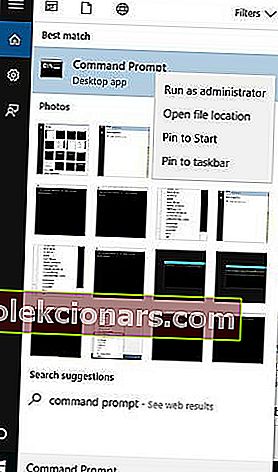
- Sisestage sfc / scannow .
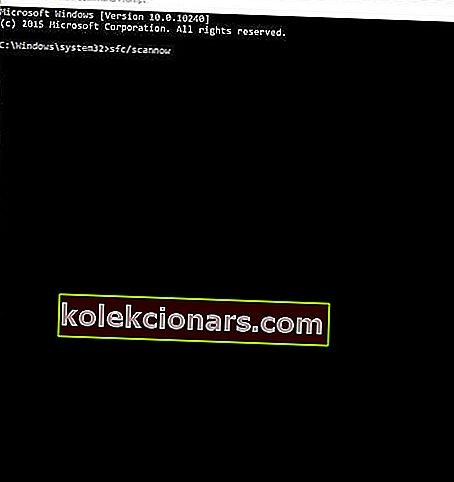
- Vajutage sisestusklahvi.
12. Tehke probleemi tõrkeotsinguks puhas alglaadimine
- Minge otsingukasti.
- Sisestage msconfig.
- Valige Süsteemi konfiguratsioon.
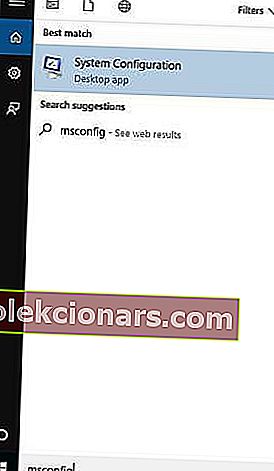
- Leia vahekaart Teenused .
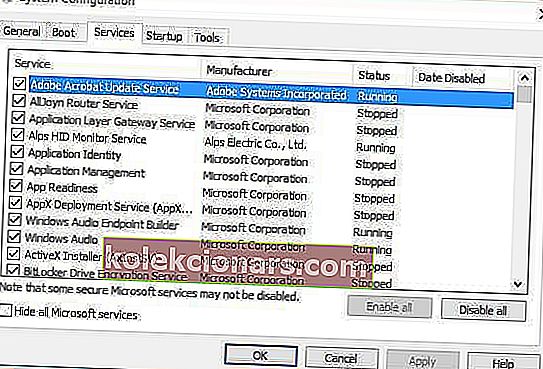
- Valige kast Peida kõik Microsofti teenused .
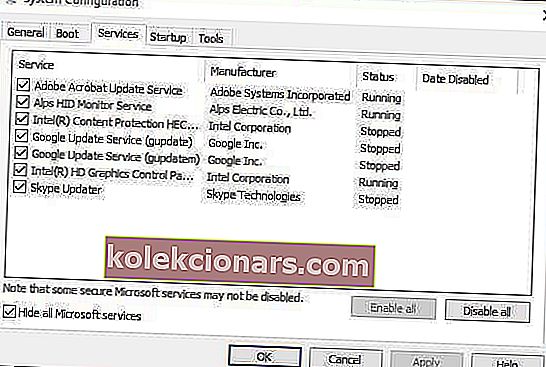
- Klõpsake käsul Keela kõik.
- Minge vahekaardile Startup .

- Klõpsake nuppu Ava tegumihaldur.
- Sulgege tegumihaldur ja klõpsake nuppu OK.
- Taaskäivitage arvuti.
Arvuti jaoks puhta alglaadimise abil saate vähendada tarkvaraga seotud konflikte, mis võivad tuua esile kõlarite algpõhjused, mis lõpetavad Windows 10 probleemi töötamise.
Need konfliktid võivad olla põhjustatud rakendustest ja teenustest, mis käivituvad ja töötavad taustal alati Windowsi tavapärase käivitamise korral.
Pärast kõigi nende sammude hoolikat järgimist on teil puhas alglaadimiskeskkond, mille järel saate proovida ja kontrollida, kas kõlarid lakkavad töötamast. Windows 10 probleem on endiselt olemas.
Andke meile teada, kas mõni neist lahendustest toimis, kukutades kommentaari allolevasse jaotisesse.
Toimetaja märkus : see postitus avaldati algselt 2019. aasta märtsis ja seda on värskuse, täpsuse ja terviklikkuse huvides hiljem uuendatud ja ajakohastatud septembris 2020.