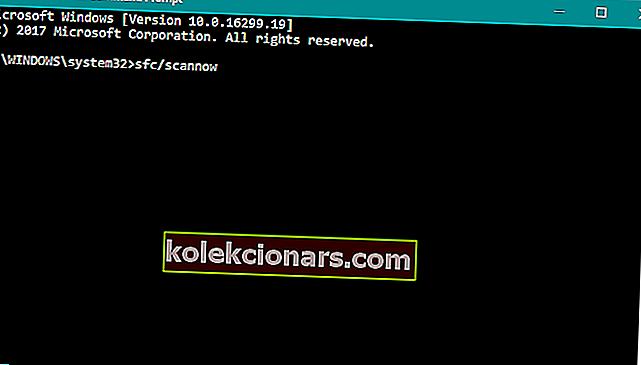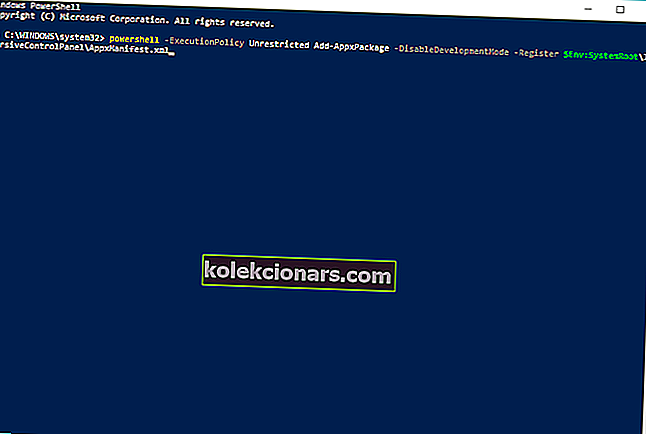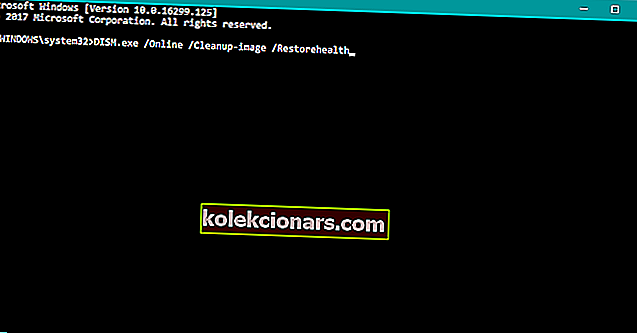- Rakendus Seaded on üks peamisi Windowsi installitud rakendusi ja see on väga kasulik seadme isikupärastamiseks, kontode redigeerimiseks, Interneti-seadete muutmiseks jne.
- Kui teie arvutis on rakenduse Seaded avamisel probleeme, on teie parim valik Microsofti enda loodud tõrkeotsing alla laadida ja käivitada.
- Meile meeldib süsteemist või rakendusest maksimumi võtta. Sellepärast kontrollime sageli kõigi käimasolevate seadete ala.
- Kas teil on muid probleeme teie seadmega? Vaadake meie ettevalmistatud Windows 10 vigade jaoturit.
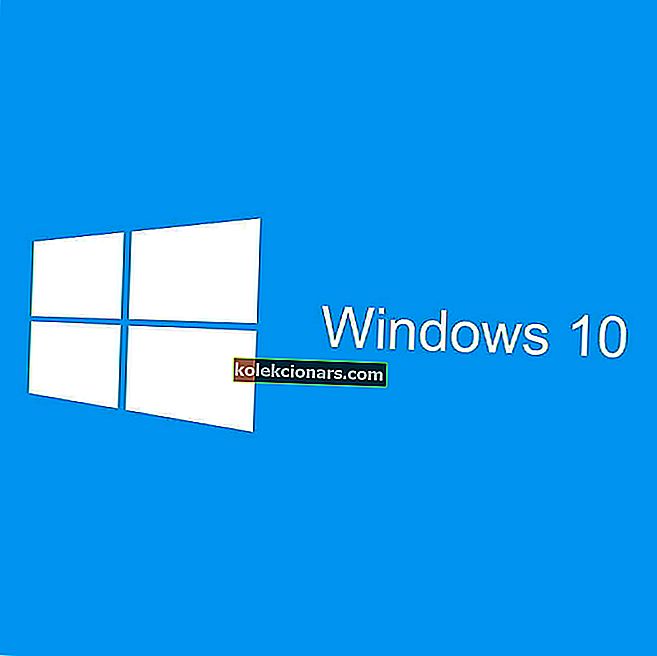
Rakendus Seaded on Windows 10 üks olulisemaid omadusi, sest sellega juhite põhimõtteliselt kogu süsteemi. Ja kui see rakendus enam ei tööta, võib tekkida tõsine probleem.
Kahjuks juhtus see täpselt mõne Windows 10 kasutajaga, kuid proovime neid selles artiklis paari lahendusega aidata.
Siin on veel mõned näited sarnastest probleemidest, mida saate lahendada samade lahendustega:
- Rakendus Windows 10 seaded ei avane - Windows 10 seadete rakenduse kõige levinum probleem on see, kui klõpsate lihtsalt ikoonil, kuid midagi ei juhtu.
- Windows 10 rakenduse Seaded puuduvad - mõnel juhul ei saa te isegi rakenduse Seaded ikooni üles leida, kuna see kadus Start-menüüst täielikult.
- Windows 10 rakenduse Seaded krahh - teine levinud probleem on see, kui saate tegelikult avada rakenduse Seaded, kuid see kukub kohe pärast käivitamist.
- Windows 10 seaded muutusid halliks - ja kõige vähem levinud (kuid siiski võimalik) stsenaarium on see, kui rakenduse Seaded ikoon on menüüs Start lihtsalt hall.
Mida teha, kui rakendus Seaded ei tööta Windows 10-s?
- Laadige vealeidja alla
- Parandage värskendus käsitsi
- Käivitage käsk Sfc / scannow
- Eelinstallitud rakenduste uuesti installimiseks kasutage käsuviiba
- Desinstallige OneKey Theater
- Käivitage DISM
- Värskendage Windowsi
- Looge uus kasutajakonto
LAHENDATUD: Windows 10-s ei saa seadeid käivitada
1. lahendus - laadige vealeidja alla
Näib, et Microsoft on sellest probleemist hästi teadlik, nii et see andis Windows 10 sätete rakendusega probleemi lahendamiseks välja korraliku tõrkeotsingu tööriista.
Ärge muretsege, see tõrkeotsing töötab tegelikult Windows 10-s, kuna see on spetsiaalselt selle jaoks loodud.
Nii et erinevalt paljudest teistest juba alla laaditud tõrkeotsingutest, mis näitasid teile viga, kuna need ei ühildunud Windows 10-ga, töötab see üks suurepäraselt.
Nii et siin on täpselt see, mida peate tegema:
- Sellelt lingilt saate alla laadida seadete vealeidja
- Kui küsitakse, klõpsake käsku Käivita
- Järgige viisardi juhiseid ja laske vealeidjal lahenduse leida
Tõenäoliselt lahendab see rakenduse Seaded probleemi, kuid isegi kui see ja muud selle artikli lahendused probleemi ei lahenda, võite proovida sama tõrkeotsingut mõne päeva pärast uuesti käivitada.
Sest Microsoft ütles, et töötab veelgi lahenduste kallal, mis on varsti saadaval.
Kui tõrkeotsing peatub enne protsessi lõpetamist, parandage see selle täieliku juhendi abil.
Lahendus 2. Laadige parandus värskendus käsitsi alla
Koos tõrkeotsinguga andis Microsoft välja ka Windows 10 kumulatiivse värskenduse, mille kood on KB3081424 .
Teadaolevalt lahendab see värskendus lisaks süsteemi funktsionaalsuse parandamisele ka rakenduse Windows 10 seaded probleemi.
Värskendus on saadaval allalaadimiseks Windows Update'i kaudu, kuid kuna Windows Update on osa Windows 10 sätete rakendusest, ei pruugi te seda saada.
Õnneks laadis Microsoft värskendusfailid üles oma veebisaidile, nii et saate värskenduse käsitsi alla laadida. Minge lihtsalt sellele lingile, laadige alla värskendus, installige see ja taaskäivitage arvuti.
Pärast seda avage rakendus Seaded ja kontrollige, kas see töötab. Selle värskenduse ja selle pakutavate paranduste hea külg on see, et see ei taasta rakendust Seaded, nii et pärast värskenduse installimist ei pea te seadeid uuesti kohandama.
UUENDAMINE : Tundub, et Microsoft katkestas selle värskenduse, kuna see pole enam värskenduste kataloogis saadaval. Kui sisestate otsingukasti KB3081424, pole tulemusi.
Lahendus 3. Käivitage käsk Sfc / scannow
Kui need rakenduse Seaded uued tõrkeotsijad ei tööta, võite alati proovida Windows 10 (ja kõigi teiste Windowsi operatsioonisüsteemide) vana kooli probleemide lahendajaga käsku Sfc / scannow.
See käsk skannib teie arvuti täielikult probleemide suhtes ja pakub sobiva lahenduse (kui see on saadaval). Niisiis katab see kindlasti rakenduse Seaded probleemi ja lisaks sellele võib see lahendada mõned probleemid, millest te isegi ei teadnud.
Käsu sfc / scannow käivitamiseks peate tegema järgmist.
- Paremklõpsake nuppu Start-menüü ja avage käsuviip (administraator)
- Sisestage järgmine rida ja vajutage sisestusklahvi: sfc / scannow
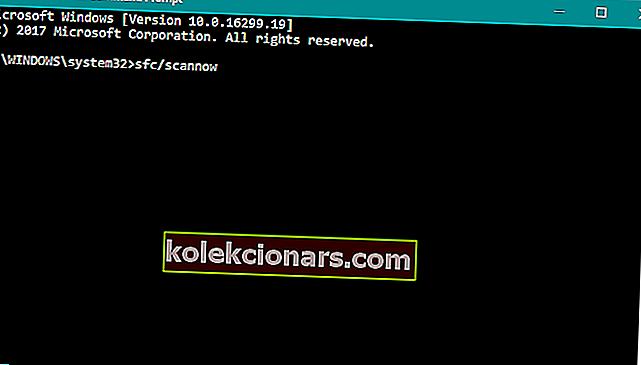
- Oodake, kuni protsess on lõppenud (see võib võtta aega)
- Kui lahendus leitakse, rakendatakse see automaatselt
- Nüüd sulgege käsuviip ja taaskäivitage arvuti
scannow-käsk on enne protsessi lõppu peatatud? Ärge muretsege, meil on teie jaoks lihtne lahendus.
Lahendus 4. Kasutage eelinstallitud rakenduste uuesti installimiseks käsuviiba
- Vajutage Windows Key + X ja valige menüüst Käsuviip (Administraator).
- Sisestage või kleepige see kood: powershell -ExecutionPolicy Unrestricted Add-AppxPackage -DisableDevelopmentMode -Register $ Env: SystemRootImmersiveControlPanelAppxManifest.xml
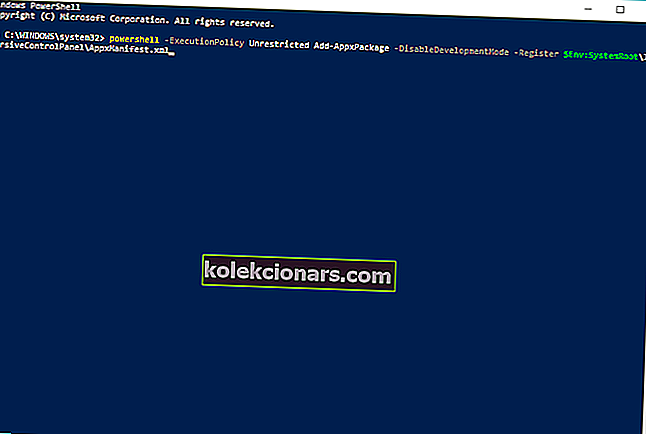
- See protsess võib võtta aega, nii et veenduge, et ootate, kuni see on lõpule jõudnud.
Kui teil on administraatorina käsureale juurdepääsemisel probleeme, uurige seda juhendit lähemalt.
5. lahendus - desinstallige OneKey Theater
- Otsige üles Juhtpaneel ja avage see.
- Minge jaotisse Programmid / Programmi desinstallimine.
- Installitud programmide loendis leidke OneKey Theater, paremklõpsake seda ja valige Desinstalli.
- Teie arvuti taaskäivitub nüüd ja see probleem tuleks lahendada.
See lahendus kehtib Lenovo sülearvutikasutajate kohta, nii et kui te ei kasuta Lenovo sülearvutit, jätke see lahendus vahele.
Kas te ei saa Windows 10 juhtpaneeli avada? Vaadake lahenduse leidmiseks seda samm-sammult juhendit.
Lahendus 6. Käivitage DISM
DISM-i käitamiseks Windows 10-s saate teha järgmist.
- Avage käsuviip, nagu eespool näidatud.
- Sisestage järgmine käsk ja vajutage sisestusklahvi:
- DISM.exe / Online / Cleanup-image / Restorehealth
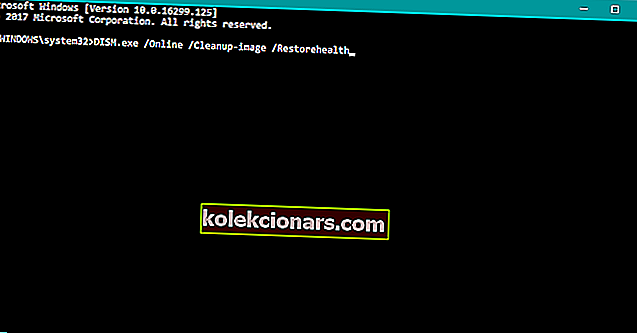
- DISM.exe / Online / Cleanup-image / Restorehealth
- Oodake, kuni protsess lõpeb.
- Taaskäivitage arvuti.
- Kui DISM-il ei õnnestu faile veebis hankida, proovige kasutada installi USB-d või DVD-d. Sisestage meedium ja tippige järgmine käsk:
- DISM.exe / Online / Cleanup-Image / RestoreHealth / Allikas: C: RepairSourceWindows / LimitAccess
- Veenduge, et asendate oma DVD või USB tee „C: RepairSourceWindows”.
- Järgige ekraanil kuvatavaid juhiseid.
Deployment Image Servicing and Management (DISM) on veel üks sisseehitatud tõrkeotsingu tööriist. Nagu nimigi ütleb, juurutab DISM süsteemipildi uuesti, värskendades kõiki süsteemi funktsioone. Sealhulgas rakendus Seaded.
Tundub, et kõik on kadunud, kui DISM Windows 10-s ebaõnnestub? Vaadake seda kiirjuhendit ja vabanege muredest.
Lahendus 7. Värskendage Windowsi
Microsoft vabastab tavaliselt Windowsi värskenduse kaudu mitmesuguste süsteemiprobleemide parandused ja parandused. Kuid kuna meil pole juurdepääsu seadete rakendusele, on värskenduste installimine veidi keerulisem.
Niisiis, ainus lahendus, mis teil sel juhul on, on värskenduste käsitsi installimine.
Uusimate Windows 10 värskenduste käsitsi installimiseks minge Windows 10 värskenduste ajaloo lehele. Leidke oma Windows 10 versiooni uusim värskendus ja järgige täiendavaid juhiseid, et värskendus otse Windows Update'i kataloogist alla laadida.
8. lahendus - looge uus kasutajakonto
Kui teie kasutajakonto on katki või rikutud, ei pruugi teil olla juurdepääsu kõigile Windows 10 funktsioonidele. Sama võib juhtuda ka siis, kui kasutate kasutajakontot, millel pole administraatoriõigusi.
Niisiis, veenduge, et teie kontol oleksid kõik vajalikud õigused lehele Seaded pääsemiseks. Kui ei, saate luua uue konto ja kontrollida, kas see on probleemi lahendanud.
Kui teie kasutajaprofiil on rikutud, saate selle hämmastava juhendi abil selle üsna lihtsalt parandada.
Windows ei luba teil uut kasutajakontot lisada? Järgige mõnda lihtsat sammu ja looge või lisage mitu kontot soovite!
Loodan, et vähemalt üks neist lahendustest aitas teil probleemi lahendada rakenduses Seaded Windows 10-s. Kui teil on muid Windows 10-ga seotud probleeme, saate lahenduse leida meie jaotisest Windows 10 Fix.
Lisaküsimuste ja ettepanekute saamiseks pöörduge alloleva kommentaaride jaotise poole ja vaatame kindlasti üle.
KKK: Lisateave seadete rakenduse kohta
- Kuidas avada sätted ilma menüü Start abil?
Kiireim viis on klaviatuuri otsetee kasutamine. Kombinatsioon on Windows + I klahvide samaaegne vajutamine.
- Kuidas seadete rakendust Windows 10-s lähtestada?
Minge menüüsse Start ja otsige jaotist Seaded. Seejärel paremklõpsake ikooniga otsingutulemil ja klõpsake nuppu Rakenduse sätted. Kerige uuel ekraanil alla, kuni jõuate nupuni Lähtesta ja klõpsake sellel.
- Kuidas rakendust Seaded parandada?
Parim viis on kas lähtestada rakendus või alla laadida ja käivitada spetsiaalselt selle probleemi jaoks mõeldud tõrkeotsing.
Toimetaja märkus: see postitus avaldati algselt 2015. aasta augustis ja seda on värskuse, täpsuse ja igakülgsuse huvides alates 2020. aasta aprillist täielikult uuendatud ja uuendatud.