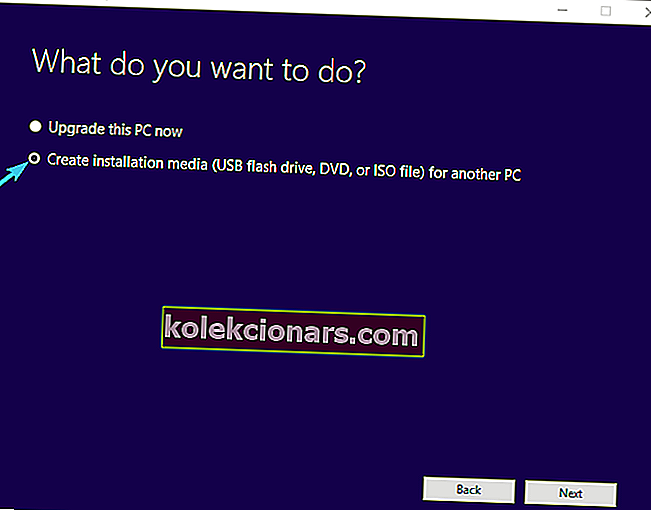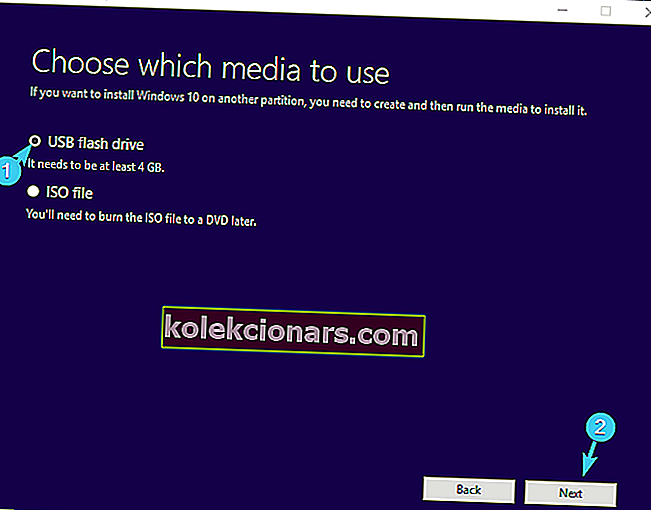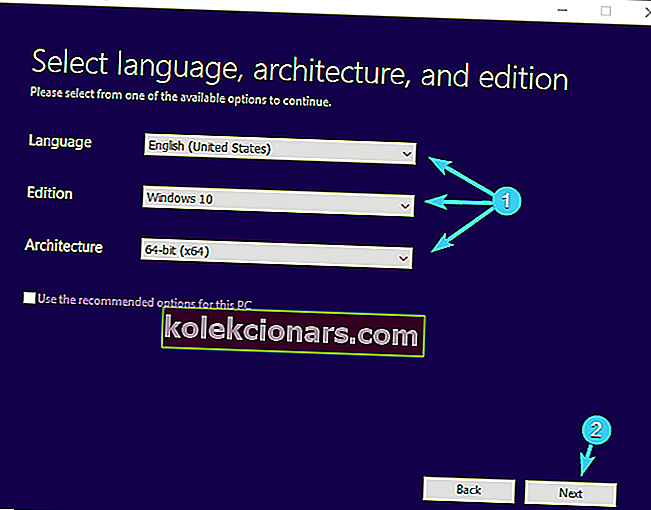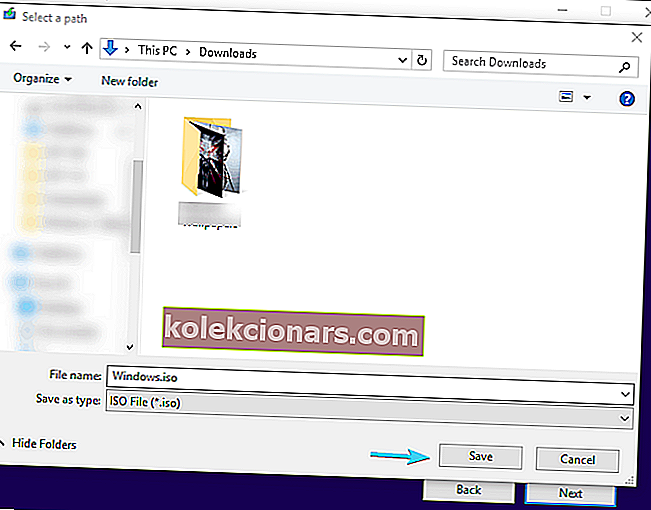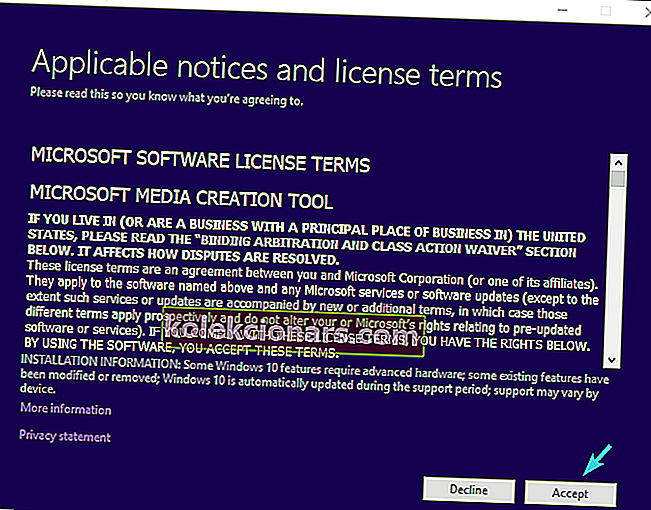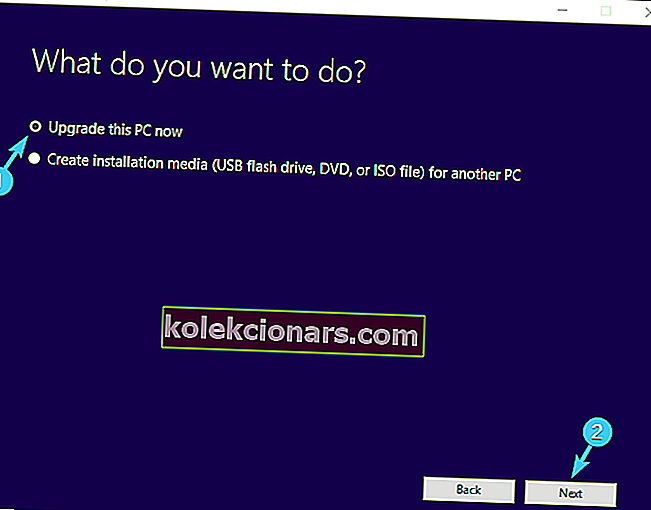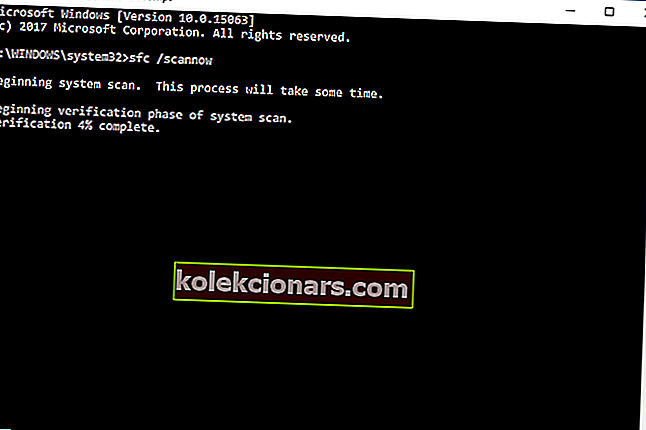- Juhtus nägema BSoD-d peatuskoodiga 0xc000021a? Päris tüütu, kas pole? Vaatame, mida saame selle vastu teha.
- Tavaliselt põhjustab selle teatud tarkvara, mis ei ühildu Windowsiga. Proovige kasutada selle tarkvara uusimat versiooni. Teine põhjus on halb juht. Selle parandamiseks eemaldage kõik hiljutised draiverid või tehke süsteemi taastamine.
- Sinine surmaekraan (BSoD) tähendab, et see on teie Windowsi arvutis tõsine probleem. Sarnaste probleemide ja nende lahendamise kohta külastage saidil meie BSoD tõrkeotsingu keskust.
- Tutvuge Windows 10 vigade keskusega - suurepärane ressurss igasuguste Windows 10-ga seotud vigade käsitlemiseks.

Installiviga 0xc000021a võib olla Windows 10-s üsna problemaatiline ja tänases artiklis näitame teile, kuidas seda probleemi jäädavalt lahendada.
Windows 10 installiprobleemid või täpsemalt BSoD-i tekitavad vead on üsna haruldased.
Kui aga satute installiveale nagu 0xc000021a , süvenevad probleemid üsna kiiresti. Surma sinine ekraan võib tähendada paljusid asju, kuid mitte midagi head, nii et võite olla kindel, et see on tõsine probleem.
Selle tõrke tõsidus tähendab, et seda on raske lahendada, eriti kui vormindasite oma süsteemi partitsiooni juba enne tõrke ilmnemist.
Me võime ainult kahtlustada, mis on selle kriitilise vea põhjus, nii et esitasime allpool mitmesugused lahendused kõigi ruutude märkimiseks.
Kui olete selle installiprobleemiga ummikus ja pole kindel, kuidas edasi liikuda ja seda lahendada, kontrollige kindlasti järgmisi samme.
Oleme juba varem põhjalikult kirjutanud Windowsi installiprobleemidest. Lisage see leht järjehoidjatesse, kui vajate seda hiljem.
Kuidas lahendada viga 0xc000021a Windows 10 installimine?
- Looge alglaaditav draiv uuesti ehtsa Windowsiga
- Eemaldage kõik välisseadmed
- Uuenda operatsioonisüsteemi kaudu
- Käivitage SFC
- Proovige käivitada DISM-skannimine
- Taastage BCD
- Keela draiveri allkirja täitmine
- Kontrollige kõvaketta tervist
1. lahendus - looge alglaaditava draivi uuesti ehtsa Windowsiga
Esimesed asjad kõigepealt. Kui teil on võimalus proovida Windows 10 alternatiivsesse arvutisse uuesti installida, proovige kindlasti. See on parim viis kontrollida, kas teie käivitatav draiv on alglaaditav.
Protseduur on sama nii DVD- kui USB-mäluseadme puhul, mis tähendab, et kui teil on võimalik vähemalt ühel arvutis käivitada, on probleem teises arvutis ja installidraiv on tõenäoliselt õigesti konfigureeritud ja loodud.
Vastupidi, kui te ei saa käivitada üheski seadmes, mida olete proovinud, looge kindlasti käivitatav draiv Windows 10 installiga nullist ja proovige uuesti käivitada.
Kui te pole kindel, kuidas seda õigesti teha, toimige järgmiselt.
USB
- Laadige siit alla meediumiloome tööriist.
- Ühendage vähemalt 4 GB suurune USB-mälupulk .
- Käivitage meediumiloome tööriist ja nõustuge litsentsitingimustega.
- Valige teise arvuti jaoks Loo installikandja (USB-mäluseade, DVD- või ISO-fail) .
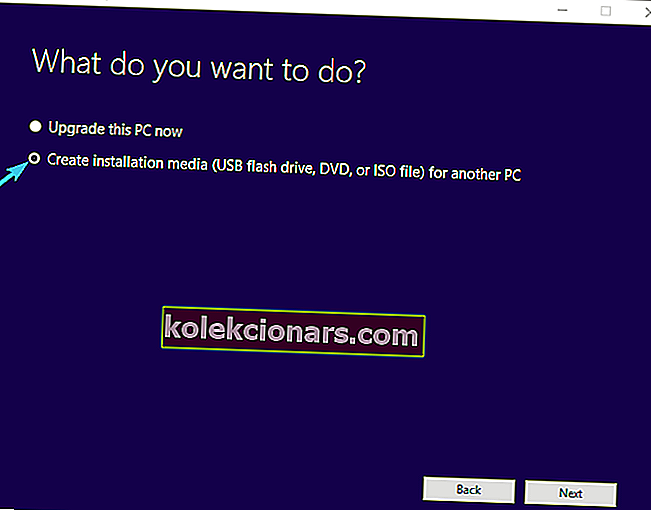
- Valige eelistatud keel, arhitektuur ja väljaanne.
- Klõpsake nuppu Edasi .
- Valige USB-mälupulk ja klõpsake nuppu Edasi .
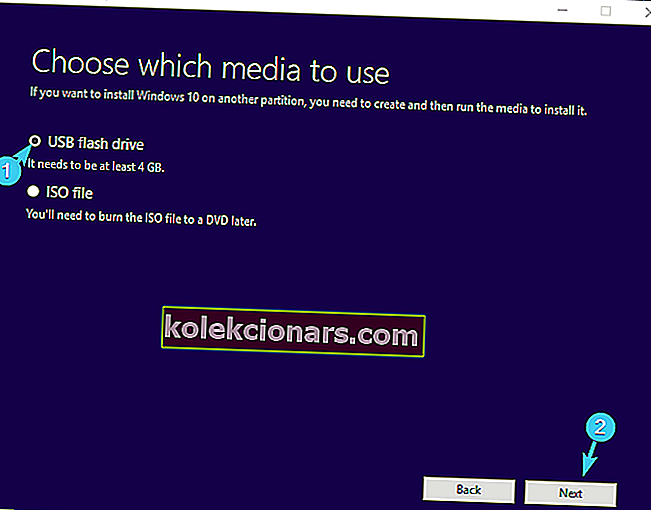
- Oodake, kuni installer failid alla laadib ja lõpuks saate korralikult loodud ja konfigureeritud käivitatava draivi koos Windows 10 installiga.
Vaadake neid tööriistu, mis loovad mitme käivitusega USB-draivid vaid mõne hiireklõpsuga!
DVD
- Laadige siit alla meediumiloome tööriist.
- Käivitage meediumiloome tööriist ja nõustuge litsentsitingimustega.
- Valige teise arvuti jaoks Loo installikandja (USB-mäluseade, DVD- või ISO-fail) .
- Valige eelistatud keel, arhitektuur ja väljaanne.
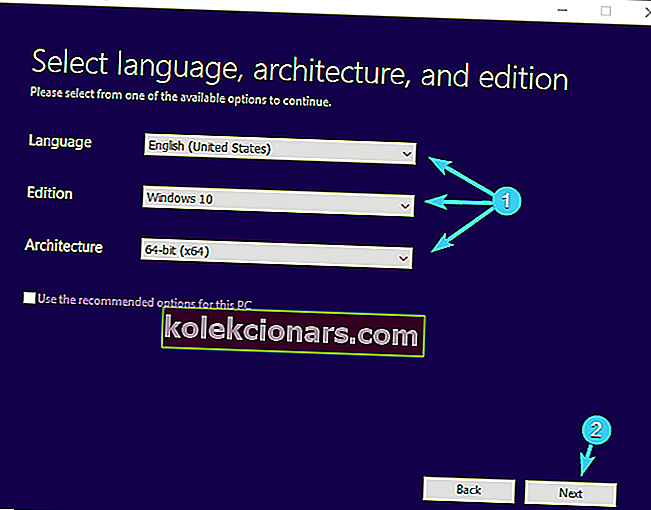
- Klõpsake nuppu Edasi .
- Valige ISO-fail .
- Salvestage ISO- fail eelistatud kohta ja oodake, kuni allalaadimine lõpeb.
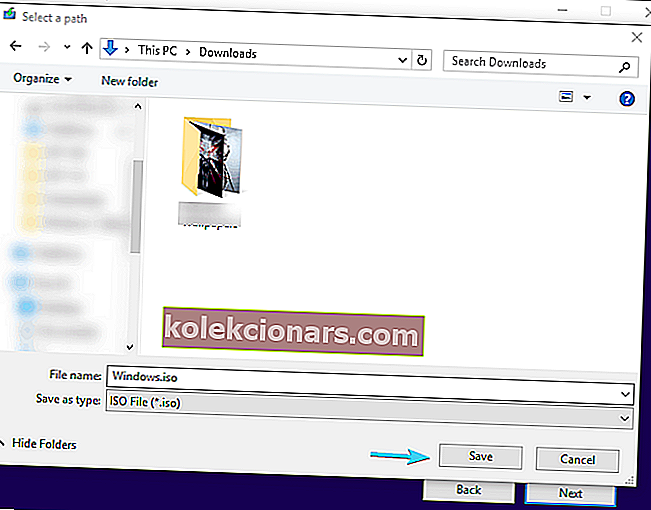
- Sisestage DVD ja kasutage käivitatava Windows 10 DVD loomiseks mis tahes kolmanda osapoole kirjutamise tööriista.
2. lahendus - eemaldage kõik välisseadmed
Teine võimalik süüdlane, mis võib kindlasti põhjustada süsteemi kriitilisi vigu, hõlmab välisseadmeid. Lisaseadmed võivad aeg-ajalt põhjustada laadimisprotsessi seiskumise.
Pealegi võib see peatamine põhjustada rohkem kui mõne vea, sealhulgas surmaekraani krahhi 0xc000021a veakoodiga.
Nii et veenduge, et USB-lt või DVD-lt käivitamise ajal oleks ühendatud ainult hiir, klaviatuur ja monitor.
Peaksite kõik muu keelama igaks juhuks, kui mõni teisest seadmest takistab Windows 10 installiprotsessi alustamist.
Teiselt poolt, kui teil pole ikka veel võimalik käivitada, kontrollige kindlasti täiendavaid samme.
Lahendus 3. Uuendage operatsioonisüsteemi
Windows 10 kasutuselevõtuga pakutakse kasutajatele täiendamise jaoks mitut valikut.
Tööriista Windows Media Creation abil saate uuemale versioonile üle minna Windows 10-le ilma praegust süsteemi kustutamata. Kuidas see teie probleemi täpselt lahendab?
Noh, mõnel kasutajal õnnestus probleem lahendada vanema Windowsi iteratsiooni installimisega ja seejärel Media Creation Tooliga Windows 10-le täiendamisega.
Ilma selge põhjuseta aitas see neil ületada alglaadimisvea, mis vaevab nii paljusid Windowsi kasutajaid.
Kui te pole kindel, kuidas seda teha, järgige allolevaid samme ja meil peaks olema hea minna:
- Laadige alla meedia loomise tööriist , järgides seda linki.
- Käivitage meediumiloome tööriist ja nõustuge litsentsitingimustega .
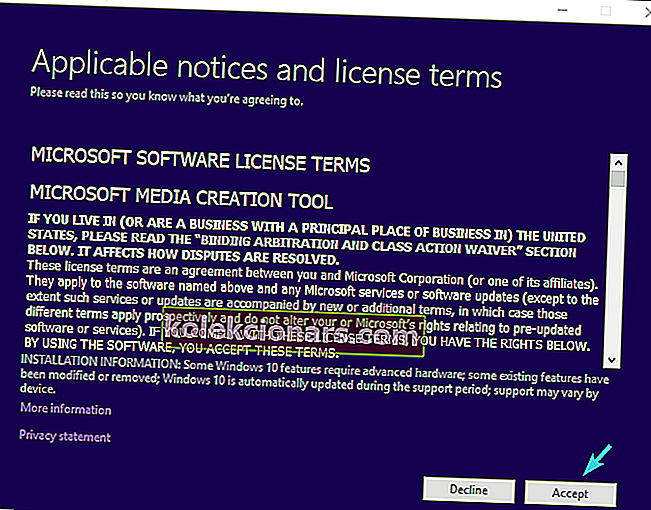
- Valige Uuenda see arvuti ja allalaadimisprotsess peaks algama.
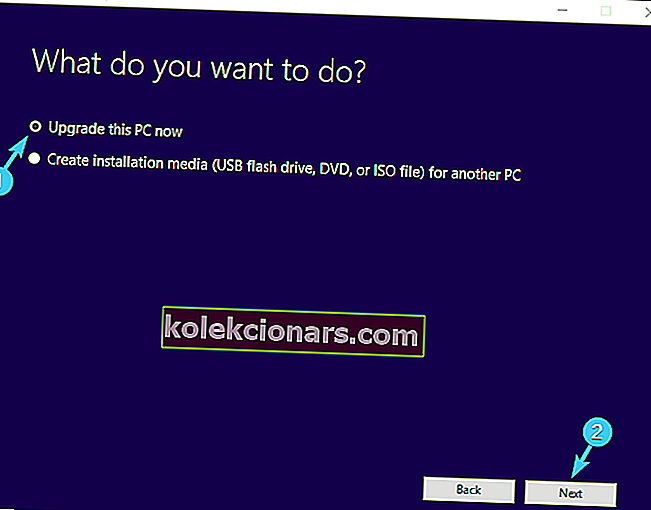
- Kui failid on alla laaditud, hakkab Media Creation täiendama.
4. lahendus - käivitage SFC
Mõnikord võib süsteemifailide korruptsioon põhjustada paljudes osakondades probleeme, sealhulgas Windows 10 uuesti installimist.
Viirusnakkuse või terviklikkuse probleemide tõttu võivad teatud alglaadimisfailid rikutud olla, mis lõpuks põhjustab süsteemi kriitilise tõrke. Täpselt nagu installiviga, mis kannab 0xc000021a koodi.
Selle lahendamiseks on mitmeid viise, kuid parim viis sellest ja samalaadsetest probleemidest üle saada on kasutada süsteemifailide kontrollijat ja otsida vigu.
Lisaks on pahavara nakkustest vabanemiseks väga soovitatav läbi viia täielik kontroll kolmanda osapoole viirusetõrjega.
Kui olete pahavaraga tegelenud, järgige SFC-tööriista kasutamiseks järgmisi samme:
- Paremklõpsake menüüd Start ja käivitage käsuviip (administraator) .
- Tippige käsureale järgmine käsk ja vajutage sisestusklahvi:
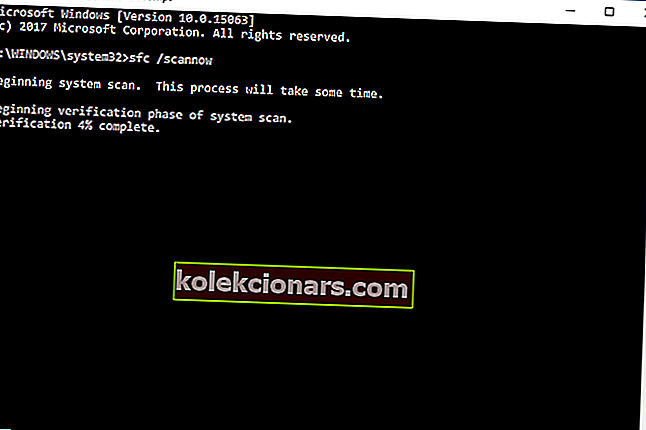
- sfc / scannow
- Oodake, kuni skannimisprotseduur lõpeb, ja otsige täiustusi.
Kui sellest ei piisanud, jätkake kindlasti allpool esitatud lisalahendustega.
KKK: Lisateave peatuskoodi 0xc000021a kohta
- Mis põhjustab 0xc000021a?
Vea 0xc000021a võib põhjustada süsteemis olev ühildumatu tarkvara või allkirjastamata draiver. Selle võimaliku põhjuse kõrvaldamiseks tehke draiveri automaatsed värskendused.
- Mida tähendab peatuskood 0xc000021a?
See tähendab, et Windowsil tekkis sisemine viga, millest ta ei saanud taastuda. See on viga, mida näidatakse ka pärast arvuti taaskäivitamist ning sellest vabanemiseks võite lugeda paranduse peatuskoodi 0xc000021a juhendit.
- Kuidas Windows 10 ilma kettata uuesti installida?
Windowsi lähtestamiseks peate minema Start -> Settings -> Update & Security -> Recovery. Leidke Lähtesta see arvuti ja klõpsake nuppu Alusta. Lisateavet leiate meie Windows 10 tehase lähtestamise juhendist.
Toimetaja märkus: seda artiklit jätkatakse järgmisel lehel koos lisalahendustega vea 0xc000021a parandamiseks. Järjehoidja meie keskusele, mis on pühendatud Windows 10 vigade parandamisele, igaks juhuks, kui peate hiljem muud probleemid lahendama.