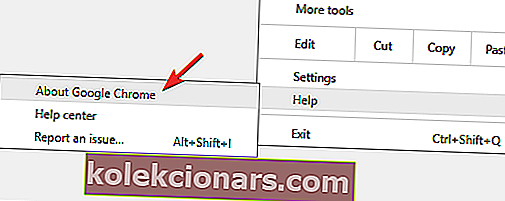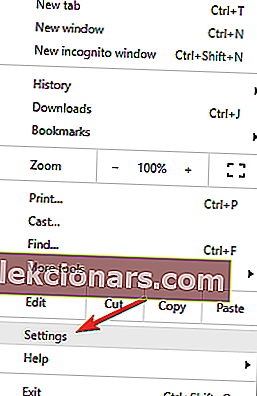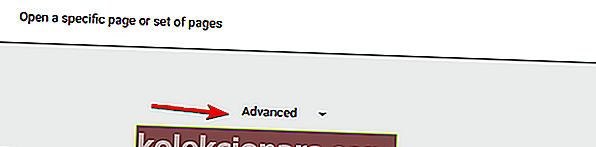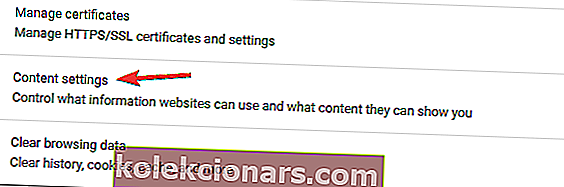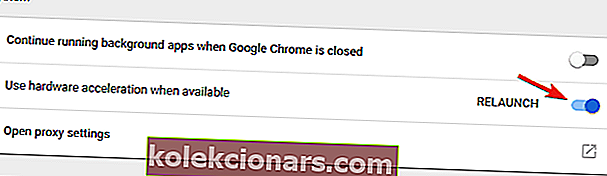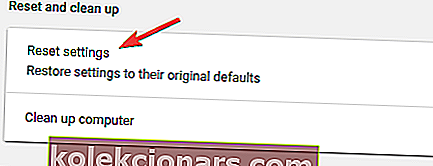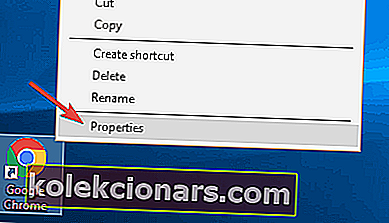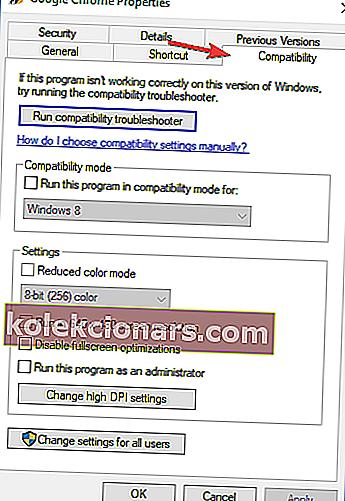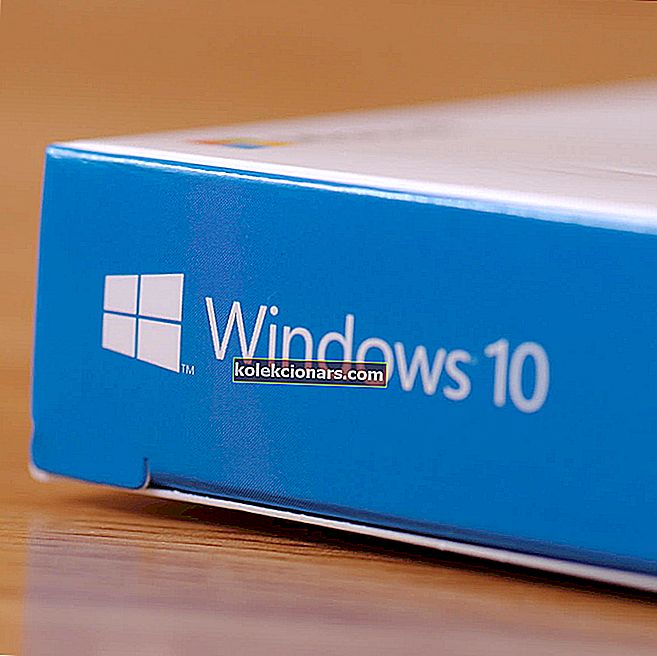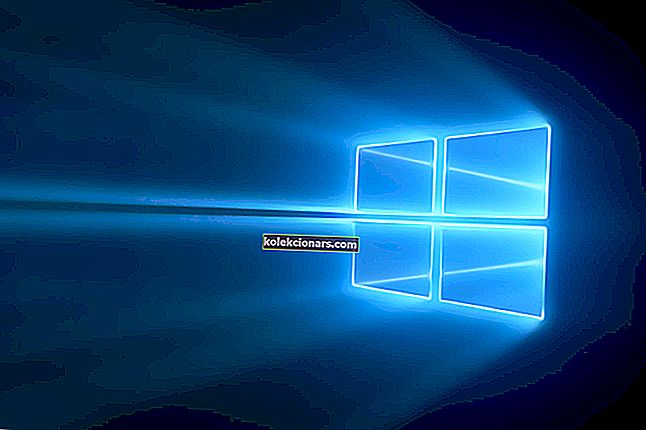- Chrome on üks enimkasutatavaid veebibrausereid turul, kuid isegi kõige populaarsemad brauserid kannatavad vigade käes.
- Chrome'i vigade kohta teatasid paljud kasutajad, et täisekraanirežiim ei tööta nende jaoks Chrome'is.
- Selle probleemi lahendamiseks proovige riistvarakiirendus keelata või lähtestada Chrome'i seaded vaikeseadetele.
- Kas teil on Chrome'iga täiendavaid probleeme? Sel juhul soovitame teil kasulike juhiste saamiseks vaadata meie Chrome'i jaoturit.

Google Chrome on maailmas enimkasutatav brauser, mille turuosa on üle 50%. See on olemas kõigis seadmetes, mida võite ette kujutada, ja paistab silma paljude funktsioonidega.
Kuid Chrome pole täiuslik. Üks enim teatatud probleemidest on seotud taasesituse ja video voogesitusega.
Nimelt näib, et Google Chrome'i täisekraanirežiim ei tööta mõnel Windows 10 kasutajal.
See kehtib eriti YouTube'i videote kohta. Lisaks võib see avada aknaid, mis ei täida kogu ekraani.
Selleks valmistasime ette mõned lahendused, mis peaksid aitama teil neid ja sarnaseid probleeme lahendada.
Mida teha, kui täisekraan ei tööta Google Chrome'is?
- Kaaluge teise brauseri vahetamist
- Värskendage / installige Chrome uuesti
- Luba Flash
- Keela riistvarakiirendus
- Lähtestage Chrome'i seaded
- Muutke kuvaskaala seadeid
- Lülituge vaiketeemale tagasi
- Veenduge, et Chrome pole maksimeeritud
- Kaaluge beetaversiooni või Kanaari saarte versiooni kasutamist
- Kopeerige avatud vahekaart
Google Chrome on üks parimaid brausereid turul, kuid sellel on omajagu probleeme ja paljud kasutajad teatasid, et täisekraanrežiim ei täida tegelikult ekraani.
Chrome'i probleemidest rääkides on siin mõned sarnased probleemid, millest kasutajad teatasid:
- Google Chrome'i täisekraani täitmine pole täis - paljud kasutajad teatasid, et täisekraan ei täida Google Chrome'i ekraani. See võib olla mõne kasutaja jaoks suur probleem, kuid saate probleemi lahendada, lülitudes Chrome'i vaiketeemale.
- Google Chrome'i täisekraan ei tööta - kui Chrome'i täisekraanirežiim ei tööta , võib probleem olla teie skaleerimise seadetes. Lihtsalt reguleerige neid ja kontrollige, kas see probleemi lahendab.
- Google Chrome'i täisekraani tõrge - kui teil on probleeme täisekraanrežiimis, võib see olla tingitud sellest, et teie brauser on aegunud. Selle parandamiseks installige uusim versioon või lülitage Beeta / Kanaari versioonile ja kontrollige, kas see lahendab probleemi.
1. Kaaluge teise brauseri vahetamist

Kui te ei saa Windows 10 täisekraanirežiimi ja Chrome'i probleemi lahendada, võiksite mõelda teisele brauserile üleminekule.
Operat soovitame paljudel põhjustel, kuid kõige olulisem on kiirus. Selle brauseri kiirvalimise, reklaamide blokeerija, kiirotsingu ja muude funktsioonide abil saate sirvida veebi kiiremini kui kunagi varem.
Erinevalt teistest brauseritest on Operal palju sisseehitatud funktsioone, nii et te ei pea otsima laiendusi ega lisandmooduleid.
Selle tarkvara üks olulisemaid funktsioone on integreeritud VPN-teenus, mis aitab kaitsta teie privaatsust võrgus. See on tasuta ja seda saab kasutada piiramatult.
Kui te ei usu meid, laadige see lihtsalt alla ja proovige seda tasuta.

Ooper
Opera on vähem altid vigadele, see on kiirem ja kulutab vähem ressursse kui teised brauserid. Boonus: tasuta VPN! Hankige see tasuta Külasta veebisaiti2. Värskendage / installige Chrome uuesti
- Klõpsake kolme punktiga ikooni ja avage Seaded.
- Klõpsake vasakul küljel nuppu Abi ja seejärel Teave Google Chrome'i kohta.
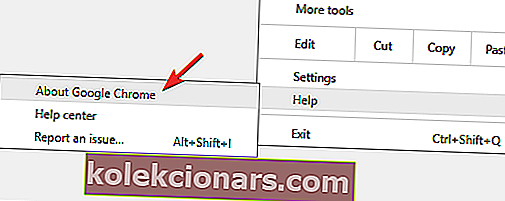
- See alustab värskenduste automaatset kontrollimist ja laadib need vastavalt alla.
Kui sünkroonimisfunktsioon on lubatud, salvestatakse teie sirvimisajalugu ja järjehoidjad pilve, mistõttu pole vaja midagi käsitsi varundada.
Muu oluline teave
Pidage meeles, et Chrome võib teatud failid alles jätta, seega peate need käsitsi üles leidma ja eemaldama. Need failid leiate järgmistest kataloogidest:
C:\Users\\AppData\Local\Google ChromeC:\Program Files\Google Chrome
Teisest küljest, kui soovite olla kindel, et kõik allesjäänud failid ja registrikanded on eemaldatud, võiksite Chrome'i eemaldamiseks kasutada desinstalliprogrammi.
Turul on palju suurepäraseid desinstallimisrakendusi, kuid üks parimatest on Revo desinstalliprogramm , nii et proovige seda kindlasti.

Revo desinstalliprogramm ei saa mitte ainult tarkvara rekordajaga desinstallida, vaid kustutab ka pärast tavalist desinstallimist järelejäänud jäägid, nii et see sobib suurepäraselt Chrome'ist vabanemiseks.
Pärast selle probleemi lahendamist jääb teile ülikasulik tarkvara, kuna leiate ka 8 täiendavat puhastustööriista.
Ja pärast arvuti skannimist ja puhastamist tunnete kindlasti erinevust, sest see töötab palju kiiremini.
Kui teil on küsimusi, on lihtne saada integreeritud tasuta professionaalse tehnilise toe teenusest vastuseid.
Kui valite kaasaskantava versiooni, saate Revo Uninstalleri lihtsalt USB-mälupulgale kopeerida ja puhastada kõik muud arvutid ilma installimist vajada.

Revo desinstalliprogramm
Saate kiiresti desinstallida mis tahes tarkvara, sealhulgas Chrome. Revo Uninstaller ei jäta midagi maha ja tuleb koos teiste 8 puhastustööriistaga! 17,95 dollarit Külastage veebisaitiKui olete selle rakenduse abil Chrome'i eemaldanud, installige see uuesti, järgides meie Chrome'i installijuhendit.
3. Luba Flash
- Klõpsake kolme punktiga ikooni ja avage Seaded .
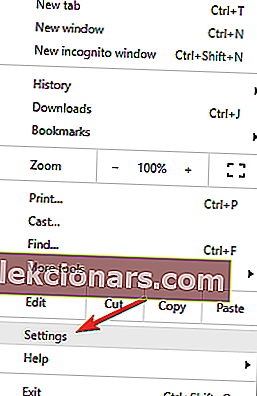
- Avage vasakul küljel vahekaart Seaded .
- Klõpsake nuppu Kuva täpsemad seaded .
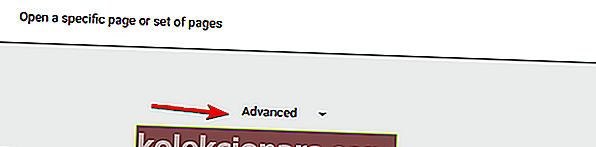
- Jaotises Privaatsus avage Sisu seaded .
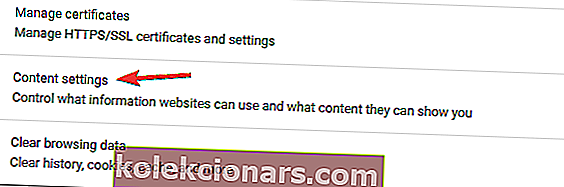
- Kerige alla, kuni jõuate Flashini.
- Enne kui lubate saitidel Flashi käitada, klõpsake kõigepealt Ask .

4. Keelake riistvara kiirendus
- Avage vahekaart Seaded .
- Klõpsake nuppu Kuva täpsemad seaded .
- Tühjendage jaotises Süsteem märkeruut Riistvarakiirendus ja taaskäivitage Chrome.
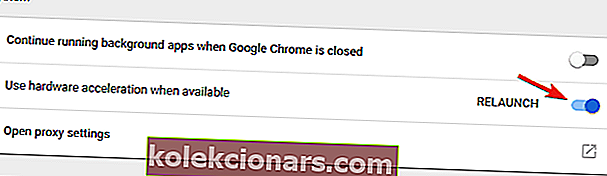
Kas saite pärast riistvarakiirenduse keelamist kõrge protsessori kasutamise? Parandage see parima tarkvaraga.
5. Lähtestage Chrome'i seaded
- Avage vahekaart Seaded .
- Valige Kuva täpsemad seaded .
- Kerige lehe alaossa ja klõpsake nuppu Lähtesta seaded .
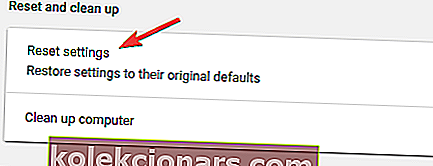
5. Muutke kuvaskaala seadeid
- Paremklõpsake Chrome'i otseteel ja valige menüüst Atribuudid .
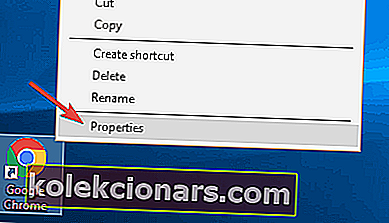
- Minge vahekaardile Ühilduvus ja märkige suvand Keela displei skaleerimine kõrgete DPI-seadete korral .
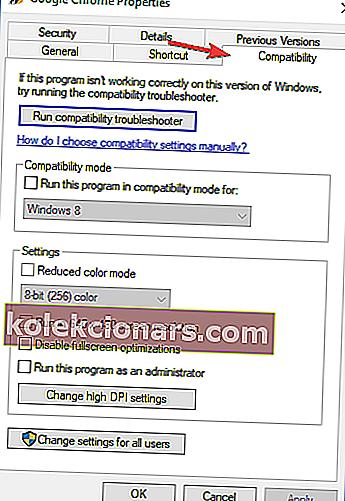
- Muudatuste salvestamiseks klõpsake nuppu Rakenda ja OK .
Toimetaja märkus: see artikkel jätkub järgmisel lehel . Kas vajate rohkem juhendeid? Külastage meie spetsiaalset Chrome Hubit .