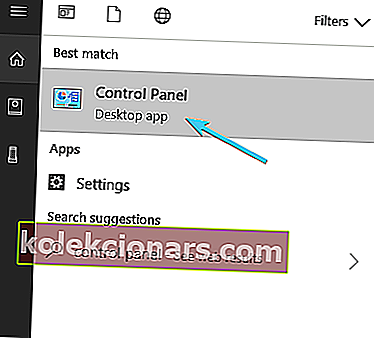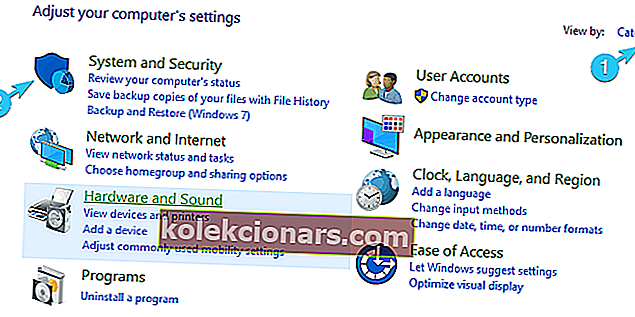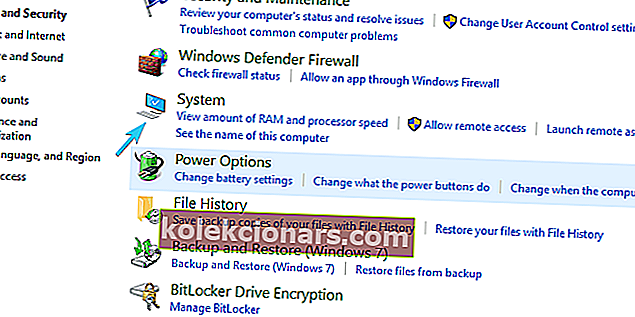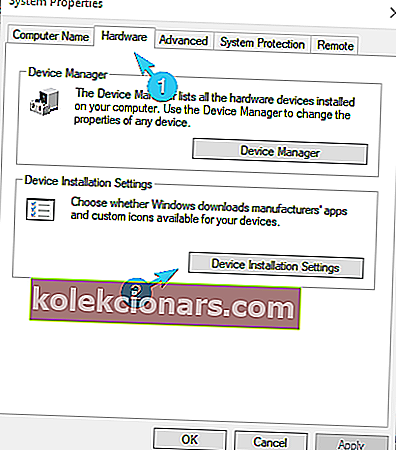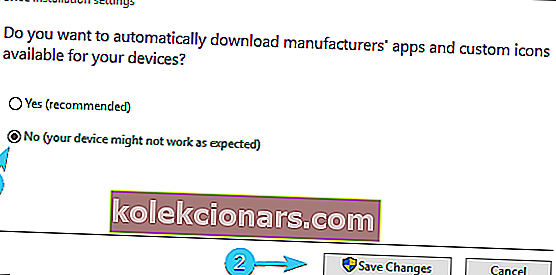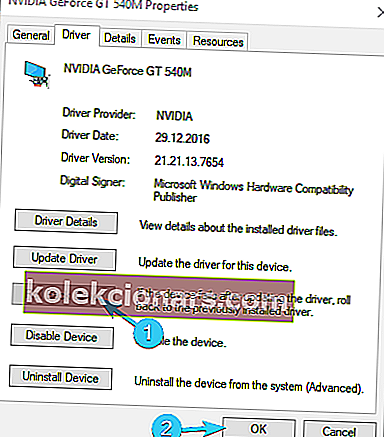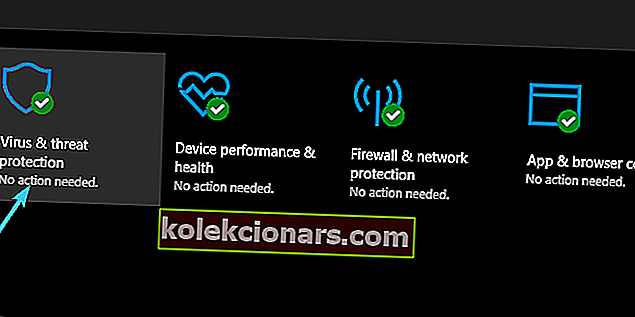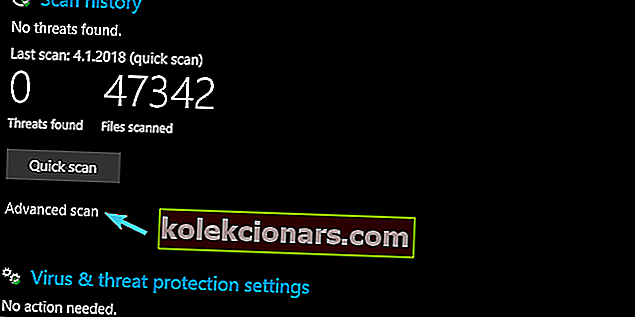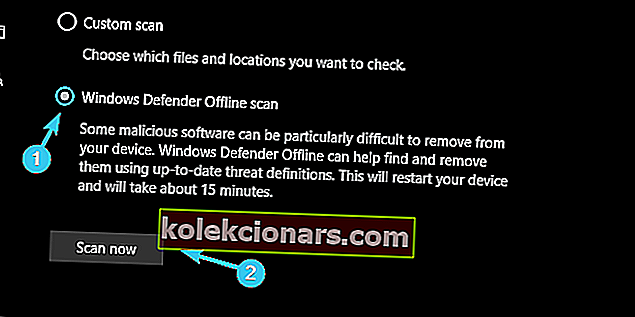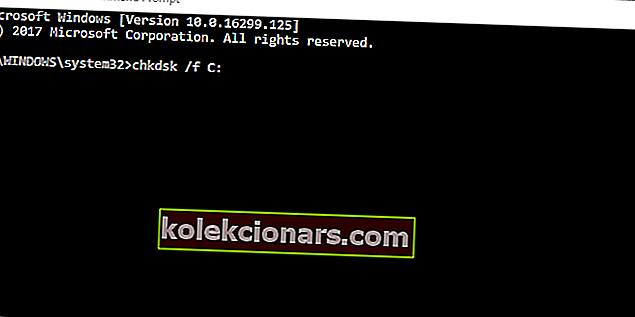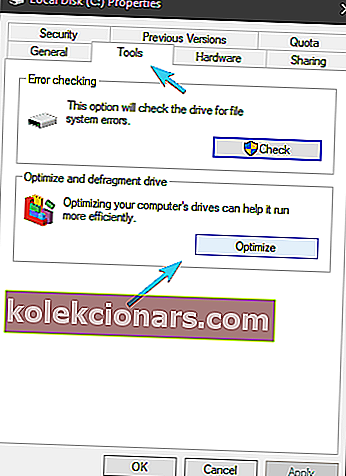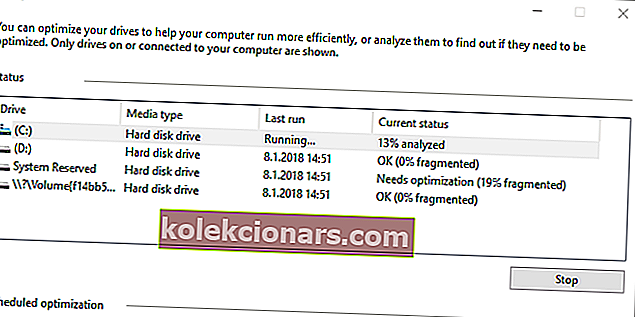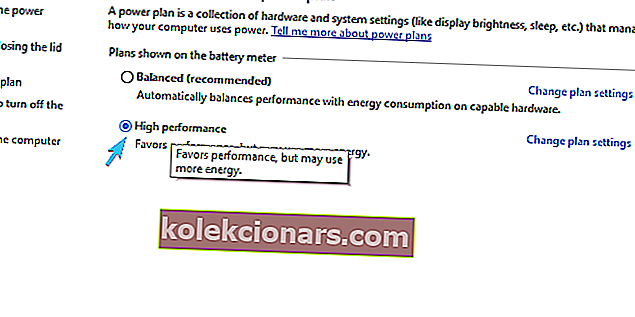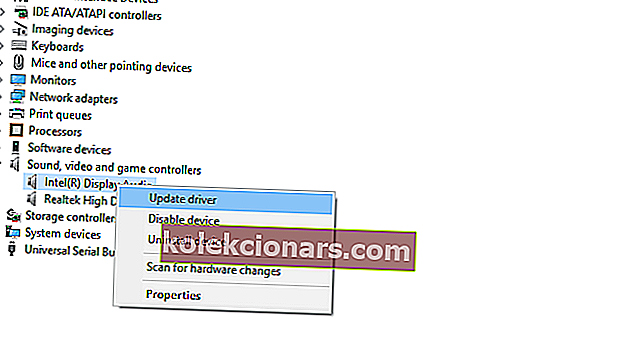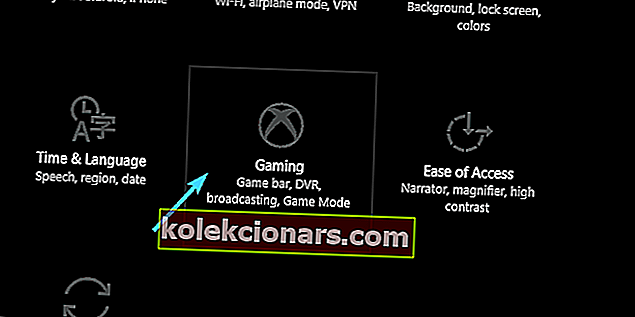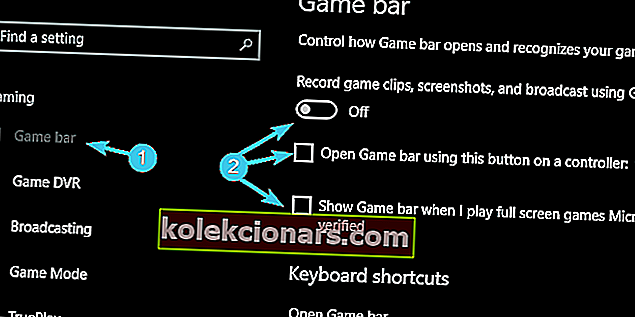- Mängimine võib olla äärmiselt masendav, kui kogete kõrgeid FPS-i langusi.
- Nende parandamiseks ja sujuva mängimise nautimiseks toimige järgmiselt.
- Kui soovite oma arvuti parandamiseks oma elu parandamiseks rohkem abi, minge jaotisse Tõrkeotsing.
- Kas soovite mängude kohta rohkem teada saada? Omanimeline jaotis Gaming on teie jaoks siin!

Täiuslikus paralleelses universumis ei kannata mängijaid FPS-i kõrge languse all. See katk võib olla kohutav probleem ja lahendust pole lihtne kindlaks teha, sest mängus on nii palju erinevaid tegureid.
Windows 10 on mängude mängimisel aeglaselt muutumas number üheks valikuks, ehkki pigem seetõttu, et see on osa nõuetest ja mängijate valikul vähem. Sellest hoolimata mõjutavad FPS-i tilgad kõiki süsteeme, isegi kõikvõimsat Windows 7.
Äkilisi kogelemisi, mis rikuvad teie mängukogemust, eriti mitme mängijaga mängudes, kus optimaalne FPS-i määr on kohustuslik, võib olla üsna raske lahendada.
Eriti kui need tekivad äkki, ilma hea taustselgituseta. Õnneks koostasime põhjaliku loetelu kõigist lahendustest, mis meile pähe tulid ja pakkusime neid allpool.
Kui olete sattunud FPS-i probleemidesse ja te pole kindel, kuidas nendega toime tulla, kontrollige kindlasti allolevat loendit.
Kuidas ma saan Windows 10-s mängides fikseerida kõrgeid FPS-i langusi?
- Veenduge, et teie GPU draiverid oleksid selle ülesande tasemel
- Otsige pahavara
- Vastake süsteeminõuetele
- Kontrollige jahutust ja kontrollige protsessorit
- Kontrollige HDD-d
- Kontrollige ühendust
- Mängusiseste ja toiteseadete muutmine
- Ärge kasutage parda heliseadet
- Värskendage Windowsi, DirectX-i ja ümberjagatavaid faile
- Keela taustaprogrammid
- Installige mäng uuesti
1. Veenduge, et teie GPU draiverid vastaksid sellele
GPU draiverid on eriti levinud teema, eriti Windows 10-s, kus Windows Update'i funktsioon haldab draivereid.
Enamasti ei piisa üldisest draiverist ja me kõik teame hästi, et isegi tipptasemel GPU ebaõnnestub ilma korraliku tarkvaratoeta.
Enamikul juhtudel vajate OEM-i pakutavaid uusimaid draivereid, kuid see pole reegel. Mõned kasutajad lahendasid GPU piiramise ja suure FPS-i languse vanema draiveriversiooni installimisega.
Nii et kahjuks peate veetma mõnda aega olemasolevate draiverite katsetamisega, kuni leiate oma GPU jaoks sobiva draiveri. Need on suuremate originaalseadmete tootjate ametlikud tugisaidid:
- NVidia
- AMD / ATI
- Intel
Kui kasutate pärand GPU-d, installige kindlasti pärand draiverid. Neile pole Windows 10 toetamine ülimalt oluline. Mõnikord töötavad nad sellest hoolimata.
Draiverite värskendamine automaatselt

DriverFix aitab teil draivereid automaatselt uuendada ja vältida valede draiveriversioonide installimisel tekkivaid arvutikahjustusi.
Pärast mitut testi jõudis meie meeskond järeldusele, et see on parim automatiseeritud lahendus.
Siin on kiire juhend selle kasutamiseks.
-
- Laadige alla ja installige DriverFix
- Käivitage DriverFix
- Nüüd peaks see käivitama teie süsteemi automaatse skannimise
- See tuvastab kõik teie arvutist aegunud, katkised või puuduvad draiverid.

- DriverFix näitab nüüd kõiki draivereid, mis tuleb parandada.
- Valige draiverid, mis vajavad parandamist.

- Valige draiverid, mis vajavad parandamist.
- Oodake, kuni DriverFix uuemad draiverid alla laadib ja installib

- Taaskäivitage arvuti

DriverFix
See kerge ja kaasaskantav tööriist tuvastab kõik teie puuduvad draiverid ise ja värskendab neid võimalikult kiiresti. Tasuta prooviversioon Külastage veebisaitiKuid võite proovida ka draivereid käsitsi värskendada seadmehalduriga, kuigi see ei anna alati parimaid tulemusi.
Kui Windows 10 värskenduse funktsioon installib sunniviisiliselt teise versiooni, saate draiverid tagasi pöörata ja draiverite automaatse värskendamise keelata. Kuidas seda teha:
- Kui Windows Search bar , kirjutage kontrolli ja avatud Control Panel .
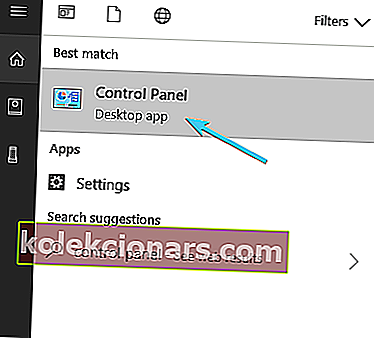
- Alates Kategooria vaade avage Süsteem ja turvalisus .
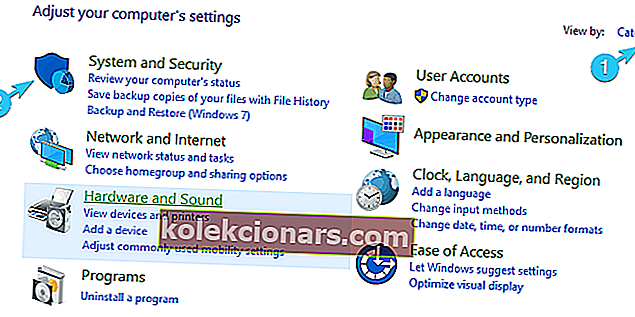
- Avage süsteem .
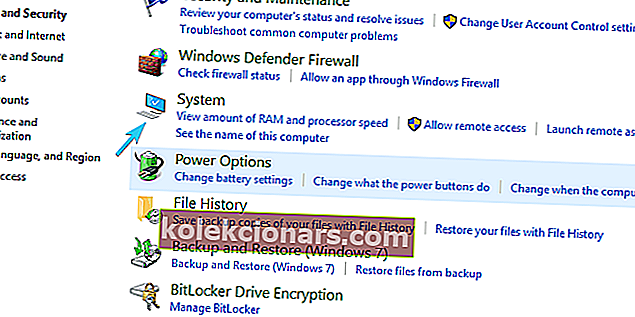
- Valige vasakpoolsest paanist Täpsemad süsteemi seaded .
- Ava Seadme paigaldamine Seaded all Riistvara sakk.
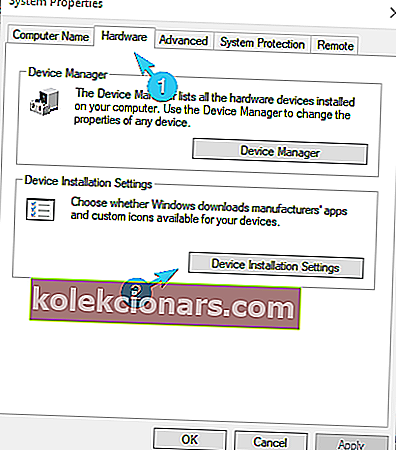
- Valige dialoogiboksist „ Ei ”.
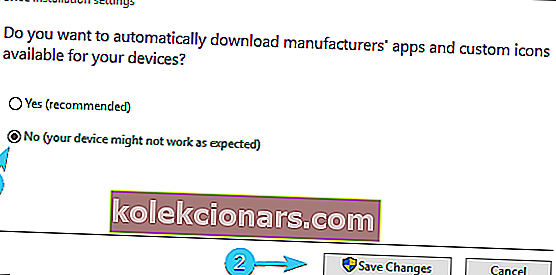
- Kinnitage muudatused, paremklõpsake nuppu Start ja avage seadmehaldur .
- Laiendage kuvaadaptereid .
- Paremklõpsake oma GPU-l ja avage Atribuudid .
- Klõpsake vahekaardil Draiver käsku Tagasi draiver .
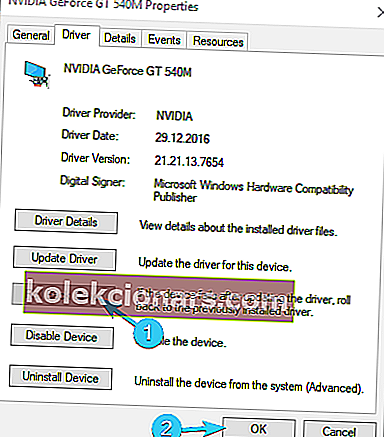
- Taaskäivitage arvuti ja otsige muudatusi.
Kui Windows ei leia automaatselt uusi draivereid ja neid alla laadida, võtke see asi selle kasuliku juhendi abil enda kätte.
Kas soovite uusimaid GPU draivereid? Lisage see leht järjehoidjatesse ja hoidke end kursis uusimate ja parimatega.
2. Otsige pahavara

Pahavara on veel üks võimalik põhjus võimalike FPS-i languste ja rakenduse üldise jõudluse jaoks, mis on sama nõudlik kui kaasaegne mäng.
Süsteemiprobleeme võib tekitada kümmekond pahavara nakatumist, kuid peame kõrvale panema reklaamtarkvara ja ekslikult installitud turundava tarkvara, mis kipub taustal töötama.
Võttes arvesse hiljutisi krüptoraha trikke, mida mõned saidid kasutavad (nad kasutavad teie protsessori võimsust loomulikult ilma teie nõusolekuta), peate viirusetõrjemängu tõhustama ja vastavalt kaitsma.
Saate seal kasutada põhimõtteliselt mis tahes kolmanda osapoole viirusetõrjet, kuid meie valitud relv on Bitdefender Antivirus Plus , millel on tipptasemel tuvastamise määr ja suurepärane reaalajas kaitse. Nii et kontrollige seda kindlasti.

Bitdefender Antivirus Plus
Hankige viirusetõrjetööriist, mis ei mõjuta teie lemmikmängude FPS-i, valides Bitdefender Antivirus plus! 29,99 dollarit aastas Hankige see koheKas otsite parimaid praegu saadaval olevaid viirusetõrje lahendusi? Vaadake seda loendit meie parimate valikutega!
Teisest küljest saate täpsema lähenemise jaoks kasutada isegi sisseehitatud Windowsi lahendust, mida nimetatakse Windows Defenderiks, ja selle funktsiooni Võrguühenduseta sügav skaneerimine.
Windows 10-s käivitamiseks tehke järgmist.
- Avage tegumiriba teavitusalalt Windows Defender .
- Avage viiruste ja ohtude kaitse.
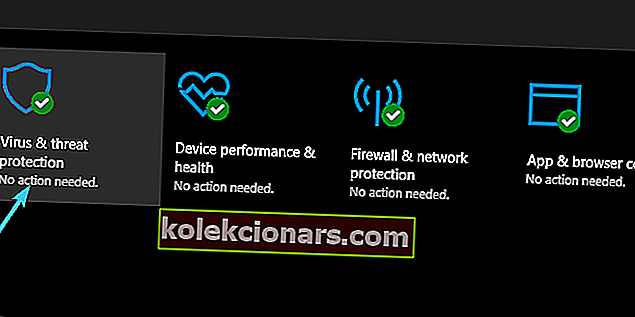
- Klõpsake valikul Täpsem skannimine .
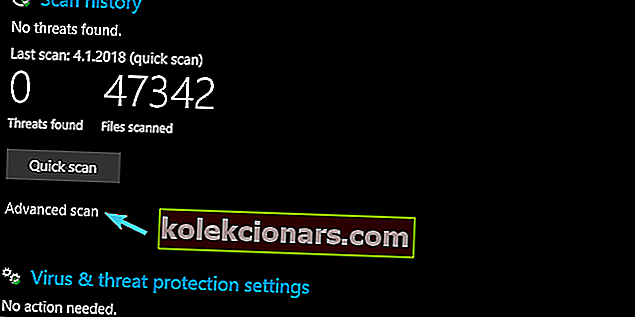
- Valige Windows Defenderi võrguühenduseta skannimine .
- Klõpsake nuppu Skanni kohe .
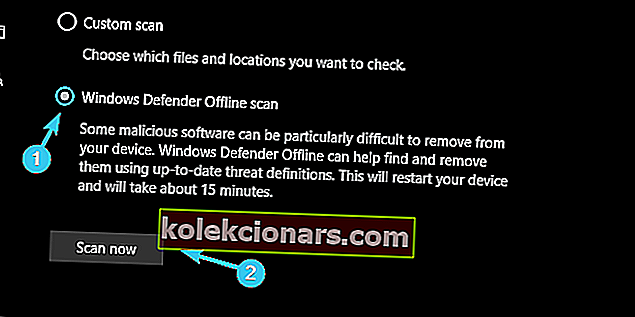
Kui vajate lisateavet süsteemi täieliku skannimise kohta otse Windows Defenderist, vaadake seda juhendit.
3. Vastake süsteeminõuetele

Ehkki seda ütleb Kapten Ilmselgelt, on nõuded liiga sageli põhjuseks, miks teatud mäng halvasti toimib ja paneb teie maailma iga FPS-i korral kokku kukkuma.
Sellele vaatamata on süsteeminõuete kohta teada kahte asja, mis on silmapiiril peidetud ja tavaliselt tähelepanuta.
Esiteks on miinimumnõuded midagi, mida peaksite võtma soola näpuotsaga. Arendaja teavitab teid põhimõtteliselt sellest, et sellest teatud konfiguratsioonist peaks mängu käivitamiseks piisama.
Tõlgitud ühisesse keelde “Alusta lihtsalt”. Isegi keskmised nõuded ei too teile mängitavat 30–60 kaadrit sekundis.
Mängu käivitamiseks ja tipptaseme ootamiseks peaksite keskenduma kolmandale veerule - Soovitatud nõuded.
Teine asi, millest süsteeminõuete osas mööda vaatame, puudutab muudatusi. Enamikku populaarseid mänge värskendatakse sageli, mis võib mõjutada ja mõjutab teie mängupinki töötlemisvõimet.
Seega, kui teile teatatakse, et teatud värskendus tõi kaasa esteetilisi täiustusi, erksamat graafikat jne, veenduge, et saaksite selle käivitada. Sellised saidid nagu „Kas saate seda joosta” on hea lähtepunkt, kuid ametlikud nõuded on alati need, millele peaksite tuginema.
Parema mängukogemuse saamiseks soovitame Game Fire tasuta alla laadida. See aitab mitmesuguste mänguprobleemide korral, nagu madal FPS, viivitused ja aeglane arvuti.
4. Kontrollige jahutust

Ülekuumenemine. Pole ühtegi riistvaraga seotud probleemi, mis oleks teie arvutile suurem oht kui ülekuumenemine. Kuna me peame täna silmas FPSi piike ja äkilisi langusi, on ülekuumenemine ilmselt kõige suurem kahtlus selles küsimuses.
Kujutame ette tavalist stsenaariumi: alustate mängu pärast arvuti jõudeolekut, mäng töötab mõnda aega suurepäraselt ja siis läheb FPS põrgu. Selle põhjuseks on protsessori ja / või graafikaprotsessori ülekuumenemine ja seega kehvem jõudlus.
Enesehoidmiseks tugeva kuumuse all ja rikete vältimiseks hakkavad arvutite peamised komponendid töötama aeglasemalt. Lõpuks peaks teie arvuti jõuga välja lülituma, kui temperatuurid ületavad lubatud piire.
Nii et alustajate jaoks tuleb kindlasti hankida korralik temperatuuri jälgimise tarkvara. Nagu näiteks SpeedFan. Üle 90–95 kraadi on temperatuurid, mida peate jõudluse langusest ja halvimal juhul kriitilise riistvarakahjustuse vältimiseks vältima.
Mida teha jahutussüsteemi täiustamiseks ja temperatuuri vähendamiseks mängimise ajal?
Esiteks peate oma käed määrduma ja puhastama arvuti korpuse sisemust. Erilist tähelepanu tuleks pöörata heitgaasidele ja jahutitele.
Samuti peaks termopasta asendamine olema iga kasutaja jaoks norm. Mõne kuu pärast kipub see oma funktsionaalsust kaotama, seega kandke sellele vastavalt uus kiht.
Veelgi enam, see ei tee haiget, kui lisate täiendavaid ventilaatoreid ja parandate seadme jahutust. Enne kui kontrollite, kontrollige siiski PSU võimalusi.
Teie sülearvuti ülekuumeneb? Heitke pilk sellele hämmastavale juhendile ja lahendage probleem kiiresti!
5. Kontrollige HDD-d

Teine oluline osa, mis võib üldist mängujõudlust mõjutada ja kindlasti mõjutab, on kõvaketas. Kõvaketas on tõenäoliselt kõige sagedamini talitlushäirete tekkeks ja see kaotab aja jooksul oma algsed jõudlusväärtused võrreldes protsessori või GPU-ga.
See kehtib muidugi ainult füüsiliste draivide, mitte SSD-de kohta.
Pole täpset hinnangut, millal teie kõvaketas valesti käituma hakkab, kuid kõik, mis on üle 3 aasta, näitab jõudluse langust. Kas see võib mõjutada mängimist, võite küsida.
Nende hämmastavate tööriistadega kontrollige oma kõvaketta tervist!
Kindlasti saab. Mängud on installitud HDD-le ja seega võib aeglane lugemis- / kirjutamiskiirus põhjustada jõudluse langust, FPS-i kasvu ja muid ebamugavusi.
Siin on mõned sammud, mida saate teha kõvakettaprobleemi tuvastamiseks ja probleemide tekkimisel vastavalt käitumiseks:
- HDD vigade otsimiseks kasutage käsku ' chkdsk ' või kolmanda osapoole tarkvara.
-
- Tippige Windowsi otsinguribale käsuviip , paremklõpsake sellel ja käivitage see administraatorina.
- Tippige käsureale järgmine käsk ja vajutage sisestusklahvi:
chkdsk /f C: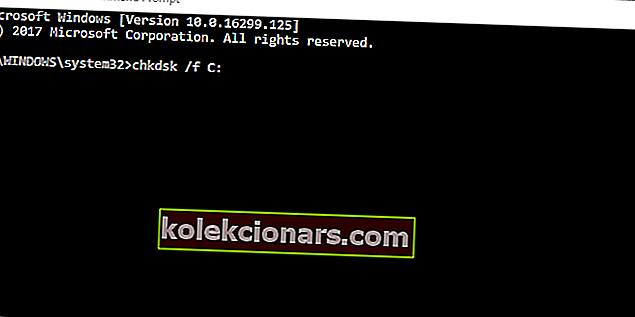
- Asendage C: teiste partitsioonitähtedega, kui selle nimi on erinev.
-
Kui teil on administraatorina käsureale juurdepääsemisel probleeme, uurige seda juhendit lähemalt.
chkdsk valmistab sulle peavalu? Selle probleemide lahendamiseks vaadake seda kiirjuhendit.
- Defragmentige oma kõvaketas (ärge tehke seda SSD-draividel):
- Avage see arvuti .
- Paremklõpsake suvalisel sektsioonil ja avage Atribuudid .
- Valige tööriistariba Tööriistad.
- Klõpsake jaotises „ Draivi optimeerimine ja defragmentimine ” nuppu Optimeeri .
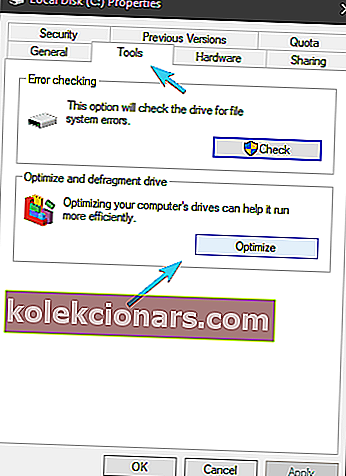
- Analüüsige ja defragmentige partitsioone vajadusel eraldi.
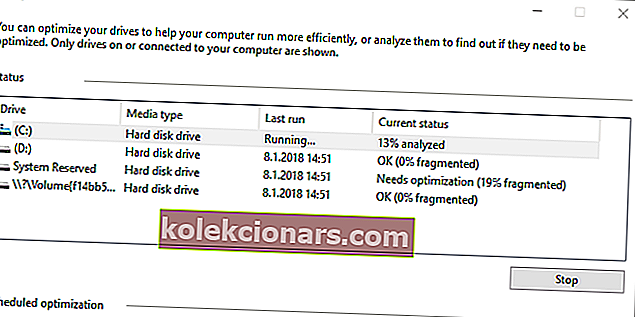
- Kui teil on mõni mäng saadaval, installige mängud SSD-le.
Kui te ei soovi Windows 10-ga kaasas olevat defragmentimise tööriista kasutada, võite kasutada alternatiivset häälestusutiliiti. Vaadake seda loendit meie parimate valikutega ja valige see, mis sobib teile kõige paremini.
Enamikul Windows 10 kasutajatest on vananenud draiverid. Selle juhendi abil saate olla samm edasi.
6. Kontrollige ühendust

Juhul, kui mängite võrgumängu ja teil on FPS-iga probleeme, soovitame teil kontrollida ka ühendust. Enamasti pole see seotud teie ribalaiuse kiirusega (seda võib siiski teatud määral mõjutada), vaid pigem andmepaketi latentsus.
Seda mõõdetakse millisekundites ja see näitab viivitust kasutaja ja võrgu enda vahel.
Põhimõtteliselt on suurem latentsus - seda halvem on mängu jõudlus. Siin saate oma latentsust kontrollida. Veebiseansside sujuvaks kasutamiseks on vaja vähem kui 50 ms.
Lisaks on võrgus mängides soovitatav kasutada pigem traadiga ühendust kui WiFi-ühendust. Samuti taaskäivitage ruuter või modem, kui teil on probleeme ja kontrollige selle konkreetse mängu pordi edastamise eelistusi.
7. Muutke mängusiseseid ja toitesätteid
- Paremklõpsake teavitusala ikoonil Aku ja avage toitesuvandid .
- Valige Kõrge jõudlus .
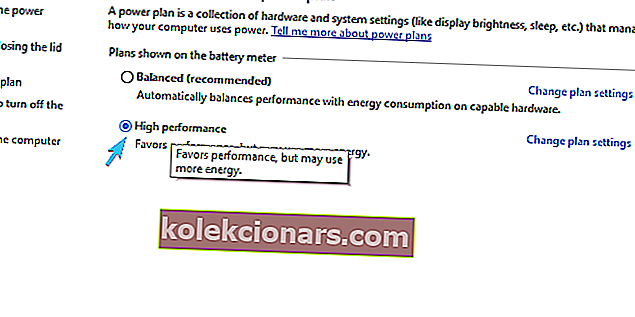
- Sulge aken.
Kõik kaasaegsetes mängudes esitatavad graafikaseaded ei tööta kõigi sealsete konfiguratsioonide jaoks. Niisiis, kui teil on FPS-i langustega väikseid probleeme, muutke kindlasti graafikavõimalusi.
Alustajate jaoks on Shadowsi ja anti-aliasingu keelamine alati hea. Samuti ei tööta Vsync teatud GPU-dega hästi.
Proovige erinevaid variatsioone, kuni leiate selle, mis optimeerib jõudlust ja kvaliteeti, hoides samal ajal vastuvõetavat FPS-taset.
Kõik sõltub teie konfiguratsioonist ja viisidest, kuidas mäng selle konfiguratsiooni jaoks on optimeeritud või mitte. Ja mõnikord annavad isegi tipptasemel arvutid halvasti optimeeritud mootori tõttu teile raskusi.
Mõnele arendajale meeldib oma tööd niimoodi teha, eriti konsooliportidega.
Samuti on oluline mainida sülearvuti toitehaldust, kuna see võib aeglustada protsessori tegevust, kui määrate tasakaalus või energiasäästu režiimid. Parim mängude plaan on High Performance.
Võib tunduda, et plaanide vahel pole suurt vahet, kuid neid eristavad varjatud hüved.
Kas te ei leia oma suure jõudlusega režiimi? Vaadake seda juhendit ja lahendage probleem lõplikult!
8. Ärge kasutage parda heliseadet
- Paremklõpsake nuppu Start ja avage seadmehaldur .
- Laiendage heli-, video- ja mängukontrollereid .
- Uuendage oma heli draiverid või desinstallige rongisisene heliseade ja jääge Realteki juurde .
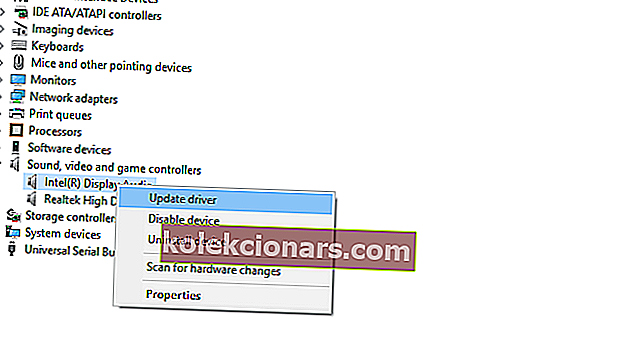
- Taaskäivitage arvuti ja otsige muudatusi.
Mingil kummalisel põhjusel teatasid mõned kasutajad probleemidest rongisisese heliseadmega, mis ilmse põhjuseta põrkas kokku GPU draiveritega ja see põhjustas nii heliprobleeme kui ka FPS-i.
Nüüd saate proovida spetsiaalset draiverit värskendada või uuesti installida või desinstallida täielikult ja jääda alternatiivsete helidraiverite juurde.
9. Värskendage Windowsi, DirectX-i ja ümberjagatavaid faile
Iga innukas mängur teab, et on olemas täiendavaid kõrvalrakendusi, mille peate iga mängu käitamiseks installima. Need tulevad enamasti mängu installeriga ja enamasti installitakse pärast seda automaatselt.
Mõnes mängus puuduvad siiski ülitähtsad toetavad rakendused.
Kõigepealt vajate mängu käitamiseks DirectX Runtime'i õiget versiooni. Lisaks on olemas Visual C ++ teegid, mis tuleb koos .NET Framework'iga installida.
Nüüd on kõigi nende sekundaarsete rakenduste erinevad versioonid (erinevate süsteemiarhitektuuride jaoks), seega on parim viis installida uusimad ja need, mis olid mängu ilmumisel aktiivsed.
Mul on põhimõtteliselt iga Visual C ++, alates 2005. aasta versioonist. Igaks juhuks ja see ei maksa teile midagi. Kuna kõik need pakub Microsoft, peaksite nende leidmiseks siin olema lihtne.
DirectX-i abil saate hõlpsasti teada saada, millist versiooni teie graafikakaart ja mäng vastavalt toetavad. Windows 10 saab DirectX-i värskendused Windows Update'i kaudu automaatselt. Vanemad versioonid leiate siit.
10. Keela taustaprogrammid
Siin on loetelu programmidest, mida peaksite mängimise ajal vältima:
- VoIP-programmid nagu Skype.
- Peer-2-peer-rakendused nagu uTorrent.
- Allalaadimishaldurid.
- Brauserid (me vaatame teid, Chrome).
- Salvestamise ja otseülekande tarkvara.
Teatud taustaprogrammid on tuntud ressursside otsimise poolest, mistõttu on need mängimise ajal üsna ebameeldivad. Nende vastavate taustaprotsesside keelamine peaks parandama mängusisest jõudlust ja vähendama FPS-i langusi.
Kui kasutate piisavalt võimsat arvutit, ei mõjuta enamik taustarakendusi kaadrit. Need, mille me valisime, piiravad teie ribalaiust, mis võib olla probleemiks mitme mängijaga ühendusest sõltuvate mängude jaoks.
Vaadake seda suurepärast juhendit, et muuta arvuti mängudes kiiremaks!
Samuti saate lubada või keelata Windows 10 äsja kasutusele võetud mänguriba. Kuidas seda teha:
- Press Windows klahv + I avada Seaded .
- Avage mängimine .
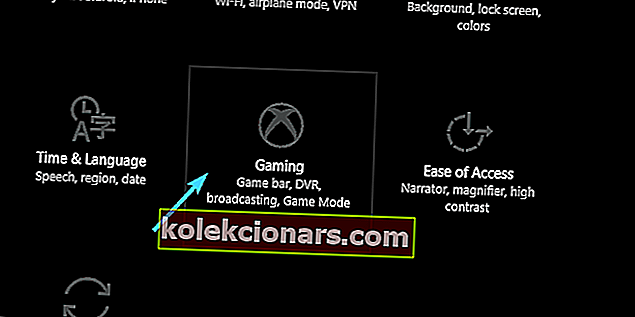
- Open Game baar alates vasakul paanil.
- Lülitage välja valik „ Mängu klippide, ekraanipiltide ja ülekannete salvestamine mänguriba abil ”.
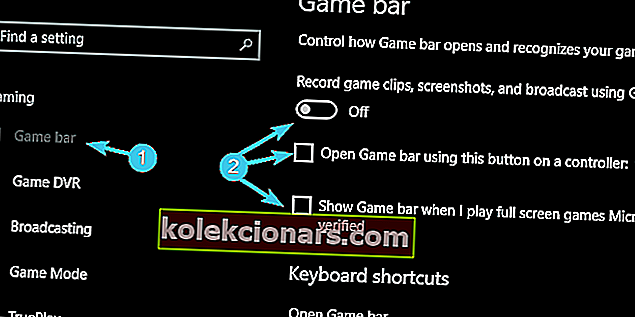
- Tühjendage märkeruut „ Kuva mänguriba, kui ma mängin täisekraaniga mänge, mille Microsoft on kontrollinud ”.
Kui teil on rakenduse Seaded avamisega probleeme, vaadake probleemi lahendamiseks seda artiklit.
11: Installige mäng uuesti

Lõpuks, kui ükski eelnevatest toimingutest ei aidanud teid mängusiseste FPS-i tippude ja languste kõrvaldamisega või vähemalt vähendamisega, soovitame teil mäng uuesti installida või kontrollida selle terviklikkust toetava kliendiga (Steam, Origin, Battle.net pakuvad terviklikkust kontrollid).
Puhas uuesti installimine on alati toimiv lahendus, eriti kui kasutate registri sisendite puhastamiseks kolmanda osapoole tarkvara.
Sellele kirjeldusele sobib mitu tööriista, paljud neist tasuta. Kuid kui soovite midagi, mis on alati ülesande kohane , on IObit Uninstaller 10 PRO parim lahendus ja soovitame seda tungivalt.
Kas vajate rohkem võimalusi? Siin on parimad desinstallijad, mida saate praegu kasutada!
Saate seda proovida tasuta, kuna see pakub prooviperioodi, ja saate teada, kui kasulik see on üksi.
See peaks selle pika, kuid loodetavasti informatiivse artikli lõpetama. Kui teil on loendisse midagi lisada või kui teil on küsimusi juba postitatud lahenduste kohta, tehke seda julgelt allpool olevas kommentaaride jaotises.
Toimetaja märkus: see postitus avaldati algselt 2018. aasta jaanuaris ja seda on värskuse, täpsuse ja terviklikkuse huvides hiljem uuendatud ja uuendatud septembris 2020.