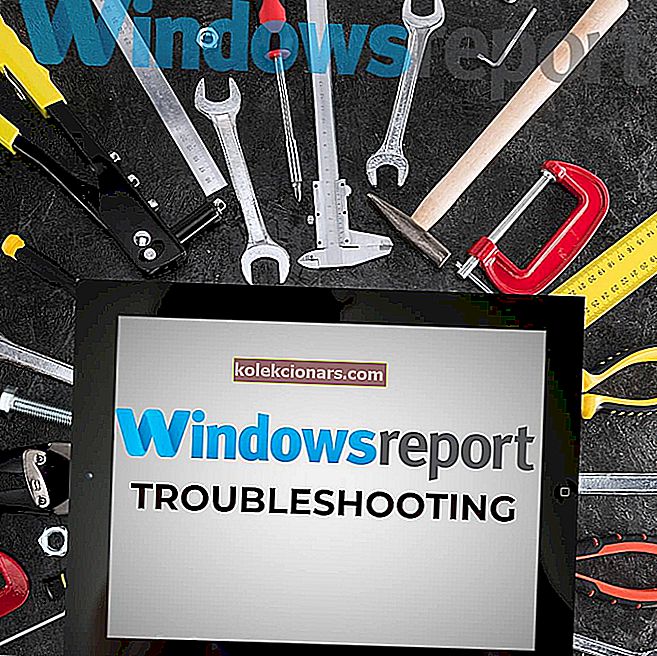- Kui otsustasite lõpuks hüpata Windows 10 paati, võib operatsioonisüsteemi installimise ajal tõrke tekkimine olla üsna heidutav.
- Kas teade, et arvuti taaskäivitati ootamatult, kõlab tuttavalt? Kui jah, siis teate kindlasti, millest räägime. Hea uudis on see, et olete jõudnud õigesse kohta, kust leiate kõik selle installivea parandused. Tehke allpool loetletud toimingud ja jätkake täiendamist ohutult.
- Installimisvigadest rääkides võiksite teemat veelgi uurida, kui teil peaks tekkima muid võimalikke raskusi.
- Ärge häbenege haarata kõiki käepäraseid nõuandeid, mida meil pakkuda on. Avastage ja lisage järjehoidjatesse meie laiendatud Windows 10 vigade jaotur ja veenduge, et see ei oleks kaugemal kui klõpsu kaugusel, kui seda vajate.

Windows 10 on suurepärane operatsioonisüsteem, kuid Windows 10 installiprotsess pole alati lihtne.
Sellest rääkides teatasid mitmed kasutajad, et arvuti taaskäivitus Windows 10 installimisel proovides ootamatult . See võib olla suur probleem, kuid võite proovida mitmeid lahendusi.
Kuidas ma saan seda parandada Arvuti taaskäivitati ootamatult viga?
Ootamatult taaskäivitatud arvuti tõrge võib olla üsna problemaatiline ja sellest veast rääkides teatasid kasutajad ka järgmistest probleemidest:
- T ta arvuti taaskäivitada ootamatult või ilmnes ootamatu tõrge setup hakkab teenused - See viga võib olla tingitud teie boot seaded, ja kui sul tekib see, mida oleks võinud seadete kohandamiseks vastavalt.
- Arvuti taaskäivitati Windows 10 Surface Pro 4 silmus ootamatult - see viga võib ilmneda peaaegu igas arvutis ja paljud Surface Pro 4 kasutajad teatasid sellest. Siiski peaksite saama selle lahendada ühe meie lahenduse abil.
- Arvuti taaskäivitati Windows 7, Windows 8 ootamatult - see tõrge võib ilmneda peaaegu igas opsüsteemis ning Windows 7 ja Windows 8 pole erandid. Isegi kui te ei kasuta Windows 10, peaksite selle probleemi lahendama ühe meie lahenduse abil.
- Arvuti taaskäivitati taaskäivitage installimine ootamatult, installimine ei saa edasi minna - mõnikord võib see tõrge takistada teil Windows 10 installimist. Kui see juhtub, kontrollige kindlasti, kas kõvaketas on õigesti ühendatud.
- Arvuti taaskäivitati ootamatult regedit - mõnikord võib selle probleemi põhjustada teie register. Siiski saate probleemi hõlpsalt lahendada, muutes oma registris mõnda väärtust.
Varem oleme arvuti taaskäivitamise probleemidest põhjalikult kirjutanud. Lisage see leht järjehoidjatesse, kui vajate seda hiljem.
1. Kasutage registriredaktorit
Selle probleemi lahendamiseks peate kasutama registriredaktorit. Selleks toimige järgmiselt.
- Kui näete teadet Arvuti taaskäivitati ootamatult, tõrketeade vajutage klahvikombinatsiooni Shift + F10 . See peaks avama käsuviiba .
- Registriredaktori käivitamiseks sisestage regedit ja vajutage sisestusklahvi .
- Kui registriredaktor on käivitunud, navigeerige saidile
HKEY_LOCAL_MACHINE\SYSTEM\Setup\Status\ChildCompletionja topeltklõpsake parempoolsel paanil setup.exe .

- Muutke Väärtus andmed alates 1 kuni 3 ja klõpsake OK muudatuste salvestamiseks.

- Sulgege registriredaktor ja taaskäivitage arvuti.
Kas registriredaktorisse ei pääse? Asjad pole nii hirmutavad, kui tunduvad. Vaadake seda juhendit ja lahendage probleem kiiresti.
2. Kontrollige kõvaketta kaableid
Mõnikord võite kinni jääda Arvuti taaskäivitus ootamatult silmus kõvaketta kaabli probleemide tõttu.
Kasutajad teatasid, et kõvaketta emaplaadiga ühendavate kaablite vahetamine lahendas probleemi, nii et võiksite seda proovida.
Pidage meeles, et arvuti korpuse avamisega tühistate garantii, nii et kui teie arvutil on endiselt garantii, võib olla parem viia see ametlikku remondikeskusesse.
3. Lähtestage oma BIOS-i sätted ja vormindage installiosa
Vähesed kasutajad soovitavad teil probleemi lahendada . Arvuti taaskäivitati ootamatult , taastades teie BIOS-i ja seadistades USB-välkmäluseadme esimese käivitusseadmena.
Kuidas seda teha, vaadake üksikasjalikke juhiseid oma emaplaadi kasutusjuhendist.
Kui olete kõik vajalikud muudatused BIOS-is teinud, peate oma partitsiooni vormindama tööriista diskpart abil. Selleks toimige järgmiselt.
- Käivitage USB-mäluseadmelt ja kui näete teadet Arvuti taaskäivitati ootamatult tõrketeatega, vajutage käsuviiba avamiseks klahvikombinatsiooni Shift + F10 .
- Kui käsuviip avaneb, sisestage diskpart ja vajutage sisestusklahvi .
- Sisestage loendi maht ja vajutage sisestusklahvi . Peaksite nägema kõigi saadaolevate sektsioonide loendit. Leidke sektsioon, kuhu soovite Windows 10 installida, ja pidage meeles selle helitugevuse numbrit .
- Sisestage valitud helitugevus 1 . Kasutasime näites 1. köidet, kuid peate kasutama teie partitsiooniga sobivat helitugevust.
- Sisestage vorming fs = ntfs quick label = test ja vajutage sisestusklahvi . Testi saate asendada mis tahes muu nimega, mida soovite oma partitsioonis kasutada. Peame teid hoiatama, et selle käsu täitmisega eemaldate valitud partitsioonist kõik failid ja kaustad.

- Liik väljumise ja vajutage Enter väljumiseks Command Prompt.
- Pärast taaskäivitamist arvuti probleem arvuti taaskäivitada ootamatult loop tuleks fikseeritud.
Paljudel kasutajatel on BIOS-iga tõsiseid probleeme. Vaadake, kuidas neid meie täieliku juhendi abil parandada!
4. Muutke alglaadimise seadeid
Mõnikord võivad teie alglaadimisseaded põhjustada arvuti ootamatu vea ilmumise. Kasutajate sõnul õnnestus neil probleem lahendada, tehes käsureal vähe muudatusi. Selleks toimige järgmiselt.
- Kui arvuti käivitub, vajutage otseteed Alt + F10 .
- Nüüd kuvatakse käsuviip. Eemaldage / noexecute = optin ja sisestage süsteemi taastamine . Nüüd vajutage sisestusklahvi .
- Nüüd peaksite nägema alglaadimisekraani, millel on taastesektsiooni aadress. Vajutage sisestusklahvi ja peaksite alustama taasteprotsessi.
See on omapärane lahendus, kuid mitmed kasutajad teatasid, et see toimis nende jaoks, nii et võiksite proovida.
Tasub mainida, et see lahendus on mõeldud Aceri sülearvutitele ja kui te ei kasuta Aceri seadet, ei pruugi see lahendus teie jaoks üldse töötada.
Kas teil on Windows 10-s käivitamisprobleeme? Nende kinnitamine on sama lihtne kui selle juhendi abil hingamine.
5. Ühendage lahti kõik USB-seadmed
Enamik meist kasutab arvutis erinevaid USB-seadmeid, kuid mõnikord võivad need seadmed Windowsi häirida ja põhjustada arvuti taaskäivitamise ootamatu tõrke.
Kui teil on seda probleemi, ühendage kindlasti lahti kõik USB-seadmed, näiteks välkmäluseadmed, printerid ning isegi USB-klaviatuur ja hiir.
Mitu kasutajat teatas, et USB-hiire ja klaviatuuri lahtiühendamine lahendas probleemi nende jaoks, nii et proovige seda kindlasti.
Me pole kindlad, kuidas teie klaviatuur ja hiir selle probleemi ilmneda võivad, kuid proovige seda lahendust kindlasti proovida.
6. Muutke oma BIOS-i sätteid
Teie BIOS haldab paljusid seadeid ja kui teie BIOS pole õigesti konfigureeritud, ei pruugi teie arvuti käivitamine õnnestuda.
Mõnikord võib arvuti BIOS-i sätete tõttu ilmneda ootamatult viga. Kuid võite selle probleemi lahendada lihtsalt mõne sätte muutmisega.
Selleks toimige järgmiselt.
- Kui arvuti käivitub, sisestage oma BIOS.
- Kui olete BIOS-i sisestanud, navigeerige vahekaardile Täpsem> Sisseehitatud seadme konfiguratsioon .
- Seadke SATA režiim , et AHCI .
- Nüüd minge vahekaardile Boot ja määrake Secure Boot väärtuseks Enable . Samuti muutke Load Legacy OPROM väärtuseks Keela .
- Set Bootimisrežiim et UEFI ja Salvesta muudatused.
Kui arvuti käivitub, vajutage käivitamismenüü avamiseks klahvi F12 . Nüüd valige oma UEFI alglaadimisseade. Pidage meeles, et teil ei pruugi kõik need seaded BIOS-is saadaval olla, ja proovige sellisel juhul lubada saadaolevad sätted.
Kui probleem ei lahene, proovige eelpool nimetatud seaded ükshaaval keelata ja kontrollige, kas see probleemi lahendab.
See on keeruline probleem ja mõnikord peate selle lahendamiseks kasutama katse-eksituse meetodit.
Tasub mainida, et see pole kõige lihtsam ega universaalne lahendus, kuid see võib teile sobida, nii et proovige seda julgelt.
Kui see meetod ei toimi, taastage uute probleemide vältimiseks kindlasti oma seaded algsetele väärtustele.
7. Kasutage Windows 10 taasteketast
Kui ilmneb arvuti ootamatult taaskäivitatud tõrge, võite selle taastada taasteketta abil.
Taasteseade on kasulik funktsioon, mis võimaldab teil taastada arvuti algsesse olekusse ilma seda uuesti installimata.
Mõne arvuti kõvakettal on taastamisketas, kuid kui teil seda pole, peate võib-olla looma taasteseadme mõnes teises Windows 10 arvutis. Taasteketta loomiseks peate tegema järgmist.
- Ühendage USB-mälupulk arvutiga. Selle ülesande jaoks vajate vähemalt 8 GB suurust draivi. Mõnel juhul ei piisa 8 GB draivist ja paljud kasutajad soovitavad kasutada vähemalt 16 GB draivi.
- Vajutage Windowsi klahvi + S ja sisestage taastamine . Valige tulemuste loendist Taastamine .

- Nüüd valige Loo taasteketas .

- Valige taasteketta loomine oma USB-mäluseadmele ja järgige protsessi lõpuleviimiseks ekraanil kuvatavaid juhiseid.
Pärast taasteketta loomist peate tegema järgmist.
- Ühendage draiv arvutiga.
- Nüüd taaskäivitage arvuti alglaadimise ajal mitu korda, et pääseda juurde jaotisele Täpsem alglaadimine.
- Valige Tõrkeotsing> Täpsemad suvandid> Süsteemipildi taastamine .
- Nüüd järgige arvuti taastamiseks ekraanil kuvatavaid juhiseid.
Pidage meeles, et see on täiustatud lahendus, seega olge selle täitmisel eriti ettevaatlik. Tasub mainida, et teise arvuti taasteketas ei pruugi alati töötada, seega on alati hea tava luua arvutisse taasteketas enne probleemide tekkimist.
Mitmed kasutajad teatasid, et laadivad taasteketta alla oma arvutitootjalt, nii et võiksite proovida ka seda.
Kui eelistate kolmanda osapoole tööriistu, võite proovida selle probleemi lahendada ka selliste tööriistade abil nagu Paragon Backup & Recovery või MiniTool ShadowMaker Pro 3.2 .
8. Värskendage oma BIOS-i
Mõnel juhul võite selle probleemiga kokku puutuda, kui teie BIOS on aegunud. Aegunud BIOS võib mõnikord põhjustada arvuti ootamatu taaskäivitamise tõrke ilmumise ja selle probleemi lahendamiseks peate võib-olla oma BIOS-i värskendama.
BIOS-i värskendamine on arenenud protsess ja kui te pole ettevaatlik, võite oma arvutisse tekitada muid probleeme. Mõnel juhul võite isegi emaplaati jäädavalt kahjustada, seega olge eriti ettevaatlik.
Kuna te ei pääse Windowsile juurde, peate BIOS-i uue versiooni teisest arvutist alla laadima ja selle oma mälupulgale teisaldama. Nüüd peate käivitama käsuviiba ja käivitama sellest BIOS-i värskenduse.
BIOS-i värskendamiseks vaadake üksikasjalike juhiste saamiseks kindlasti oma emaplaadi kasutusjuhendit.
Kui olete oma BIOS-i värskendanud uusimale versioonile, kontrollige, kas probleem on lahendatud.
BIOS-i värskendamine tundub hirmutav? Selle käepärase juhendi abil saate asjad lihtsamaks muuta.
Ootamatult taaskäivitatud arvuti võib olla üsna tülikas ja takistada Windows 10 installimist, kuid loodetavasti saate selle lahendada ühe meie lahenduse abil.
Andke meile teada, milline neist teie jaoks töötas, allpool olevas kommentaaride jaotises.
KKK: Lisateave Windows Installeri kohta
- Mis on Windows Installeri kasutamine?
Windowsi moodulite installijat või msiexec.exe kasutatakse rakenduste ja teenuste installimiseks Windowsis. Windows Installeri failid sisaldavad tavaliselt rakenduse seadistamise ja installimise andmeid.
- Kuidas lubada Windows Installeri?
Menüü Run käivitamiseks vajutage klahve Windows + R , seejärel tippige dialoogiboksi services.msc . Topeltklõpsake Windows Installeris, et see tulemuste loendist valida, ja määrake Startup Type väärtuseks Manual .
- Miks Windows Installer ei tööta?
Kui Installer ei tööta korralikult, tippige menüüs Run käsk services.msc , topeltklõpsake Windows Installerit ja taaskäivitage teenus.
Toimetaja märkus : see postitus avaldati algselt 2018. aasta aprillis ja seda on värskuse, täpsuse ja igakülgsuse huvides värskendatud, ajakohastatud märtsis 2020.