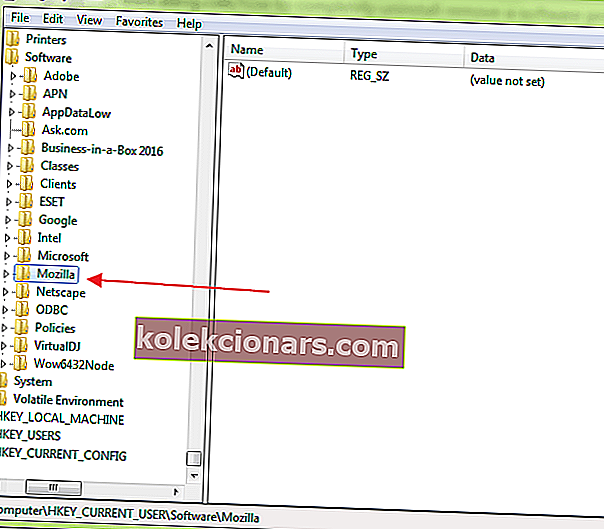- PC-kasutajatena installime ja desinstallime programme kogu aeg. Ja viimase jaoks peaks juhtpaneel tavaliselt piisama.
- Aga mis siis, kui seda pole? Siin on kõige sagedamini kasutatavad meetodid tarkvarajääkide täielikuks eemaldamiseks.
- Arvuti jõudlusprobleemide vältimiseks võiksite kustutada ka rämpsfailid, mis segavad teie ketast.
- Uurige meie eemaldamisjuhendeid, et saada rohkem kasulikke tööriistu ja soovitusi, et hoida oma arvuti puhas ja kohene.

Kõigil arvutikasutajatel on tavaline tarkvara tarkvaraprogrammide regulaarne installimine. Nagu teate, loob tarkvara installimisel kõvakettale failid ja tavaliselt lisab registrikirjed tõhusaks toimimiseks.
Niikaua kui kasutate programmi ja ärge unustage seda, on see täiesti hea.
Nüüd ilmneb probleem siis, kui otsustate selle desinstallida, kuna programm ei pruugi ennast täielikult teie arvutist eemaldada. Seal tulevad mängu tarkvarajäägid.
Programmi eemaldamiseks Windowsis desinstallime selle tavaliselt juhtpaneelilt. Kahjuks ei kaota see seda alati täielikult. Selle tulemusel kogub teie süsteem jätkuvalt kasutamata faile, mis võtavad ruumi.
Vanade programmide kirjed võivad jääda ka registrisse, mis vähendab teie masina jõudlust. Need ülejäägid ei pruugi suurt ohtu kujutada. Kuid need kipuvad teie arvutit aeglustama, nii et pole mõtet neid hoida.
Õnneks on mitmesuguseid meetodeid, mis aitavad teil nendest jääkidest vabaneda.
Selles juhendis käsitleme kõige sagedamini kasutatavaid meetodeid tarkvarajääkide täielikuks eemaldamiseks.
Kuidas ma saan Windows 10 programme täielikult eemaldada?
1. Tarkvarajääkide eemaldamiseks kasutage kolmanda osapoole tarkvara
Revo desinstalliprogramm

Revo Uninstaller Pro on esmaklassiline programm, mis pakub kõiki funktsioone, mida vajate tarkvarajääkide tõhusaks eemaldamiseks. Desinstalli tööriist loetleb kõik installitud programmid ja komponendid kõigile kasutajatele ja arvelduskontodele.
Kontekstimenüü ja vaate valiku abil näete kogu teavet ühes kohas. See hõlmab registrikandeid, programmi atribuute ja linke tootja veebisaidile.
Revo Uninstaller Pro kasutab Windowsi teenuste, faililaiendite, draiverite, programmi sätete ja muu otsimisel ülejäävaid algoritme, mis on kiired, täpsed ja tõhusad. Ja teie mugavuse huvides on saadaval kaasaskantav versioon.

Revo desinstalliprogramm
Selle professionaalse tööriista abil saate oma arvutist turvaliselt ja täielikult tarkvara eemaldada! 24,95 dollarit Külastage veebisaitiIObiti desinstalliprogramm

IObit Uninstaller on teie arvuti kiire puhastusvahend, mis töötab võluväel soovimatute programmide, Windowsi rakenduste ja pistikprogrammidega. See tagab lihtsustatud desinstallimise ja automaatse järelejäänud skannimise, et tagada täielik eemaldamine.
Allpool saate lugeda selle tarkvara kõige olulisemaid funktsioone:
- Eemaldab soovimatud programmid kettaruumi vabastamiseks ja arvuti üldise jõudluse suurendamiseks
- Tuvastage reaalajas kõik pahatahtlikud programmid, sealhulgas reklaamvara ja see võimaldab teil neist hõlpsalt lahti saada
- Eemaldage kõik programmide jäänused automaatselt
- Eemaldab kangekaelsed allesjäänud failid, mida teised desinstallijad ei saa kustutada
- Värskendab kogu teie tarkvara
- Jälgib kõiki süsteemi muudatusi programmi installimise ajal

IObiti desinstalliprogramm
Eemaldage kangekaelsed jäägid ja pühkige oma Windows 10 seade kõige võimsama desinstallimisvahendi abil puhtaks. 19,99 dollarit Külastage veebisaiti2. Eemaldage käsitsi tarkvarajäägid

See meetod on mugav, kuna see ei hõlma kolmandate osapoolte rakenduste installimist. Põhimõtteliselt puhastate registrist käsitsi sissekandeid.
Sellest hoolimata tuleks olla ettevaatlik. Väike viga võib siin teie seadme tööd halvasti mõjutada.
Märkus . Enne Windowsi registrist midagi kustutamist on oluline teha varukoopia, nii et kui midagi valesti läheb, saate süsteemi oma varasema oleku taastada.
Varundamise tegemiseks paremklõpsake kustutataval võtmel ja valige Ekspordi. See salvestab selle faili varukoopiaga REG-faili.
Varukoopia ideega ei müüdud? Saime teie tagasi: Windows 10 registri taastamine ilma varundamiseta on järgmine.
2.1 Desinstallige tarkvara juhtpaneeli abil

- Avage juhtpaneel
- Topeltklõpsake nuppu Programs
- Valige programm, mille soovite desinstallida, ja klõpsake nuppu Desinstalli . See eemaldab programmi.

Juhtpaneel ei avane Windows 10-s? Vaadake lahenduse leidmiseks seda samm-sammult juhendit.
2.2 Kustutage ülejäänud failid ja kaustad

Isegi kui olete programmi edukalt desinstallinud, võivad mõned failifragmendid jääda mõnesse süsteemi kausta.
Nende eemaldamiseks peate kontrollima programmifaile ja rakenduse andmeid. Kontrollige järgmistes kaustades ülejääke.
- %programmi failid%
- %aplikatsiooni andmed%
Lihtsalt tippige ülaltoodud tekst ükshaaval otsingukasti ja vajutage sisestusklahvi. See avab kaustad otse. Kui leiate mõne kausta just installitud programmi nimega, kustutage see.
Kõiki teie rämpsfaile ei saa kustutada? Järgige seda kettapuhastuse juhendit ja päästke oma draiv.
2.3 Eemaldage Windowsi registrist tarkvaravõtmed

- Avage menüü Start, tippige otsingukasti regedit ja vajutage sisestusklahvi ENTER. See käivitab registriredaktori.
- Sisestage ükshaaval järgmised võtmed:
HKEY_CURRENT_USERSoftwareHKEY_LOCAL_MACHINESOFTWAREHKEY_USERS.DEFAULTSoftware
- Otsige võtit koos just eemaldatud programmi nimega. Kui leiate võtme, kustutage see. Selliste klahvide otsimiseks võite kasutada ka klahvikombinatsiooni CTRL + F.
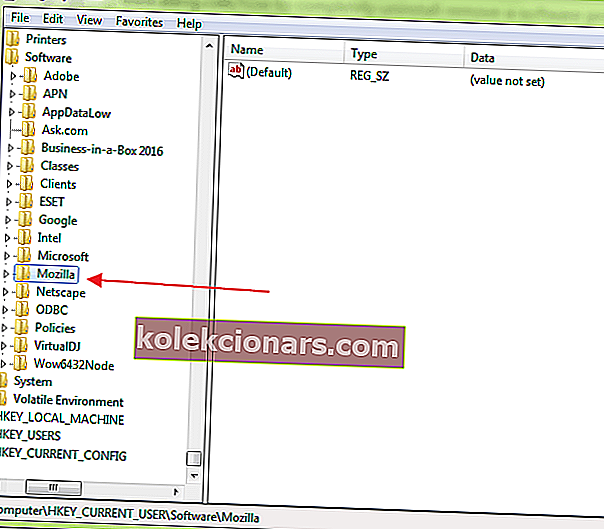
Selle protseduuri läbiviimisel peate olema väga ettevaatlik. Tarkvaraprogrammi desinstallimisel ei eemalda desinstalliprogramm enamasti Windowsi registrist programmi.
See suurendab Windowsi registri suurust. Tarkvara täielikuks eemaldamiseks peate selle võtme Windowsi registrist eemaldama.
Kui te ei pääse registriredaktorile juurde, vaadake seda juhendit ja lahendage probleem kiiresti.
2.4 Tühi tempokaust

Viimane samm on kausta Temp puhastamine. See on kaust, mis sisaldab kõiki ajutisi faile ja selle puhastamine on ohutu. Kausta tühjendamiseks avage menüü Start ja tippige ükshaaval järgmised käsud:
- % temp%
- temp
See avab kaustad Temp. Nüüd saate need tühjendada. Kui süsteem kuvab mõne faili kustutamisel veateate, jätke need alles. Faile võivad kasutada Windowsi teenused või mõni töötav tarkvara.

Pärast kõigi ülaltoodud toimingute tegemist saate programmi täielikult desinstallida, jätmata oma arvutisse jälgi.
Kas ajutisi faile ei saa kustutada? Meil on parimad lahendused.
3. Kasutage Absolute Uninstalleri (vabavara)

Absoluutne desinstalliprogramm on Windowsi täiustatud tööriist, mida saate kasutada kõigi tarkvarajääkide eemaldamiseks. Järelikult saab programm pärast tarkvara desinstallimist kõik rämpsfailid mõne sekundi jooksul pühkida.
Absoluutne desinstalliprogramm pakub kasutajasõbralikumat viisi tarkvara jääkide eemaldamiseks ja arvuti tõhususe parandamiseks. Veelgi enam, Absolute Uninstaller toetab pakkide desinstallimist. See tähendab, et saate ühe rakenduse abil eemaldada mitu rakendust.
See võimaldab teil teha ka varukoopiaid, nii et te ei kaota vigade korral kunagi olulisi programme.
⇒ Hankige absoluutne desinstalliprogramm GlarySoftist
GlarySoftil on ka väga kasulik registrite parandamise tööriist arvutite skannimiseks, registrikaartide puhastamiseks ja registrivigade parandamiseks.
See teostab Windowsi registri põhjaliku ja sügava analüüsi. See parandab ka kehtetuid kirjeid või viiteid, mis põhjustavad arvuti külmumist, süsteemi krahhi, ebastabiilsust, sinist ekraani ja arvuti aeglustumist.
⇒ Hankige registriparanduse tööriist
4. Kasutage GeekUninstallerit (tasuta versioon)

GeekUninstaller hoolitseb kangekaelsete programmide eest väga hästi ja suudab desinstallida isegi programme, mida teised programmid ei suuda. Kuna tööriist on kaasaskantav, saate selle USB-le alla laadida, et aidata lollakaid arvuteid liikvel olles parandada.
Tööriist teostab sügavat skannimist ja eemaldab kõik rämpsfailid ja muud tarkvara ülejäägid. Sellel on ka tõhus kasutajaliides ja kohene käivitamine. GeekUninstaller pakub nii puhast desinstallimist kui ka sunnitud desinstallimist.
⇒ Hankige GeekUninstaller
Manuaalsete meetoditega võrreldes on kolmandate osapoolte programme lihtsam, kiirem ja ohutum kasutada. Neil on ka sõbralik liides, mis võimaldab teil näha isegi registrikandeid ja linki tootja veebisaidile.
Kas olete kasutanud mõnda ülalkirjeldatud meetodit? Jagage julgelt oma kogemusi meiega allpool olevas kommentaaride jaotises. Jätke ka kõik küsimused, mis teil võivad tekkida, ja me läheme kindlasti vaatama.
KKK: Lisateave registrikannete kohta:
1. Kuidas eemaldada desinstallitud programmide registrikirjed?
Kasutage ülaltoodud loendist kolmanda osapoole desinstalliprogrammi, et eemaldada ülejäägid, sealhulgas programmide poolt jäetud registrikanded. Nende tööriistade abil saate jälgida ka Windowsi registri muudatusi.
2. Kuidas kustutatakse registrivõtmed, mida ei saa kustutada?
Registrivõtmete kustutamisel saate vigade parandamiseks järgida mõnda lihtsat sammu.
3. Kus on minu allesjäänud failid pärast desinstallimist?
Ülejäänud failid võivad olla kaustades Installitee, Dokumendid või AppData. Jääkide automaatseks kustutamiseks kasutage parimat desinstalliprogrammi.
Toimetaja märkus: see postitus avaldati algselt juulis 2020 ja seda on värskuse, täpsuse ja terviklikkuse huvides hiljem uuendatud ja uuendatud septembris 2020.