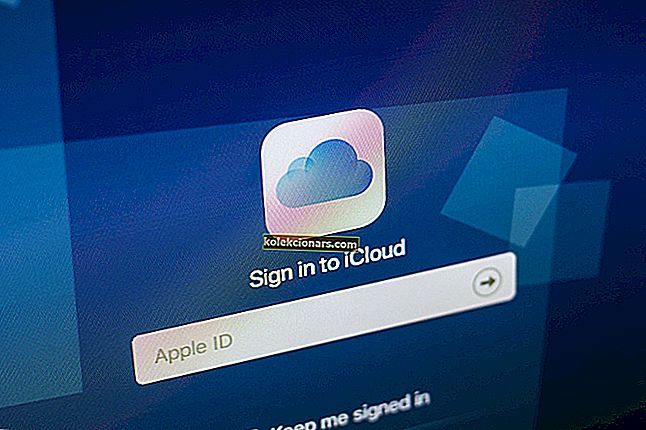Alates selle loomisest Apple'i poolt on iTunes muutnud viisi, kuidas kasutajad saavad muusikat ja videoid korraldada ning esitada. iTunes on lubanud miljonitel kasutajatel iTunes Store'i kaudu oma lemmikpalasid, laule ja videoid alla laadida.
Õnneks on iTunesil arenenud varundussüsteem, mis suudab iPhone'i, iPadi, iPodi või Maci arvutites olulisi faile varundada ja taastada.
ITunes'i kasutamine on võimalik ka arvutites või muudes seadmetes, milles töötab Windows 10. Kui olete iTunes'i kasutaja, on see artikkel teile kasulik. See aitab teil Windows 10-s iTunes'i varukoopia asukohta leida ja kuidas seda muuta.
Mis on iTunes'i varukoopiad?
Varukoopiad on iTunesiga loodud ja kohapeal arvutisse salvestatud failide koopiad.
Tavaliselt ei pea te teadma iTunes'i varukoopiate täpset asukohta, sest iTunes näitab neid vajaduse korral automaatselt.
Sellest hoolimata, kui ostate uue arvuti ja soovite iTunes'i varundusfailid vanast arvutist uude üle kanda, on koopia loomiseks vaja teada varundusfaili täpset asukohta.
Mõnikord võib kasutajal olla vaja arvutis ruumi kokku hoida. Seega võiks parim mõte olla iTunes'i varukoopiate kustutamine või oluliste varukoopiate teisaldamine teise asukohta või draivi. Sellisel juhul peaksite teadma ka seda, kuhu teie arvutisse iTunes'i varukoopiad salvestatakse.
Varukoopiate loendi leidmiseks on teil kaks lahendust, kui nad kasutavad Windows 10.
Kust leida arvutis iTunes'i varukoopiaid?
1. meetod: kontrollige kausta Varundamine
Windows 10 erinevad varukoopiad asuvad kataloogis C: Users \ USERAppData \ Roaming \ Apple Computer \ MobileSync \ Backup.
2. meetod: loetlege kõik varukoopiad
Teine võimalus varukoopiate loendi leidmiseks nõuab järgmisi lihtsaid samme.
1. SAMM - leidke otsinguriba: klõpsake nupu Start kõrval oleval otsinguribal .
2. SAMM - sisestage otsinguribale % appdata% või % USERPROFILE% (kui laadisite iTunes'i alla Microsofti poest).
3. SAMM - klõpsake nuppu Tagasi.
4. SAMM - klõpsake kaks korda neid kaustu: “Apple” või “Apple Computer”, seejärel minge MobileSync ja Backup.
Nüüd peaks teil olema kõigi oma iTunes'i failide loend.
- SEOTUD: Kuidas parandada iTunes'i krahhi Windows 10, 8-s
Mida teha, et vältida oma iTunes'i varundusfailide rikkumist
Varundusfailide kahjustamise vältimiseks on oluline välja tuua kaks asja:
- iTunes salvestab varukoopiad kausta Kasutajad. Varundamise asukoht Windows 10-s on juba eelmises lõigus esile tõstetud. Kuigi saate kopeerida kausta Varundamine, ei tohi te seda kunagi teisele, välisele draivile või võrgudraivile teisaldada.
- Ärge muutke, muutke oma positsioone, nimetage ümber ega eraldage sisu varukoopiatest, kuna need toimingud võivad faile rikkuda. Näiteks ümberpaigutatud varukoopia taastamiseks peate selle tagasi oma algsesse asukohta. Vastasel juhul fail ei tööta. Varukoopiad on kogu teie seadme turvaline koopia. Seega, isegi kui teil on võimalik varundamisfailide sisu vaadata või neile juurde pääseda, ei salvestata neid tavaliselt loetavas vormingus.
Kuidas muuta iTunes'i varukoopia asukohta?
iTunes paigutab kõik varukoopiad eelnevalt näidatud teele (C: Users \ USERApp \ DataRoaming \ Apple Computer \ MobileSync \ Backup) ja te ei saa neid varukoopiaid otse teise draivi salvestada.
Sellegipoolest on varunduskoha muutmine võimalik ja seda on ka üsna lihtne mõne sammuga saavutada.
1. SAMM - looge uus iTunes'i varukataloog teisele draivile, näiteks D- või E-kettale. Kausta saate luua ka välkmäluseadmes, välises kõvakettas või mälupulgal. Võite nimetada kausta nimeks “iTunes 2.0”, “Uus iTunes'i varukoopia” või mõne muu nimega, mis suudab teie tähelepanu äratada, võimaldades teil kaustas olevast aru saada.
2. SAMM - muutke vana draiveri varukoopia kausta süsteemidraivile , et selgeks teha, et vana kaust pole enam see, mida soovite varukoopiate leidmiseks avada.
3. SAMM - muutke Windowsi arvutis iTunes'i varukoopia asukohta . Seda saab teha ristmiku, mida nimetatakse ka sümboolseks lingiks, loomisega. Viimane on link kataloogile, mis toimib selle kataloogi varjunimena.
Vaatamata peaaegu tautoloogilisele määratlusele on see ristmik just see, mis võimaldab teil varukohta muuta.
- SEOTUD: Miks pole minu arvutit iTunes'is lubatud?
4. SAMM - pärast esimese iTunes'i varukataloogi ümbernimetamist või ümbernimetamist klõpsake SHIFT-klahvi ja paremklõpsake vana iTunes-i varundusfaili asukohta , näete hüpikmenüüd.
5. SAMM - valige käsk „Ava käsk aken siin”
6. SAMM - nüüd saate avanenud aknasse käsitsi sisestada käsu, kus D: (või E: jne) on draivi uus asukoht ja „Backup” on teisaldatud iOS-i varukataloogi nimi : mklink / J "% APPDATA% \ Apple Computer \ MobileSync \ Backup" "D: Varundamine".
7. SAMM - kui kõik läks siiani libedalt, peaks see ilmuma korraliku varusõlmega käsuviiba aknas. Uus kausta otsetee nimega “Varundamine” kuvatakse algses asukohas.

8. SAMM - viimane samm nõuab MobileSynci kaustas olevate vanade iTunes'i varukoopiate kustutamist . Nii saate oma iPhone'i arvutiga ühendada ja iTunesiga varundada. Uued varukoopiad leiate uust kaustast Varundamine.
Järeldus
Varukoha asukoht ja selle olemasolu teadmine on kõigi Windows 10 kasutajate jaoks kasulik oskusteave. Andke meile teada, kas see artikkel on olnud kasulik, kukutades allpool kommentaari.
SEOTUD JUHISED, MIDA TEID VÄLJASTADA VÕI:
- Parim tarkvara oma iTunes'i teegi parandamiseks Windows 10-s
- Parandus: viirusetõrje blokeerib iTunes'i Windows 10-s
- Vea 126 „Tunes ei installitud õigesti” parandamine Windows 10-s