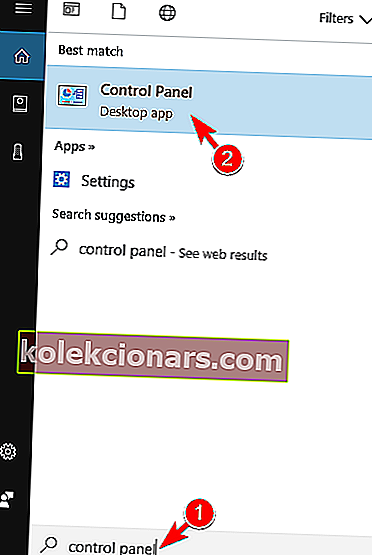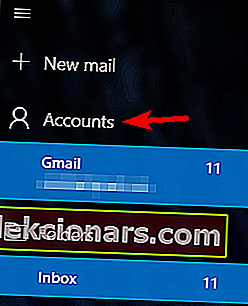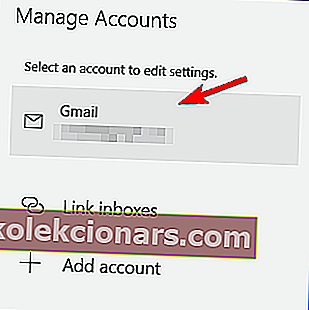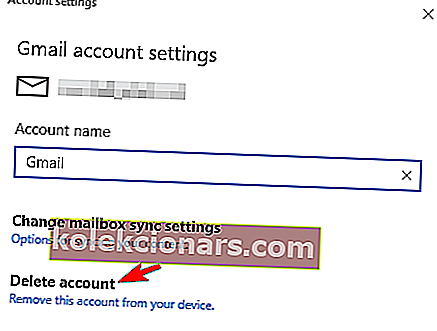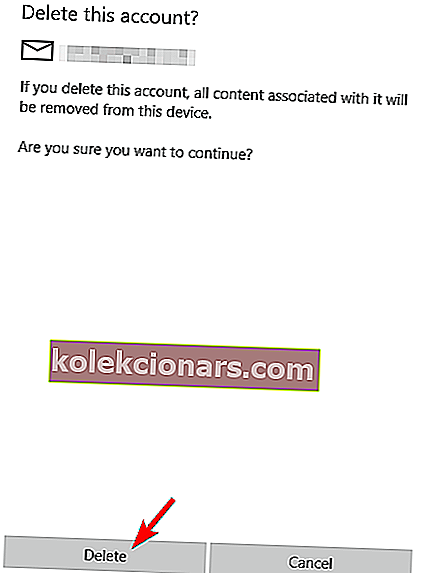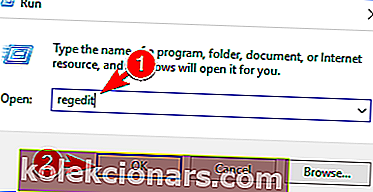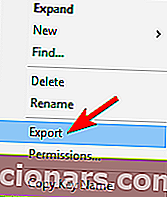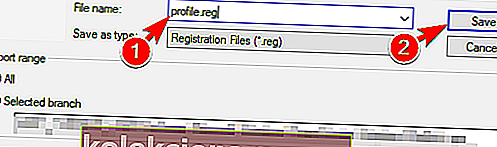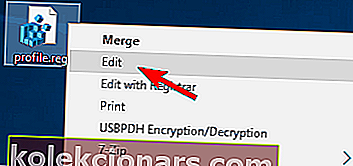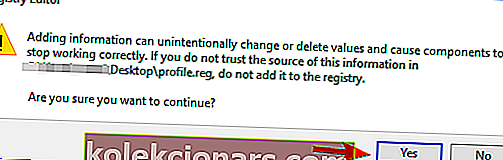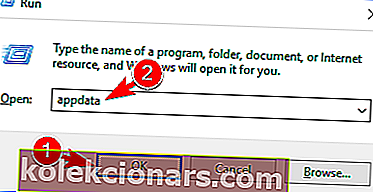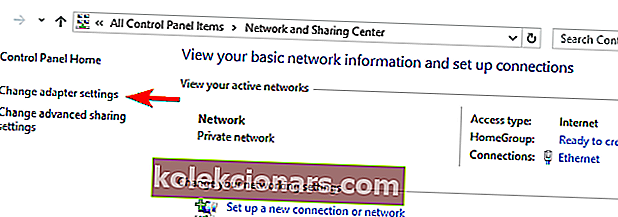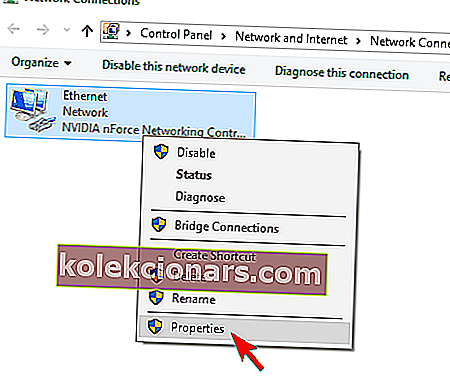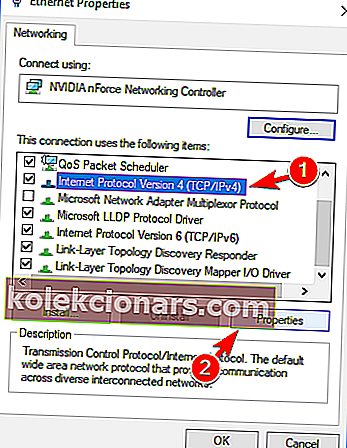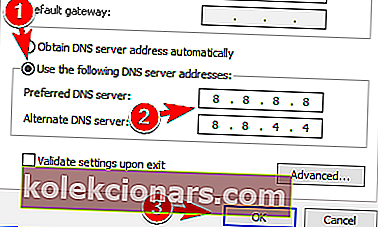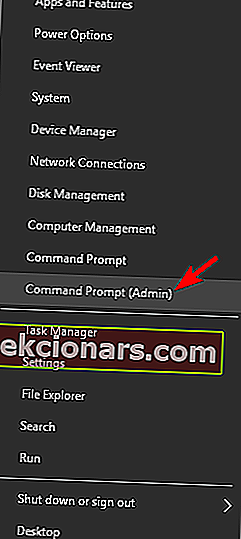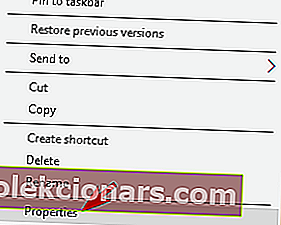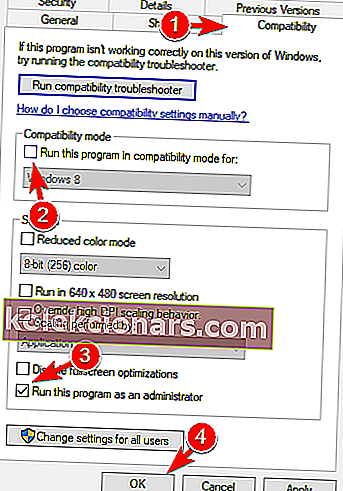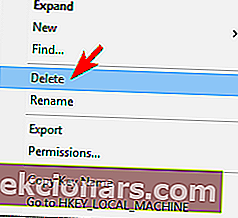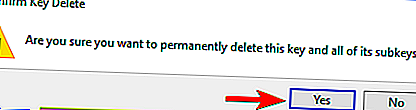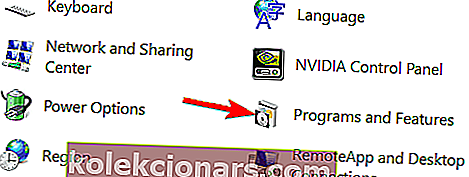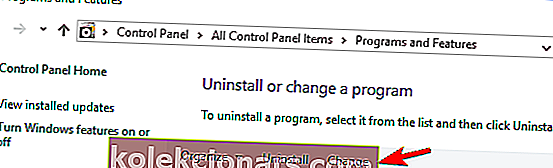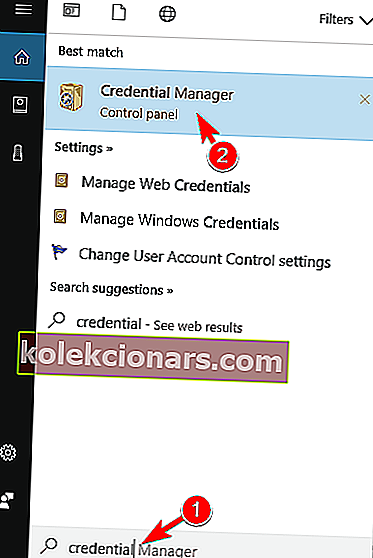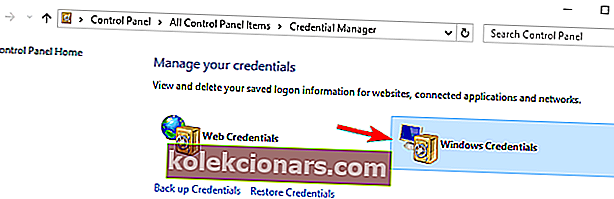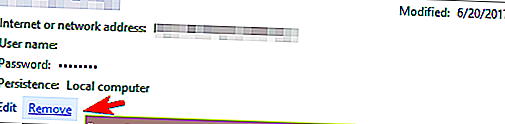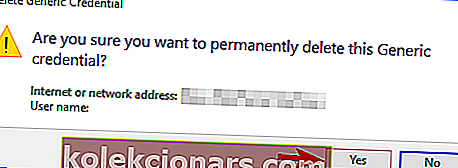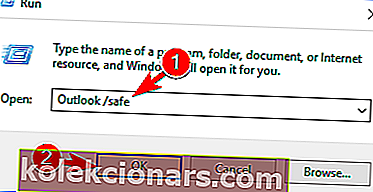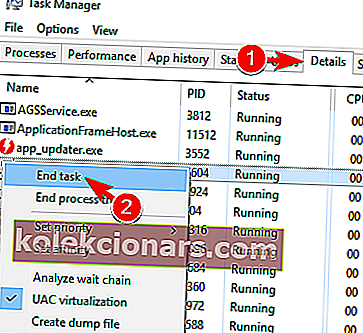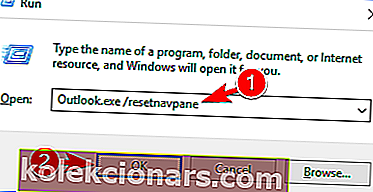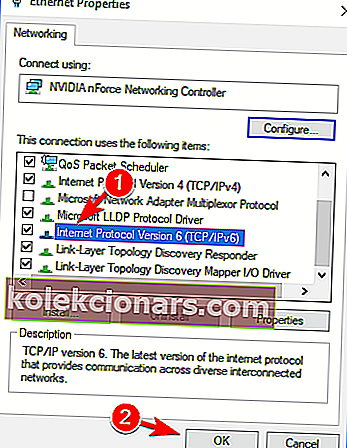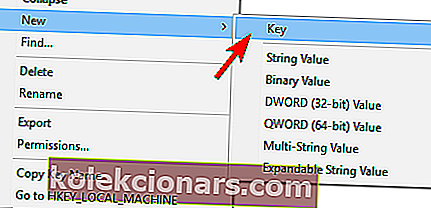- Outlook on sama populaarne, kui e-posti klient saab, ja paljud kasutavad seda professionaalse suhtluse eelistatud lahendusena.
- Kuid mõnikord võib tekkida probleeme ja kaustakomplekti ei saa avada, see on eriti tõsine, kuna see takistab teil rakendust täielikult käivitama. Õnneks on teil siin kõik vajalikud parandused olemas.
- Parandustest rääkides on teil hea meel teada, et meie lai juhendite kogu hõlmab kõiki probleeme, millega võite Outlookiga seotud olla, seega kontrollige kindlasti meie lehte Outlooki vead ja lahendused.
- Täiendage oma teadmisi meie Outlooki tõrkeotsingu jaoturiga ja jätke ükski viga lahendamata.

Paljud inimesed kasutavad Outlooki eelistatud e-posti kliendina, kuid mõnikord võivad ilmneda teatud vead. Kaustade komplekt ei saa olla avatud on üks nendest vigadest ja see takistab teil Outlooki käivitamist.
Isegi kui see on tüütu viga, peaksite selle parandama, kasutades ühte järgmistest lahendustest.
Parandage Microsoft Outlooki tõrge: kaustakomplekti ei saa avada
1. Looge uus Outlooki profiil
Kui saate sageli viga Kaustade komplekti ei saa avada , võite selle lahendada lihtsalt uue Outlooki profiili loomisega. Selleks peate lihtsalt järgima neid lihtsaid samme:
- Avage juhtpaneel . Selleks vajutage Windows Key + S ja sisestage juhtpaneel . Nüüd vali tulemuste loendist Juhtpaneel .
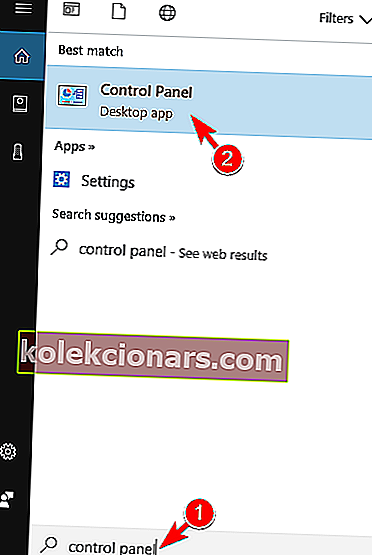
- Navigeerige jaotiseni Mail . Kui te ei leia seda, minge jaotisse Kasutajakontod> Mail .
- Nüüd klõpsake nuppu Kuva profiilid .
- Valige oma profiil ja klõpsake nuppu Eemalda .
- In Mail Profiles aknas klõpsake Add nuppu ja sisestage nimi oma uue Outlooki profiili. Muudatuste salvestamiseks klõpsake nuppu OK .
- Nüüd valige automaatne konto seadistamine või käsitsi seadistamine ja järgige protsessi lõpuleviimiseks ekraanil kuvatavaid juhiseid.
Kui teie Outlooki profiil on rikutud, saate selle parandada, järgides seda lihtsat juhendit.
Kas te ei saa juhtpaneeli avada? Vaadake lahenduse leidmiseks seda samm-sammult juhendit.
Pärast uue Outlooki konto loomist peaks probleem olema lahendatud ja Outlook hakkab probleemideta tööle. Vähesed kasutajad väidavad, et te ei pea jaotises Mail uut profiili looma.
Selle asemel peate lihtsalt eemaldama kõik profiilid, käivitama Outlooki ja teil palutakse luua uus profiil.
Kui teil on mitu kontot, saate need kõik eemaldada ja seejärel ükshaaval lisada, kuni leiate selle, mis selle probleemi põhjustab.
Märkus. Kui te ei saa Outlooki probleeme lahendada või soovite lihtsalt head töötavat e-posti klienti, soovitame tungivalt Mailbirdi. Turuliider, kes suudab rahuldada kõik teie vajadused postituste haldamisel.
⇒ Laadige alla Mailbird (tasuta)
2. Kasutage Outlooki käivitamiseks tegumiriba otseteed
Paljud kasutajad kipuvad kõige kiiremini käivitamiseks rakendusi oma tegumiribale kinnitama. Kasutajate sõnul saate vältida kaustakomplekti ei saa tõrketeadet avada, lihtsalt käivitades Outlooki tegumiriba otsetee abil.
Selleks toimige järgmiselt.
- Veenduge, et Outlook oleks teie tegumiribale kinnitatud. Kui ei, leidke Outlooki otsetee ja lohistage see tegumiribale.
- Leidke oma tegumiribalt Outlooki otsetee ja paremklõpsake sellel. Valige menüüst suvand Uus meilisõnum või Outlook 2016 .
Pärast seda peaks Outlook käivituma ilma probleemide ja veateadeteta. Pidage meeles, et see on vaid lahendus, nii et peate seda lahendust kordama iga kord, kui soovite Outlooki käivitada.
Teie tegumiriba ei tööta Windows 10-s? Ärge muretsege, meil on teie jaoks õige lahendus.
3. Kasutage Outlooki jaoks kindlasti eraldi parooli
Kasutajate sõnul ilmub kaustakomplekti avamine tõrge, kui kasutate oma Gmaili konto jaoks kaheastmelist kinnitamist.
Kaheastmeline kinnitamine on üks parimaid viise, kuidas oma e-posti kontot volitamata juurdepääsu eest kaitsta, kuid mõnikord võib sellega probleeme tekkida.
Kui teil on see probleem Outlookis, kasutage kindlasti Outlooki jaoks eraldi parooli ja kontrollige, kas see probleemi lahendab.
4. Logige iCloudist välja

Mitmed kasutajad teatasid, et kaustakomplekti ei saa avada, kui kuvatakse iCloud Outlookiga. Probleemi lahendamiseks peate lihtsalt välja logima ja iCloudi uuesti sisse logima.
See on üsna lihtne ja saate seda teha järgides neid samme:
- Sulgege Outlook täielikult.
- Nüüd käivitage iCloud . Seda saate teha, avades menüü Start ja tippides iClould . Valige tulemuste loendist rakendus iCloud Desktop .
- Kui iCloud avaneb, klõpsake nuppu Logi välja .
- Teilt küsitakse, kas soovite säilitada oma kontaktid, kalendri ja ülesanded. Valige suvand Kustuta arvutist .
- Pärast kontaktide kustutamist oodake muudatuste jõustumist mõni minut.
- Nüüd logige uuesti iCloudi sisse.
- Kui olete sisse loginud, valige meilide, kontaktide, kalendrite ja ülesannete sünkroonimise võimalus .
Pärast seda peaks Outlook uuesti alustama ja teil pole sellega probleeme.
iCloudi kalender ei sünkroonita Windows 10 Outlookiga? Vaadake probleemi lahendamiseks seda käepärast juhendit.
5. Installige iCloud uuesti
iCloudil on Outlookiga mõned probleemid, mis võivad põhjustada veateate ilmumist kaustade komplekti ei saa avada .
Kasutajate sõnul peate selle probleemi lahendamiseks iCloudi täielikult uuesti installima. See on suhteliselt lihtne ja saate seda teha järgides neid samme:
- Avage Outlook ja valige Fail> Konto sätted> Konto sätted> Andmefailid .
- Leidke iCloudi andmefail ja klõpsake nuppu Eemalda . ICloudi andmefaili saate hõlpsalt ära tunda selle laienduse .aplzod järgi . Kui kuvatakse kinnituskiri, kinnitage, et soovite andmefaili kustutada.
- Pärast seda sulgege Outlook.
- Nüüd avage iCloudi juhtpaneel ja tühjendage Outlooki suvanditega ruut Mail, Contacts, Calendars and Tasks .
- Laadige alla ja installige iCloudi uusim versioon. Valige installimise ajal kindlasti valik Remont .
- Pärast iCloudi uuesti installimist taaskäivitage arvuti.
- Kui teie arvuti taaskäivitub, käivitage iCloudi juhtpaneel, valige Mail, Contacts, Calendars and Tasks with Outlook ja alustage sünkroonimisprotsessi.
Pärast seda käivitage Outlook uuesti ja kontrollige, kas tõrketeadet ikka kuvatakse. Vähesed kasutajad väidavad, et selle probleemi lahendamiseks ei pea te iCloudi uuesti installima. Nende sõnul peate selle vea parandamiseks lihtsalt oma iCloudi installi parandama.
Kui soovite iCloudi juhtpaneeli alla laadida Windows 10-s, vaadake seda vinget artiklit ja tehke seda hõlpsalt.
6. Ärge installige Exchange Serveri kumulatiivset värskendust
Mitu kasutajat teatas Kaustakomplekti ei saa pärast Exchange Serveri kumulatiivse värskenduse installimist tõrketeadet avada . Kui teil on see probleem, eemaldage see värskendus ja kontrollige, kas see probleemi lahendab.
7. Veenduge, et installite Office'i 64-bitise versiooni

Kasutajate sõnul võib kaustakomplekti avamine ilmneda, kui kasutate Microsoft Office'i 32-bitist versiooni. Kui kasutate Windowsi 64-bitist versiooni, soovitame tungivalt Office uuesti installida ja selle asemel installida 64-bitine versioon.
64-bitine versioon pakub paremat jõudlust 64-bitistes süsteemides, seega pole põhjust seda mitte installida. Kasutajad teatasid, et on pärast Office'i 64-bitise versiooni installimist probleemi edukalt lahendanud, seega proovige seda kindlasti.
Kui soovite teada, kuidas teha vahet 32- ja 64-bitise rakenduse vahel, vaadake seda kasulikku juhendit.
8. Eemaldage kasutaja delegaatide hulgast ja lisage nad uuesti tagasi
See tõrketeade võib mõnikord ilmuda jagatud postkasti kasutamise ajal. Probleemi lahendamiseks soovitavad kasutajad eemaldada kasutajad delegaatide või juurdepääsuloa tasemelt ja lisada nad uuesti.
Pärast seda peate lihtsalt taaskäivitama Outlooki ja probleem tuleks täielikult lahendada.
9. Kasutage Outlooki tööriistu
Kui näete, saate kaustakomplekti ei saa Outlookis tõrketeadet avada , võib-olla saate selle Outlooki tööriistade abil parandada. See on kolmanda osapoole tööriist, kuid see võib aidata teil seda probleemi lahendada. Selle tööriista kasutamiseks toimige järgmiselt.
- Laadige alla ja installige Outlooki tööriistade uusim versioon .
- Pärast seda käivitage Outlooki tööriistad ja navigeerige menüüsse Start-up Switches .
- Klõpsake vasakpoolses veerus valikut Profiilid ja seejärel käsku Start Outlook .
- Nüüd peaksite nägema paneeli Valige Profiil . Klõpsake nuppu Uus ja sisestage oma profiili nimi.
- Nüüd klõpsa Valikud ning vaadake Set as default profiili . Muudatuste salvestamiseks klõpsake nuppu OK .
- Nüüd sisestage vajalik profiili teave, näiteks oma e-posti aadress ja parool.
- Kui kõik on korras, seadistab Outlook teie e-posti ja loob teie profiili automaatselt. Pärast protsessi lõppu klõpsake nuppu Lõpeta .
Pärast seda peaks Outlook käivituma automaatselt ilma vigadeta.
10. Veenduge, et teie .pst-fail on C-draivil
Mitmed kasutajad väidavad, et kaustakomplekti ei saa avada, kuna viga ilmub, kuna .pst-fail asub muul kettal kui C. Nende sõnul parandas .pst-faili teisaldamine C-kettale nende jaoks probleemi, nii et kindlasti proovige seda.
Probleemi lahendamiseks peate oma .pst-faili teisaldama C-draivi suvalisse kataloogi ja valima selle Outlooki konfiguratsiooniaknast.
See on kummaline lahendus, kuid vähesed kasutajad väidavad, et see sobib neile, nii et proovige seda kindlasti.
Kas soovite teada, kuidas Windows 10-s PST-faile avada? Järgige seda juhendit ja saate teada.
11. Kustutage oma konto rakendusest Mail
Windows 10-l on juba sisseehitatud e-posti klient nimega Mail. See on kindel e-posti rakendus, kuid paljud kasutajad eelistavad midagi täpsemat.
Kasutajate sõnul võib viga Kaustade komplekti avamine ilmneda, kui olete enne oma Outlooki lisamist oma e-posti konto Maili lisanud.
See on kummaline viga, kuid saate selle parandada lihtsalt eemaldades oma e-posti konto rakendusest Mail. Selleks peate järgima neid lihtsaid samme:
- Avage rakendus Mail .
- Nüüd navigeerige vasakul paanil jaotisse Kontod .
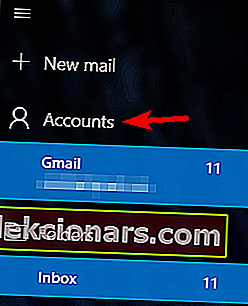
- Nüüd kuvatakse paan Halda kontot . Valige sellest oma e-posti konto.
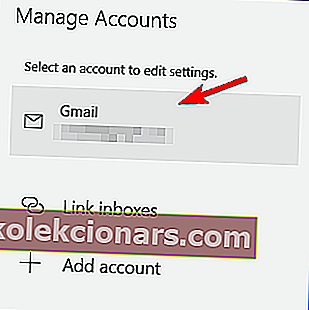
- Kui kuvatakse aken Konto sätted , klõpsake nuppu Kustuta konto .
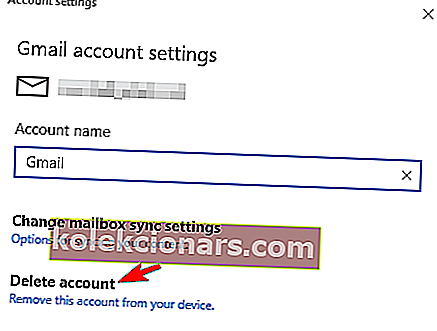
- Nüüd kuvatakse kinnituskiri. Konto eemaldamiseks klõpsake nuppu Kustuta .
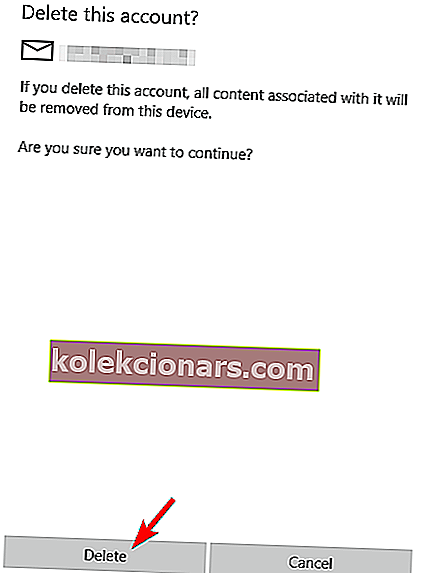
Pärast e-posti konto eemaldamist rakendusest Mail peaksite Outlooki probleemideta käivitama. Me ei tea, miks see probleem ilmneb, kuid kui kasutate rakendust Mail, eemaldage sellest oma e-posti konto ja kontrollige, kas see probleemi lahendab.
Rakendus Mail ei tööta Windows 10-s? Ärge muretsege, meil on teie jaoks õige lahendus.
12. Ärge kasutage Outlooki sulgemiseks nuppu X
See on vaid lahendus, kuid see töötab kasutajate sõnul. Paljud kasutajad teatasid, et nad ei saa Outlooki käivitada vea tõttu kaustakomplekti ei saa avada .
Kasutajate sõnul ilmneb see probleem seetõttu, et kasutate Outlooki sulgemiseks nuppu X. Me pole kindlad, kuidas see Outlooki mõjutab, kuid kasutajad on lahenduse välja pakkunud.
Selle teate ilmumise vältimiseks sulgege kindlasti Outlook, klõpsates nuppu Fail> Välja . Seda tehes peaksite seda saama käivitada ilma vigadeta. See on lihtne lahendus ja kasutajad väidavad, et see töötab, seetõttu soovitame teil seda proovida.
13. Eksportige oma profiil registrist
Mitu kasutajat teatas Kaustade komplekti ei saa pärast Office 2013-st Office 2016-le värskendamist tõrketeadet avada . Nende sõnul ei saanud nad selle tõrke tõttu Outlookis oma profiili seada.
Kuid kasutajad leidsid viisi oma Outlook 2013 profiili eksportimiseks registriredaktori abil. Selleks peate järgima neid samme:
- Vajutage Windowsi klahvi + R ja sisestage regedit . Vajutage sisestusklahvi või klõpsake nuppu OK .
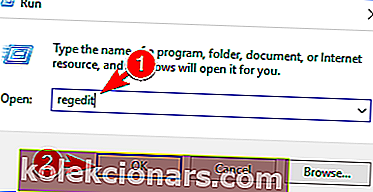
- Vasakul paanil navigeerige klahvi:
HKEY_CURRENT_USERSOFTWAREMicrosoftOffice15.0OutlookProfilesParemklõpsake klahvi Profiilid ja valige menüüst Eksport .
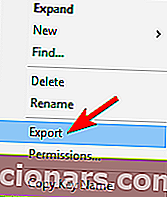
- Valige failile turvaline asukoht, määrake nimeks profile.reg ja klõpsake nuppu Salvesta .
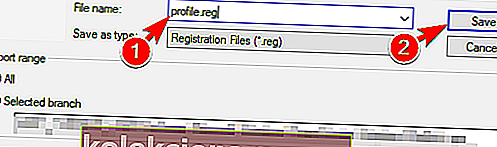
- Nüüd leidke fail profile.reg , paremklõpsake seda ja valige menüüst Muuda .
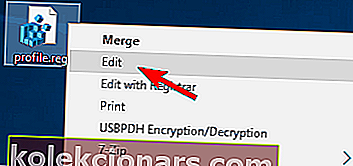
- Kui Notepad avanedes asendada 15.0 koos 16,0 kõikjal faili. Selleks automaatselt, vajutage lihtsalt Ctrl + H ja sisestage 15,0 in leia, mida ja 16,0 in Asenda valdkonnas. Nüüd klõpsake nuppu Asenda kõik .
- Pärast seda salvestage muudatused.
- Nüüd leidke profile.reg ja käivitage see.
- Nüüd kuvatakse kinnituskiri. Jätkamiseks klõpsake nuppu Jah .
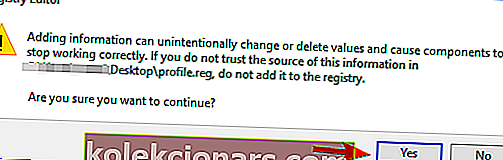
Pärast seda lisatakse teie profiil Outlooki ja peaksite saama seda probleemideta kasutada. Pidage meeles, et see on täiustatud lahendus, nii et kui teil pole oma registri muutmisega mugav, võiksite selle lahenduse täielikult vahele jätta.
Kui te ei saa oma Windows 10 registrit muuta, lugege seda käepärast juhendit ja leidke probleemile kõige kiiremad lahendused.
Kas registriredaktorisse ei pääse? Asjad pole nii hirmutavad, kui tunduvad. Vaadake seda juhendit ja lahendage probleem kiiresti.
14. Eemaldage Evernote
Evernote on suurepärane märkmete tegemise rakendus, kuid mõnikord võib see rakendus olla seotud veaga Kaustade komplekti ei saa avada . Evernote segab mõnikord Outlooki ja põhjustab selle tõrke ilmumise.
Probleemi lahendamiseks soovitavad kasutajad Evernote arvutist desinstallida.
Kui see probleemi lahendab, võiksite installida Evernote uusima versiooni ja kontrollida, kas probleem püsib endiselt.
15. Eemaldage .xml-failid Outlooki kataloogist
Kasutajate sõnul võib Outlooki kataloogis olevate XML-failide tõttu ilmuda kaustakomplekti ei saa avada . Need failid võivad rikutud põhjustada probleemi ilmnemist.
Probleemi lahendamiseks peate need failid käsitsi kustutama. Nende failide eemaldamine ei tekita probleeme, kuna Outlook loob need uuesti, seega pole vaja muretseda.
Probleemi lahendamiseks peate tegema järgmist.
- Press Windows Key + R ja sisestage appdata . Vajutage sisestusklahvi või klõpsake nuppu OK .
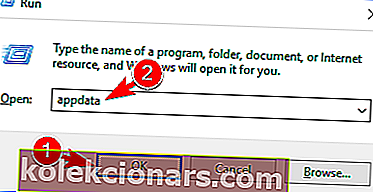
- Kui avaneb kataloog AppData , navigeerige saidile LocalMicrosoftOutlook16 * .
- Nüüd leidke ja eemaldage kõik .xml- failid.
Pärast seda proovige Outlook uuesti käivitada. Kasutajad teatasid, et .xml-failide eemaldamine lahendas nende probleemi, nii et proovige seda kindlasti.
Meie lahenduses näitasime teile, kuidas probleemi Outlook 2016-s lahendada, kuid Outlooki vanemate versioonide puhul peaks lähenemine olema sama.
16. Kasutage ainult ühte Exchange'i kontot
Kaustade komplekti ei saa avada tõrketeade võib ilmuda Outlookis, kui kasutate kahte või enamat Exchange'i kontot. See on kummaline viga ja lahendusena soovitavad kasutajad kasutada korraga ainult ühte Exchange'i kontot.
Nende sõnul saate teisele kontole juurdepääsemiseks kasutada õigusi, kuid kui lisate kaks või enam kontot, kuvatakse tõrketeade. See on kummaline viga, kuid loodetavasti parandas Microsoft selle praeguseks.
Outlook 2016 ei toeta Exchange'i kontode seadistamist? Vaadake seda juhendit, et probleem kiiresti lahendada.
17. Kasutage .ost-faili parandamiseks scanpst.exe
Kasutajad teatasid, et kaustakomplekti ei saa avada, kui teie .ost-fail on rikutud, ilmub tõrge.
Probleemi lahendamiseks peate kasutama Microsofti Outlooki postkasti parandamise tööriista, mis on tuntud ka kui scanpst.exe . Selleks toimige järgmiselt.
- Avage oma Office'i installikataloog. Vaikimisi peaks olema
C:Program Files(x86)MicrosoftOfficeOffice16. - Nüüd leidke scanpst.exe ja käivitage see.
- Kui Microsoft Outlooki postkasti parandamise tööriist käivitub, klõpsake nuppu Sirvi .
- Nüüd peate valima oma .ost- või .pst-faili. .Ost-faili leiate sellest kataloogist:
C:Usersyour_usernameMyDocumentsOutlookFilesMis puutub .pst-faili, siis see asub
C:Usersyour_usernameAppDataLocalMicrosoftOutlook. Remondiprotsessis saate kasutada mõnda neist failidest. - Kui olete soovitud faili valinud, klõpsake selle skannimiseks nuppu Start .
- Kui skannimine on lõpule jõudnud, küsitakse teilt, kas soovite faili parandada. Klõpsake nuppu Paranda . Pidage meeles, et kui soovite kõik vead täielikult kõrvaldada, peate võib-olla paar korda remondiprotsessi käivitama.
Pärast .ost-faili parandamist peaks veateade kaduma ja saate Outlooki probleemideta kasutada.
18. Kasutage Google'i DNS-i
Kaustade komplekti ei saa avada, viga võib mõnikord ilmuda teie DNS-i konfiguratsiooni tõttu.
Enamik kasutajaid kasutab oma Interneti-teenuse pakkuja vaikeväärtuslikku DNS-i, kuid kui teil on arvutis selline probleem, võiksite selle asemel minna üle Google'i DNS-ile. Selleks toimige järgmiselt.
- Avage juhtpaneel ja minge võrgu- ja jagamiskeskusesse .

- Klõpsake vasakul paanil käsku Muuda adapteri sätteid .
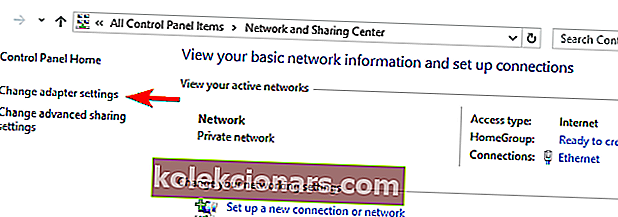
- Nüüd kuvatakse võrguühenduste aken. Leidke oma ühendus, paremklõpsake sellel ja valige menüüst Atribuudid .
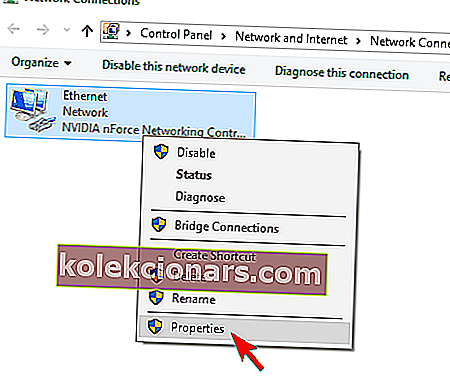
- Kui avaneb aken Atribuudid , valige Interneti-protokolli versioon 4 (TCP / IPv4) ja klõpsake Atribuudid .
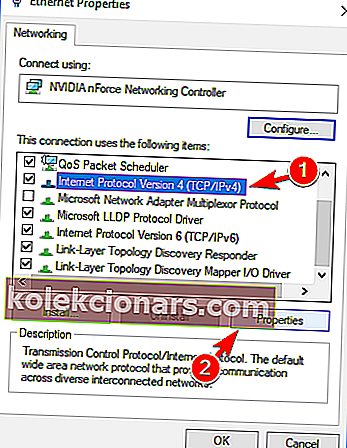
- Valige suvand Kasuta järgmist DNS-serveri aadressi ja määrake Eelistatud DNS-server väärtuseks 8.8.8.8 ja Alternatiivne DNS-server väärtuseks 8.8.4.4 . Muudatuste salvestamiseks klõpsake nuppu OK .
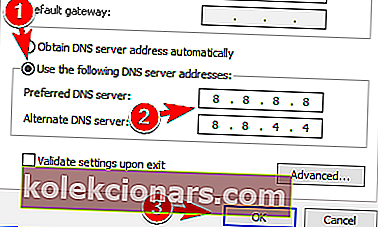
Kui DNS-server ei reageeri Windows 10-s, saate selle parandada, järgides selle artikli lihtsaid samme.
Te ei saa Windows 10 staatilist IP-aadressi ja DNS-serverit muuta? Probleemi lahendamiseks järgige seda juhendit.
Pärast DNS-i seadistamist peate selle protsessi lõpuleviimiseks lihtsalt loputama. Selleks toimige järgmiselt.
- Press Windows Key + X avada Win + X menüü ja vali Command Prompt (Admin) . Kui käsuviip pole saadaval, saate selle asemel kasutada ka PowerShelli .
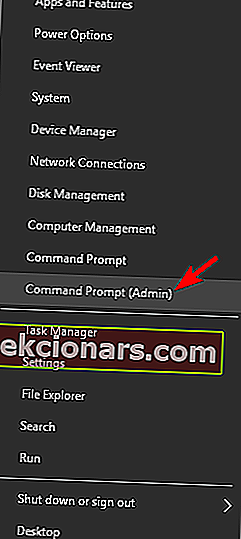
- Kui käsuviip algab, sisestage käsk ipconfig / flushdns ja vajutage selle käivitamiseks sisestusklahvi Enter .
Pärast seda muudetakse teie DNS-i ja kõik Outlookiga seotud probleemid tuleks täielikult lahendada.
Kui teil on administraatorina käsuviiba juurde pääsemisel probleeme, siis vaadake seda juhendit lähemalt.
Kui te ei saa aknas 10 DNS-i lahendaja vahemälu loputada, vaadake seda juhendit ja lahendage probleem kiiresti.
19. Käivitage Outlook administraatorina ja lülitage režiim Ühilduvus välja
Vähesed kasutajad väidavad, et saate seda parandada . Kaustade komplekti ei saa avada, kui käivitate Outlooki administraatorina. Samad kasutajad väidavad ka, et selle probleemi põhjustab ühilduvusrežiim, seega veenduge, et te ei kasutaks seda Outlooki jaoks.
Nende sätete muutmiseks peate tegema järgmist.
- Leidke Outlooki otsetee, paremklõpsake seda ja valige menüüst Atribuudid .
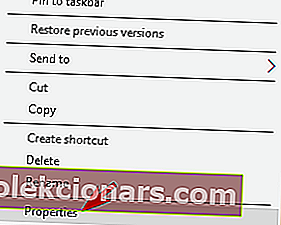
- Minge vahekaardile Ühilduvus ja tühjendage suvand Käivita see programm ühilduvusrežiimis . Nüüd märkige ruut Käivita see programm administraatorina ja klõpsake muudatuste salvestamiseks nuppu Rakenda ja OK .
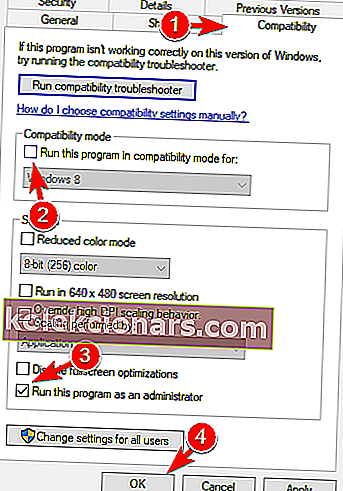
Pärast nende muudatuste tegemist proovige Outlook uuesti käivitada ja kontrollige, kas tõrketeade ilmub uuesti.
Mitmed kasutajad väidavad, et ühilduvusrežiimi sisselülitamine lahendas nende jaoks probleemi, nii et kui see valik on keelatud, lubage see kindlasti ja kontrollige, kas see probleemi lahendab.
Kas midagi ei juhtu, kui klõpsate käsul Käivita administraatorina? Ärge muretsege, meil on teie jaoks õige lahendus.
Siit saate teada kõike, mida administraatori konto ja selle lubamise / keelamise kohta teada on!
20. Installige Outlook uuesti ja eemaldage selle väärtused registrist
Kui näete , saate kaustakomplekti Outlooki käivitamisel tõrke avada , võib-olla saate selle Office'i uuesti installides parandada. Selleks peate kõigepealt oma arvutist Office'i desinstallima.
Pärast Office'i eemaldamist taaskäivitage arvuti desinstallimisprotsessi lõpuleviimiseks. Pidage meeles, et Outlook jätab pärast selle eemaldamist teatud registrikirjed maha, nii et peate need käsitsi eemaldama. Selleks toimige järgmiselt.
- Avage registriredaktor . Lisateavet selle kohta leiate lahendusest 13 .
- Kui Registry Editor avaneb, vasakul paanil Navigeeri
HKEY_CURRENT_USERSoftwareMicrosoftOfficeParemklõpsake Office'i võtit ja valige menüüst Kustuta .
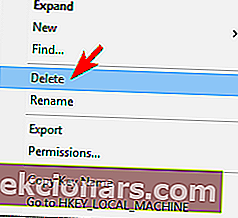
- Kui ilmub kinnitusdialoog, klõpsake nuppu Jah .
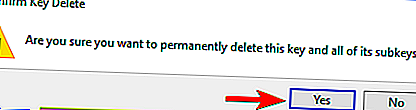
- Pärast seda taaskäivitage arvuti.
Kui teie arvuti taaskäivitub, tuleks Outlook täielikult eemaldada. Nüüd peate lihtsalt Microsoft Office'i uuesti installima ja probleem peaks olema lahendatud.
Kui soovite rakenduse Windows 10-s täielikult desinstallida, vaadake seda loendit parimate desinstallijatega, mida saate täna kasutada.
Kas soovite teada, kuidas Windows 10 tarkvarajääke eemaldada? Vaadake seda juhendit, mis aitab teil seda teha.
21. Kasutage Microsofti tugi- ja taasteasistenti
See tõrketeade võib olla üsna tüütu ja see võib takistada Outlooki käivitamist. Kuid võite probleemi lahendada, laadides alla Microsofti tugi- ja taasteasistent.
Microsofti sõnul suudab see tööriist lahendada mitmesuguseid Outlooki probleeme ja mitmed kasutajad väidavad, et see lahendas selle probleemi nende jaoks. Tööriist on täiesti tasuta ja seda on lihtne kasutada, nii et proovige seda kindlasti.
22. Parandage oma Office'i installi
Kui kaustakomplekti ei saa avada, ilmub tõrketeade pidevalt, võite selle siiski parandada oma Office'i installi parandades.
Mõnikord võib teie install olla rikutud ja probleemi lahendamiseks peate selle parandama, järgides neid samme:
- Avage juhtpaneel ja navigeerige jaotisse Programmid ja funktsioonid .
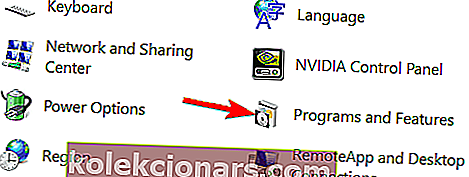
- Kui avaneb aken Programmid ja funktsioonid , valige rakenduste loendist Microsoft Office ja klõpsake ülaosas nuppu Muuda .
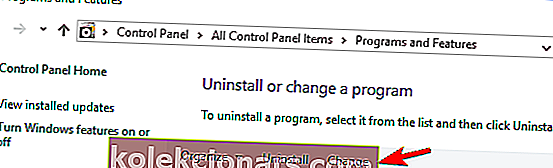
- Nüüd valige Quick Repair valik.
- Remondi lõpuleviimiseks järgige ekraanil kuvatavaid juhiseid.
Pärast Office'i installi parandamist peaks probleem olema lahendatud ja kõik peaks toimima normaalselt.
Kas Office'i ei saa Windows 10-s parandada? Loodame probleemi lahendamisele.
23. Määrake teine vaikekonto
Mitmed kasutajad väidavad, et parandasid selle vea lihtsalt teise vaikekonto valimisega. Kui teil on Outlooki jaoks määratud ainult üks e-posti konto, ei tööta see lahendus teie jaoks, seega peaksite selle tõenäoliselt vahele jätma.
Kui teil on Outlookile määratud mitu e-posti kontot, võite probleemi lahendada mõne muu vaikekonto valimisega. Selleks toimige järgmiselt.
- Avage juhtpaneel ja minge jaotisse Mail> E-posti kontod .
- Nüüd peaksite nägema kõiki saadaolevaid e-posti kontosid. Määrake vaikekontoks mõni muu konto ja salvestage muudatused.
- Pärast seda proovige uuesti Outlooki juurde pääseda. Pidage meeles, et peate võib-olla paar korda vaikekonto määrama, enne kui leiate sobiva konto.
See on kummaline lahendus, kuid see töötab kasutajate sõnul, nii et proovige seda kindlasti, kui teil on Outlooki mitu kontot.
24. Puhastage Microsoft Office'i mandaadid
Kasutajate sõnul saate parandada . Kaustade komplekti ei saa viga avada , eemaldades Microsoft Office'i mandaadid Credential Managerist.
Mandaatide haldur hoiab kõiki teie kohalikke paroole ja probleemi lahendamiseks peate eemaldama Microsoft Office'i mandaadid. Selleks toimige järgmiselt.
- Vajutage Windowsi klahvi + S ja sisestage mandaat . Valige tulemuste loendist Credential Manager .
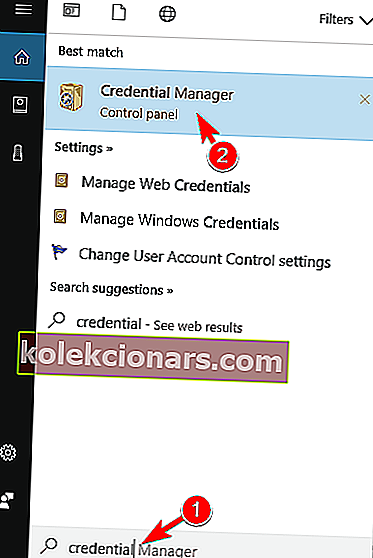
- Kui mandaadihaldur avaneb, klõpsake nuppu Windowsi mandaadid .
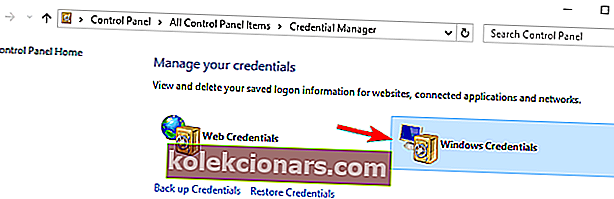
- Leidke mandaatide loendist Outlook või Microsoft Office ja klõpsake seda.
- Nüüd valige mandaatide arvutist eemaldamiseks käsk Eemalda .
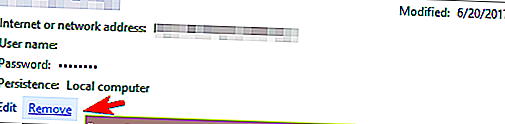
- Nüüd kuvatakse kinnitusteade. Mandaatide eemaldamiseks klõpsake nuppu Jah .
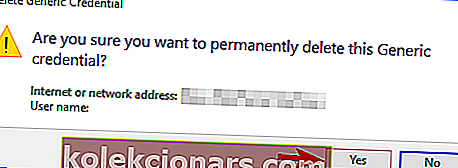
Pärast mandaatide eemaldamist peaks probleem olema lahendatud ja saate Outlooki probleemideta kasutada.
Credential Manager ei tööta Windows 10-s? Vaadake seda lihtsat juhendit probleemi hõlpsaks lahendamiseks.
25. Käivitage Outlook turvarežiimis
Vähesed kasutajad väidavad, et saate selle probleemi lahendada, lihtsalt käivitades Outlooki turvarežiimis. Outlook kasutab ka erinevaid lisandmooduleid ja probleemi lahendamiseks peate võib-olla need keelama.
See on suhteliselt lihtne ja saate seda teha järgides neid samme:
- Vajutage Windowsi klahvi + R ja sisestage Outlook / seif . Vajutage sisestusklahvi või klõpsake nuppu OK .
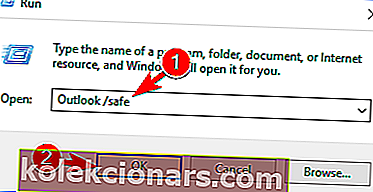
- Kui Outlook käivitub turvarežiimis, peate oma pistikprogrammid keelama. Selleks klõpsake nuppu Fail> Valikud> Lisandmoodulid .
- Nüüd klõpsake nuppu Mine nupu Halda: Com-in Add kõrval .
- Keelake kõik saadaolevad lisandmoodulid ja klõpsake muudatuste salvestamiseks nuppu OK .
Pärast pistikprogrammide keelamist proovige Outlook uuesti käivitada ja kontrollige, kas probleem ilmneb endiselt. Kasutajad teatasid, et selle probleemi põhjustas LABBYY FineReaderi lisandmoodul, nii et kui teil see on, siis kindlasti keelake see ja kontrollige, kas see lahendab probleemi.
Enamik Windowsi kasutajaid ei tea, kui lihtne on turvarežiimi alglaadimismenüüsse lisada. Siit saate teada, kuidas saate seda teha vaid paari sammuga.
Turvarežiim ei tööta? Ärge paanitsege, see juhend aitab teil käivitamisprobleemidest üle saada.
26. Eemaldage Outlooki konto ja eemaldage selle failid
Kaustade komplekti ei saa avada , teie Outlooki profiiliga seotud probleemide tõttu võib ilmneda viga. Probleemi lahendamiseks soovitavad kasutajad eemaldada teie profiil ja selle .ost-fail. See on suhteliselt lihtne ja saate seda teha järgides neid samme:
- Eemaldage oma Outlook.com e-posti konto.
- Pärast seda peate eemaldama selle .ost-faili. Selleks navigeerige saidile
C:Usersyour_usernameAppDataLocalMicrosoftOutlookkataloog, leidke .ost-fail ja kustutage see.
- Pärast seda looge uuesti oma Outlooki e-posti konto.
See on lihtne lahendus ja vähesed kasutajad teatasid, et see sobib neile, nii et proovige seda kindlasti. Mitmed kasutajad väidavad, et saate selle lahenduse ilma oma e-posti kontot eemaldamata.
Nende sõnul peate lihtsalt oma kontoga seotud .ost-faili kustutama ja Outlook loob selle automaatselt uuesti.
Mõned kasutajad soovitavad kustutada ka kõik .ost-failid, kuna võib-olla põhjustab mõni teine e-posti konto selle probleemi.
27. Peatage kõik taustal töötavad Outlooki protsessid
Kasutajate sõnul võib see probleem ilmneda, kui Outlooki protsess töötab taustal.
Teatud vigade tõttu võib Outlook töötada ilma teie teadmata taustal ja see võib põhjustada kaustade komplekti avamise tõrke ilmumise.
Probleemi lahendamiseks peate Outlooki protsessi lõpetama, kasutades tegumihaldurit. Selleks toimige järgmiselt.
- Avage tegumihaldur . Saate seda kiiresti teha, vajutades klaviatuuril klahvikombinatsiooni Ctrl + Tõst + Esc .
- Kui tegumihaldur avaneb, otsige vahekaardilt Protsessid Outlooki . Kui te ei leia seda, minge vahekaardile Üksikasjad ja otsige Outlooki protsessi. Kui olete protsessi leidnud, paremklõpsake seda ja valige menüüst Lõpeta ülesanne .
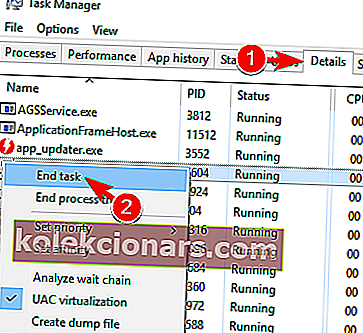
Pidage meeles, et see on vaid lahendus, nii et peate seda kordama iga kord, kui probleem ilmneb.
Kas tegumihaldurit ei saa avada? Ärge muretsege, meil on teie jaoks õige lahendus.
Windows ei lõpe tegumihalduris toimingut? Loodame probleemi lahendamisele.
28. Kasutage parameetrit / resetnavpane
Vähesed kasutajad teatasid, et nad said probleemi lahendada lihtsalt parameetri / resetnavpane abil. Näib, et probleemi põhjustas Outlooki navigeerimispaan ja see põhjustas selle probleemi ilmnemise.
Selle parandamiseks peate lähtestama navigeerimispaani, järgides neid samme:
- Press Windows Key + R avada Run dialoogi.
- Kui avaneb dialoog Käivita , sisestage käsk Outlook.exe / resetnavpane . Vajutage sisestusklahvi või klõpsake selle käivitamiseks nuppu OK .
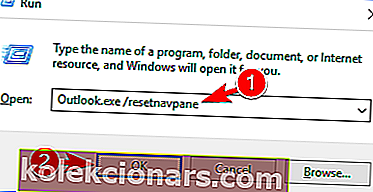
Kui olete selle käsu käivitanud, lähtestatakse navigeerimispaan vaikimisi ja loodetavasti probleem lahendatakse.
29. Sulgege Lynci rakendus
Kasutajate sõnul võivad kolmanda osapoole rakendused häirida Outlooki ja põhjustada kaustakomplekti viga avamist . Mitmed kasutajad jõudsid järeldusele, et selle tõrke põhjuseks on Lynci rakendus.
Probleemi lahendamiseks peate selle rakenduse sulgema ja kontrollima, kas see probleemi lahendab. Kui probleem püsib, peate probleemi lahendamiseks desinstallima Lynci.
30. Veenduge, et .pst-faili tee on õige
Paljud kasutajad teatasid sellest probleemist, kuna nende .pst-faili tee pole õige. Mõned kasutajad eelistavad seda faili muusse kohta salvestada ja see võib põhjustada probleemi ilmnemise.
Probleemi lahendamiseks peate navigeerima juhtpaneelil jaotises Mail sätted ja määrama oma .pst-failide õige tee. Pärast seda peaks probleem olema lahendatud ja saate Outlooki probleemideta kasutada.
31. Luba IPv6
Kasutajate sõnul võib ilmuda kaustade komplekti avamine, kui teie võrguühendus pole IPv6-ga lubatud. Probleemi lahendamiseks peate selle lubama, toimides järgmiselt.
- Navigeerige võrgu- ja ühiskasutuskeskusesse ja avage ühenduse omaduste aken. Lisateavet selle kohta leiate lahendusest 18 .
- Kui avaneb aken Atribuudid , leidke Interneti-protokolli versioon 6 (TCP / IPv6) ja kontrollige seda. Nüüd klõpsake muudatuste salvestamiseks nuppu OK .
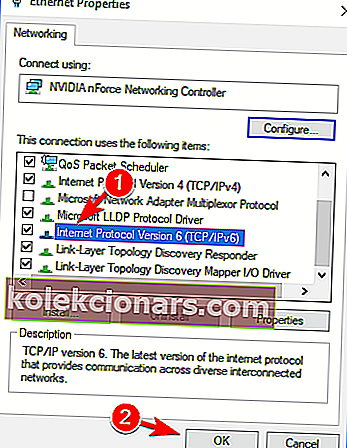
Kui olete IPv6 lubanud, peaks probleem kaduma.
32. Luba vahemälurežiimi kasutamine
Kasutajate sõnul võite probleemi lahendada lihtsalt lubades vahemälurežiimi kasutamise funktsiooni . Selle valiku lubamiseks toimige järgmiselt.
- Valige Juhtpaneel> Mail> E-posti kontod .
- Valige probleemne konto ja klõpsake nuppu Muuda .
- Nüüd navigeerige jaotisse Võrguühenduseta seaded ja märkige ruut Kasuta vahemälurežiimi .
Pärast selle funktsiooni lubamist peaks probleem olema lahendatud ja saate Outlooki probleemideta kasutada. Vähesed kasutajad soovitavad lubada ka jagatud kaustade allalaadimise ja avaliku kausta allalaadimise suvandid, nii et võiksite proovida ka seda.
33. Kustutage Outlooki võti registrist
Kasutajate sõnul võib kaustakomplekti avamine ilmneda, kui teie Outlooki võti on kahjustatud. Probleemi lahendamiseks peate avama registriredaktori ja kustutama probleemse võtme. Selleks toimige järgmiselt.
- Avage registriredaktor .
- Vasakul paanil navigeerige selle klahvi juurde
HKEY_CURRENT_USERSoftwareMicrosoftOffice15.0 OutlookProfilesOutlookPidage meeles, et seda võtit võib mõnikord nimetada ka Outlooki vaikeprofiiliks .
- Paremklõpsake Outlooki klahvi ja valige menüüst Kustuta . Kui ilmub kinnitusteade, klõpsake nuppu Jah .
- Nüüd paremklõpsake klahvi Profiilid ja valige menüüst Uus> Võti . Sisestage uue võtme nimeks Outlook .
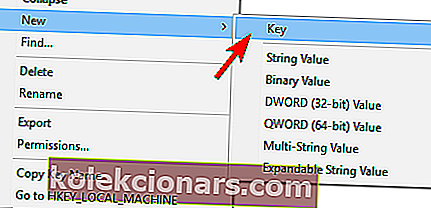
Pärast seda peate lihtsalt uuesti Outlooki käivitama ja probleem tuleks täielikult lahendada.
Kui soovite Windows 10-s registriredaktori tööriistade juurdepääsu takistada, vaadake seda spetsiaalset juhendit, mis aitab teil seda teha.
34. Muutke AllowUnregisteredMapiServices DWORD väärtust
Vähesed kasutajad väidavad, et see probleem ilmneb teie registris oleva AllowUnregisteredMapiServices DWORD-i tõttu. Ilmselt on selle DWORD- ja iCloud-teenusega probleem, mis põhjustab vea ilmumise.
Selle parandamiseks peate avama registriredaktori ja seda võtit muutma. Seda saate teha järgides neid samme:
- Avage registriredaktor .
- Vasakul paanil navigeerige
HKEY_CURRENT_USERSoftwareMicrosoftOffice12.0OutlookSecuritySee võti võib olla veidi erinev sõltuvalt teie kasutatavast Outlooki versioonist.
- Kui olete turvavõtme juurde navigeerinud , otsige paremast paanist AllowUnregisteredMapiServices DWORD. Topeltklõpsake selle omaduste avamiseks AllowUnregisteredMapiServices DWORD ja määrake selle väärtusandmete väärtuseks 1. Muudatuste salvestamiseks klõpsake OK .
Kui teil pole seda võtit ja DWORDi teie registris saadaval, peate võib-olla need käsitsi looma ja seejärel muutma. Registri muutmine on täpsem protseduur, nii et kui see teile ei meeldi, võiksite selle lahenduse vahele jätta.
Kaustade komplekti ei saa avada. Viga võib takistada Outlooki kasutamist, kuid peaksite selle probleemi lahendama ühe meie lahenduse abil.
Kui teil on muid ettepanekuid või küsimusi, jätke need kindlasti allolevasse kommentaaride jaotisse ja kontrollime neid kindlasti.
KKK: Lisateave Outlooki probleemide ja nende lahendamise kohta
- Kuidas parandada kaustade komplekti ei saa avada?
Esimese sammuna saate selle tõrke petmiseks iCloudist välja logida. Selleks sulgege Outlook täielikult ja käivitage iCloud menüüst Start, seejärel klõpsake nuppu Logi välja . Vali Kustuta kontaktid, kalender ja ülesanded arvutist küsimisel ja sisse logida iCloud uuesti. Teise võimalusena saate luua uue Outlooki profiili.
- Kas saab avada Outlooki kaustakomplekti ei saa avada?
Kui ülaltoodud lahendused seda ei parandanud, proovige kustutada oma konto rakendusest Mail ja eemaldada .xml-failid Outlooki kataloogist. Selleks vajutage Windows Key + R ja sisestage AppData. Kui avaneb kataloog AppData, navigeerige saidile LocalMicrosoftOutlook16 *, leidke ja eemaldage kõik .xml-failid.
- Kas ma saan Outlooki desinstallida ja uuesti installida?
Jah, lihtsalt avage Juhtpaneel -> Programmid ja paremklõpsake Microsoft Office / Outlook. Seejärel klõpsake nuppu Muuda ja valige nupp Uuesti installimine või Parandamine. Protsessi lõpuleviimiseks järgige ekraanil kuvatud viipasid.
Toimetaja märkus: see postitus avaldati algselt 2019. aasta septembris ja seda on värskuse, täpsuse ja terviklikkuse huvides hiljem uuendatud ja värskendatud 2020. aasta mais.