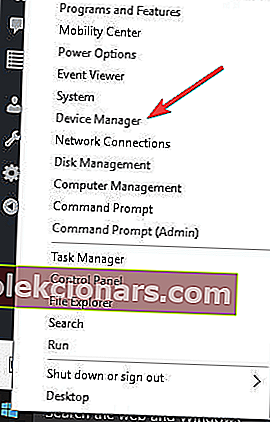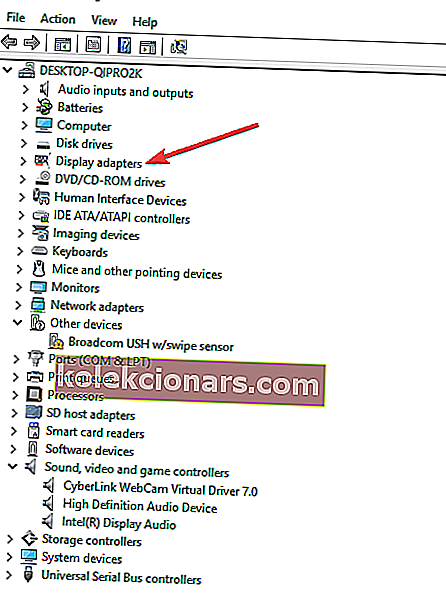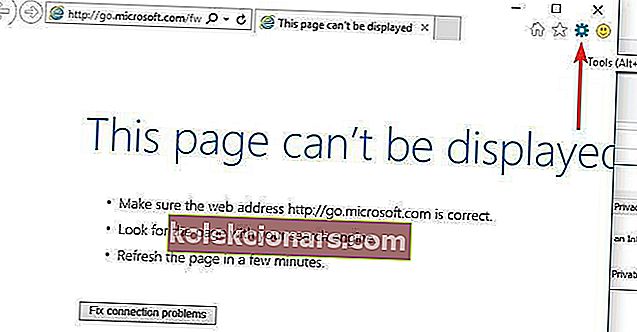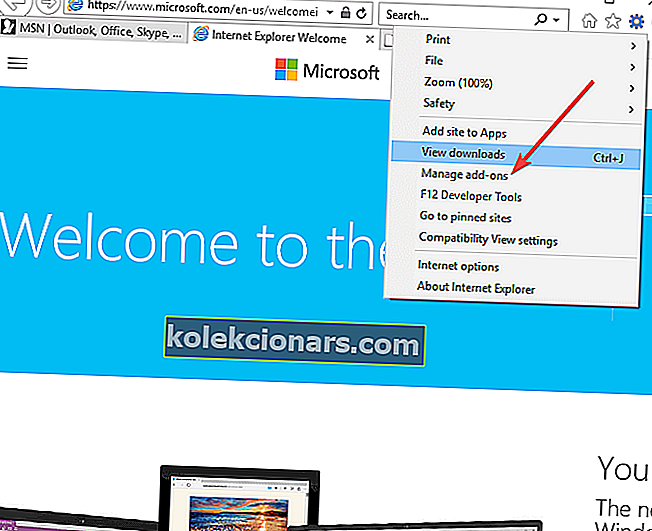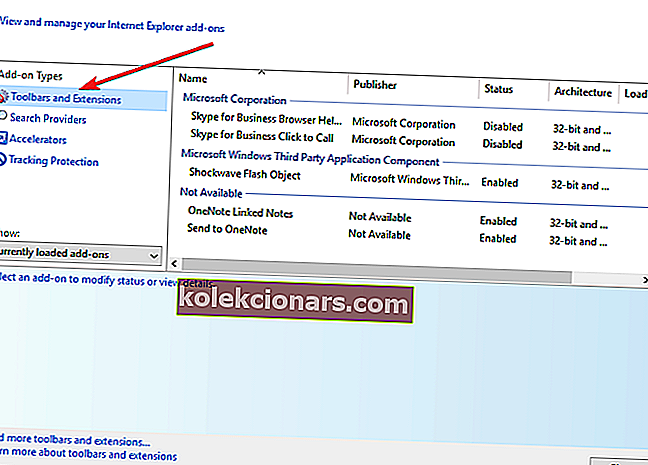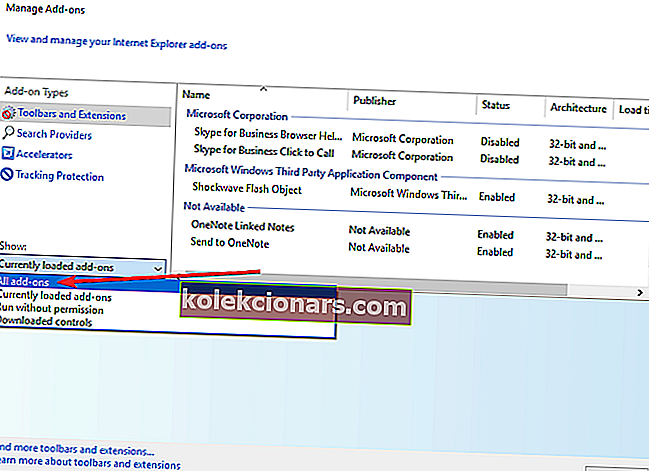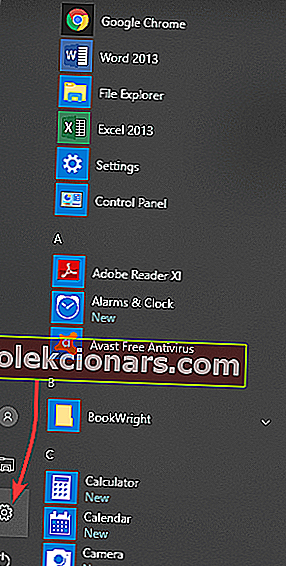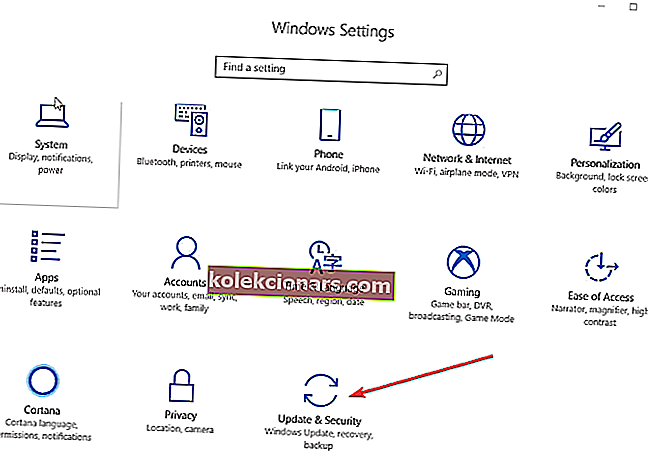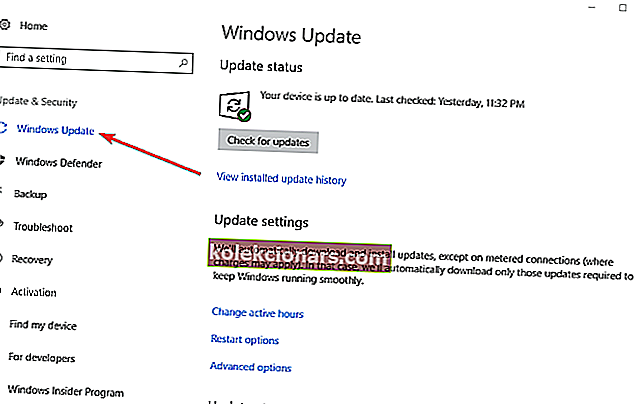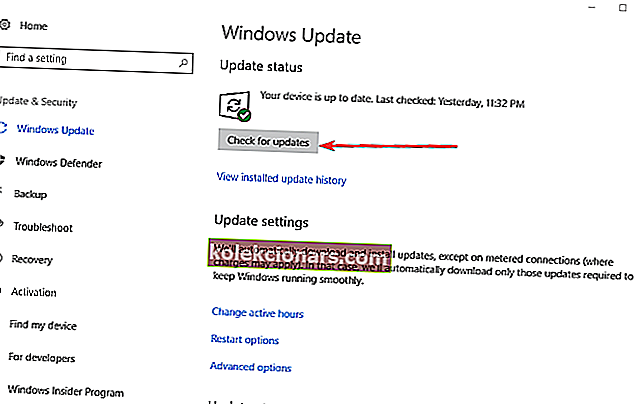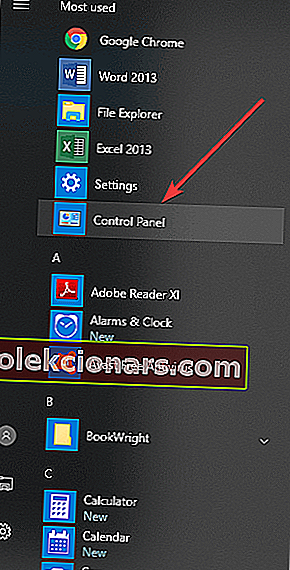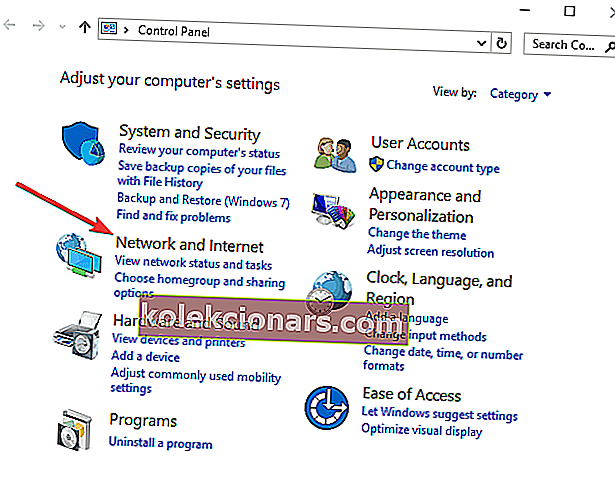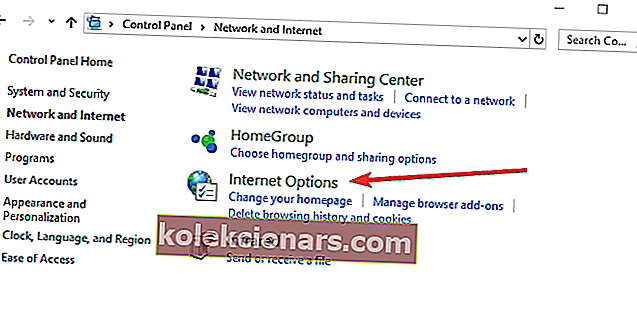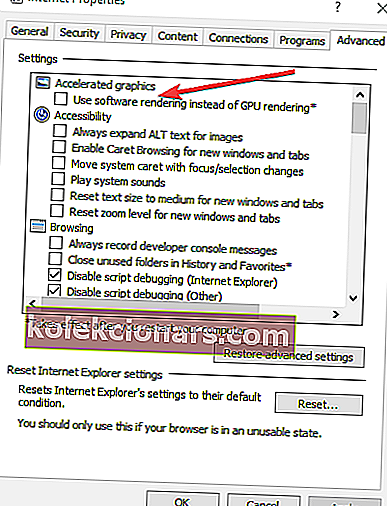- Videote esitamine on Windows 10 kogemuse põhiosa, mis võimaldab teil nautida suurepäraseid hetki oma arvuti ees.
- Erinevad probleemid võivad videote vaatamise võimatuks muuta. Seetõttu on aeg pöörduda nende kõigi poole.
- Näiteks kasutage oma meediumifaili jaoks vajaliku koodeki leidmiseks WinX HD Video Converter Deluxe'i.
- Selliste veelgi tõrkeotsingu juhendite saamiseks vaadake meie tarkvaraküsimuste jaotist lähemalt.
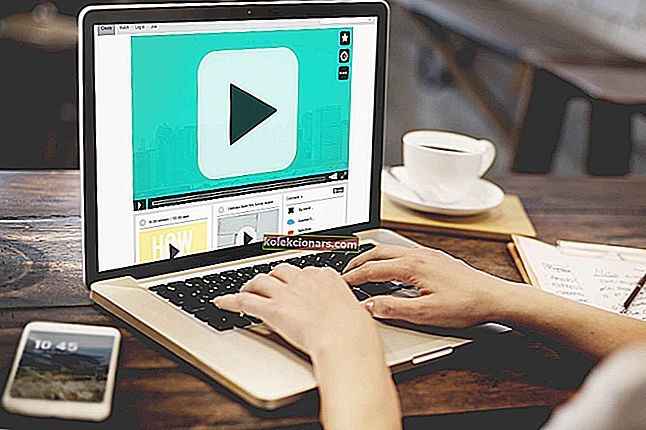
Video on tänapäeval võib-olla enim tarbitud sisutüüp, olenemata sellest, kas voogesitate veebis või vaatate võrguühenduseta oma arvutist või seadmest.
Windowsi arvutid on aastate jooksul võimaldanud paljudel selle kasutajatel mitte ainult luua, vaid ka manustada ja redigeerida videoid oma arvutist, kasutades erinevaid Office'i programme ja rakendusi.
Microsofti talli uusim operatsioonisüsteem Windows 10 on tarbijate seas pidevalt kasutusele võtnud, kuid ka sellega on kaasnenud palju tõrkeotsingu probleeme.
Üks neist probleemidest on videod, mida Windows 10-s ei esitata. Selle kiirparanduste hulgas on arvuti taaskäivitamine, kuid kui see ei tohiks aidata, proovige allpool toodud tõrkeotsingu näpunäiteid.
Mida teha, kui videoid ei esitata Windows 10-s?
- Desinstallige ja installige uuesti kuvadraiver
- Teisendage video loetavasse vormingusse
- Draiverite värskendamine automaatselt
- Kontrollige, kas õige koodek on installitud, või käitage Optimeeri ühilduvus
- Installige puuduvad pistikprogrammid
- Avage video brauseris
- Kontrollige kõiki saadaolevaid Windowsi värskendusi
- Kasutage GPU renderdamise asemel tarkvara renderdamist
- Lülitage X-reality seade välja
1. Desinstallige ja installige uuesti kuvadraiver
- Paremklõpsake nuppu Start ja valige Seadmehaldur .
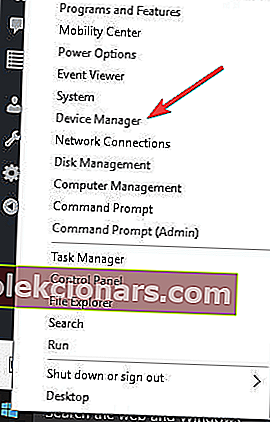
- Seadmete loendist valige loendi laiendamiseks Kuva draiverid .
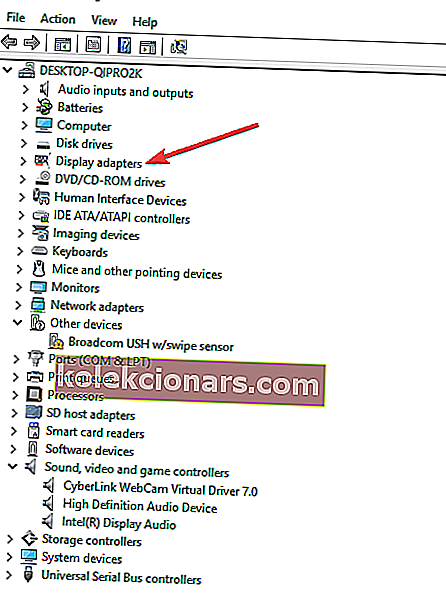
- Paremklõpsake seadmel ja klõpsake käsul Desinstalli .
- Veenduge, et draiveripaketi süsteemist kustutamise võimalus on kontrollitud / valitud nii, et installitud draiveripakett kustutatakse.
- Avage menüü Toiming .
- Draiveri uuesti installimiseks valige Scan for Hardware changes .

- Sulgege ja taaskäivitage arvuti.
2. Teisendage video loetavasse vormingusse

- Laadige Adobe Premiere Pro arvutisse tasuta alla.
- Registreerige Adobe konto, kui teil seda veel pole.
- Registreeru 7-päevasele tasuta prooviversioonile.
- Installige Adobe Premiere Pro.
- Logige sisse oma Adobe kontole ja avage Adobe Premiere Pro.
- Laadige videofail Adobe Media Encoderi järjekorda.
- Selleks saate oma video järjekorda lisamiseks klõpsata järjekorra paneelil nupul + .
- Valige failivorming.
- Valige Kvaliteetne eelseadistus .
- Valige salvestuskoht.
- Alustage teisendamist ja oodake.
- Proovige video uuesti avada.
Mõnikord võib probleem olla selles, et video formaat ei ühildu ühegi teie arvutisse installitud videopleieriga.
Selle probleemi üheks lahenduseks on faili avamine videotöötluses või konverteris, teisendamine loetavaks vorminguks ja uuesti esitamine.
Üks suurepärane videotöötlusprogramm, mis on äärmiselt mitmekülgne selle poolest, milliseid failivorminguid ta suudab, on Adobe Premiere Pro.
See ei saa mitte ainult avada peaaegu igasugust tüüpi videot, mis on salvestatud mis tahes tüüpi kaamerasse, vaid on ka professionaalse taseme videotöötlusprogramm, nii et te ei saa selle valimist kahetseda.

Adobe Premiere Pro
Kas otsite võimalust video teisendamiseks loetavaks vorminguks? Kasutage seda valdkonna juhtivat videotöötlust! Tasuta prooviversioon Külastage veebisaiti3. Uuendage draivereid automaatselt

Kui teil pole ekraanidraiveri osas ülaltoodud sammude järgimiseks vajalikke arvutioskusi, ärge isegi mõelge selle võimaluse üle.
Valesid draiveriversioone alla laadides ja installides võite oma arvutit jäädavalt kahjustada. Kuid see ei tähenda, et peaksite selle idee kõik unustama.
Kui draiverid on aegunud, hakkavad arvutid muutuma aeglaseks ja põhjustama märgatavaid jõudlusprobleeme, sealhulgas selliseid videoprobleeme nagu praegu.
Oletame, et peate draiverit värskendama, kuid te ei tea, kuidas ülesannet õigesti täita? Installige DriverFix ja värskendage kõiki draivereid ühe klõpsuga.

Jah, see on kõik, mis on vajalik, et naasta oma videote nautimise juurde ja arvuti saaks jälle nagu uus töötada.

DriverFix
Värskendage oma ekraanidraiverit uusimale versioonile ja laske videod uuesti mängida! DriverFix on ülesande jaoks valmis! Tasuta prooviversioon Laadige alla siit4. Kontrollige, kas õige koodek on installitud, või käitage Optimeeri ühilduvus

Kui teie videoid ei esitata Windows 10-s, võib juhtuda, et teil pole nõuetekohast koodekit installitud.
Näiteks võib keegi saata teile PowerPointi esitluse meediumiga, mis põhineb kodekil, mida teie arvutis pole.
WinX HD Video Converter Deluxe saab Windows 10 veaga esitamata video parandada, teisendades videovormingud / koodekid MP4, MKV, WMV, AVI, MOV, H.264 jne.
See protsess toimub kiiresti ja tõhusalt ning lõpptulemused tagavad professionaalse taseme kvaliteedi.
Selle uskumatu tarkvara abil failide, mida Windows 10-s ei saa käitada, teisendamise lihtsustamine võimaldab teil rohkem aega tagada, et teie projekti kõik muud elemendid vastavad standardile.
Lisaks sellele on teil võimalus pääseda juurde mis tahes videole, olenemata koodekist HEVC / H.264 või kaadrisagedusest.

WinX HD Video Converter Deluxe
Las WinX HD Video Converter Deluxe uurib teie meediumifaili ja määrab, millist kodekit see vajab. Tasuta prooviversioon Külastage veebisaitiKas otsite mõnda kõik ühes videokodekipaketti? Vaadake seda loendit meie parimate valikutega.
5. Installige puuduvad pistikprogrammid

Teil võib puududa Adobe Flashi või Silverlighti pistikprogrammid, mis võimaldaksid video taasesitust, eriti Internet Exploreri jaoks.
Hankige õiged või puuduvad pistikprogrammid ja seejärel kontrollige, kas videot esitatakse uuesti.
6. Avage video brauseris
- Avage Internet Explorer.
- Klõpsake nuppu Tööriistad.
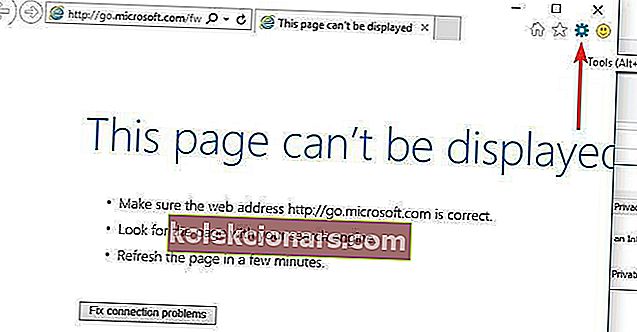
- Klõpsake käsul Lisandmoodulite haldamine.
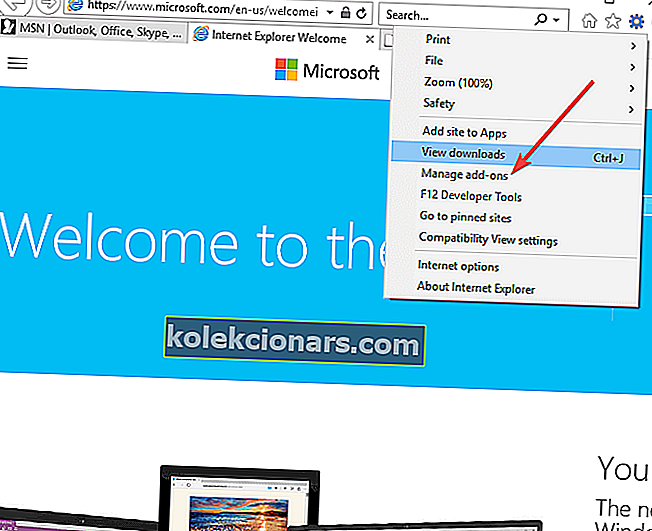
- Vastavalt Add-tüübid , klõpsake Tööriistaribad ja laiendid .
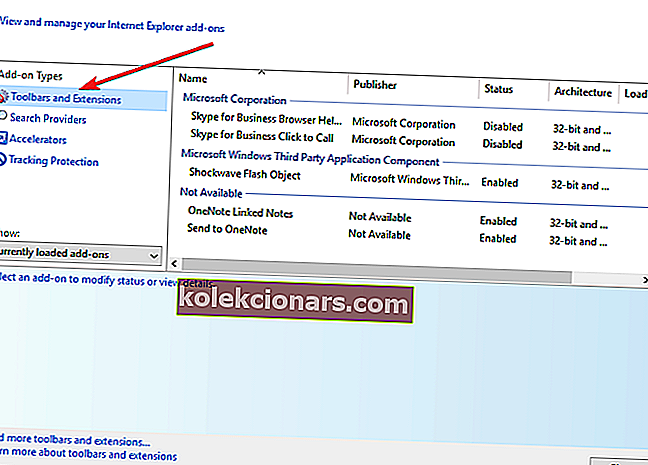
- Klõpsake jaotises Kuva käsku Kõik lisandmoodulid .
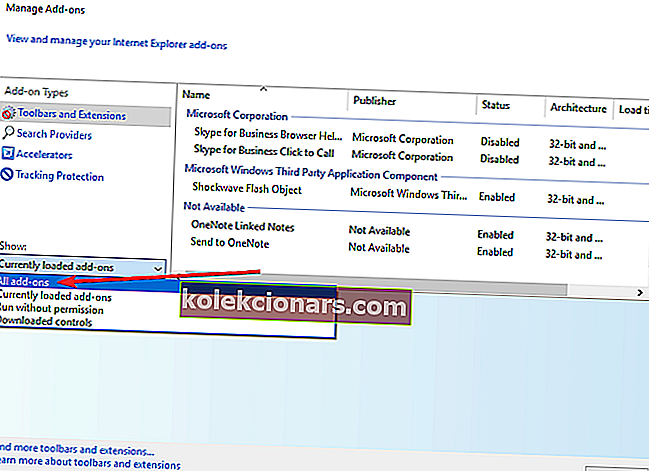
- Valige Flash ja Silverlight lisandmoodulid.
- Klõpsake nuppu Luba ja proovige videot uuesti esitada.
Mõnel saidil on veebivideoid, mida ei saa teistest rakendustest esitada. Proovige video brauseris avada, vajutades klahvi Esc, paremklõpsake videol ja klõpsake käsul Ava hüperlink .
Kui see ei avane, kontrollige, kas pistikprogrammid on lubatud.
7. Kontrollige kõiki saadaolevaid Windowsi värskendusi
- Klõpsake nuppu Start ja valige Seaded.
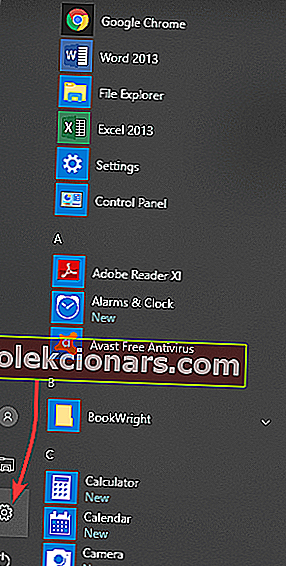
- Klõpsake nuppu Värskenda ja turvalisus.
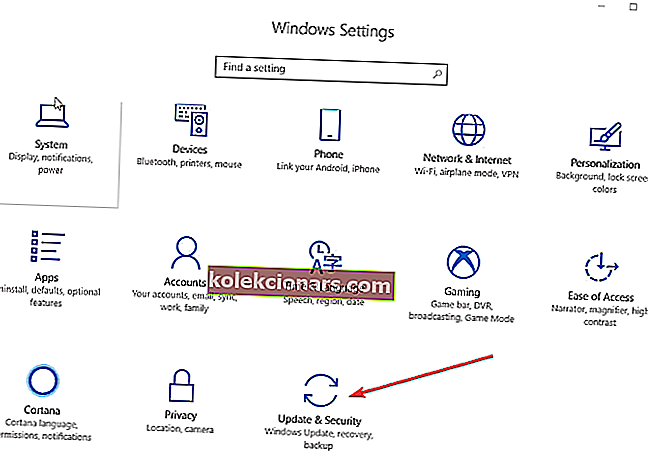
- Klõpsake Windowsi värskendused.
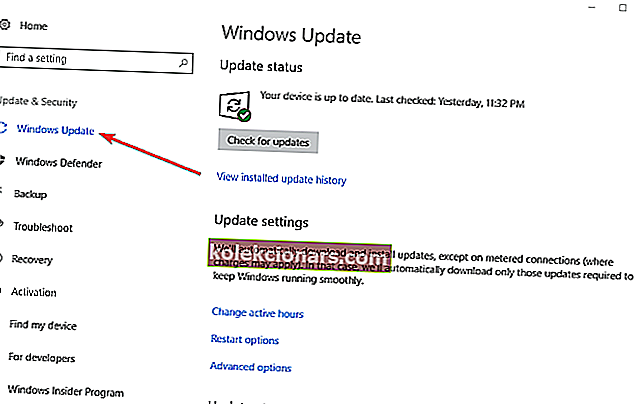
- Klõpsake nuppu Otsi värskendusi.
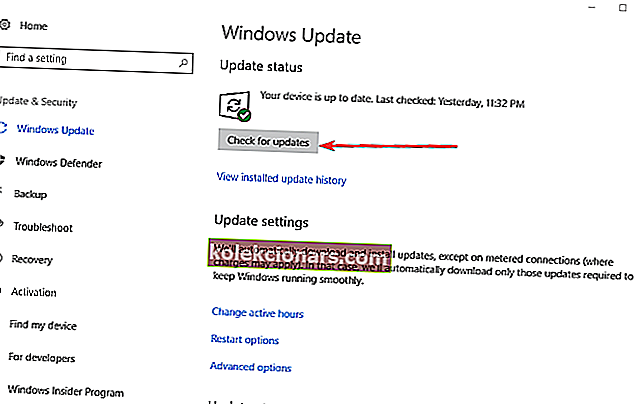
- Installige ootel värskendused.
Kui te ei saa rakendust Seaded avada, vaadake probleemi lahendamiseks seda üksikasjalikku artiklit.
Kas teil on probleeme Windowsi värskendamisega? Vaadake seda juhendit, mis aitab teil need kiiresti lahendada.
8. Kasutage GPU renderdamise asemel tarkvara renderdamist
- Klõpsake nuppu Start ja valige Juhtpaneel.
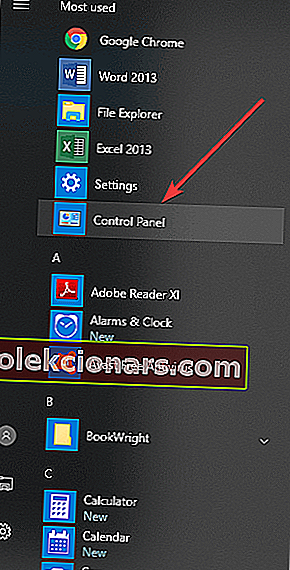
- Valige suvand Võrk ja Internet .
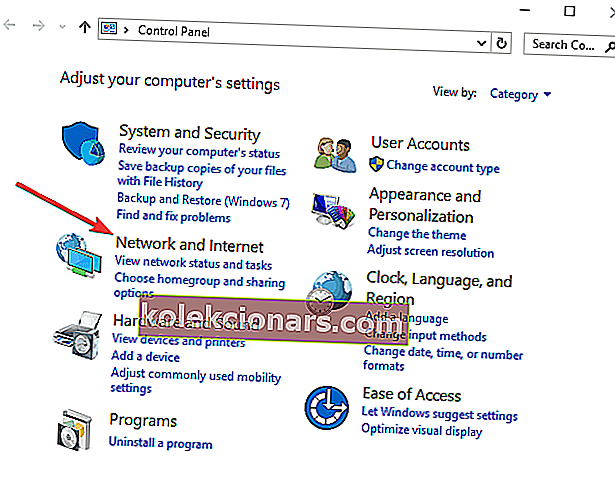
- Valige Interneti-suvandid.
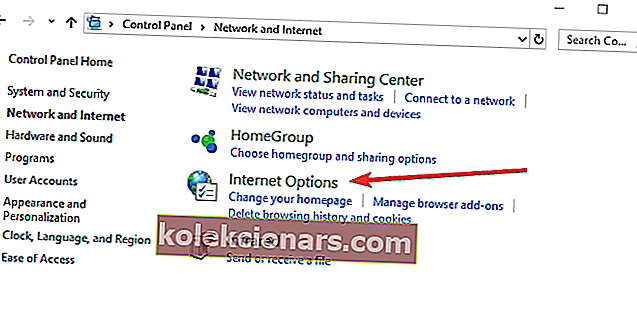
- Avaneb täiendav aken pealkirjaga Interneti-atribuudid .
- Valige selles aknas vahekaart sildiga Täpsem.
- Näete jaotist Kiirendatud graafika .
- GPU renderdamise asemel on märkeruut Kasuta tarkvara renderdamist . Vaata seda.
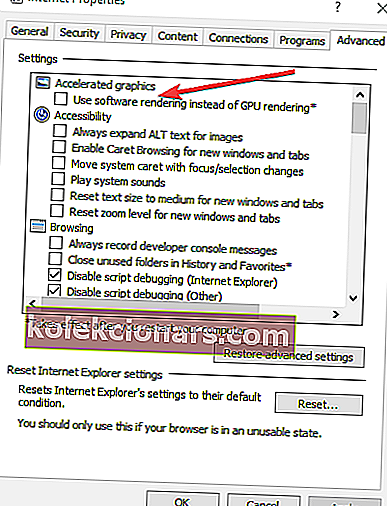
- Kerige loendis allapoole, kuni näete täiendavat jaotist sildiga Turvalisus.
- Leidke märkeruut sildiga Luba 64-bitised protsessid täiustatud kaitstud režiimi jaoks * ja märkige see.
- Nüüd valige Rakenda ja OK .
- Taaskäivitage brauser ja proovige uuesti videot vaadata. Kui see ikka ei tööta, taaskäivitage seade ja proovige uuesti.
Kas te ei saa juhtpaneeli avada? Vaadake lahenduse leidmiseks seda samm-sammult juhendit.
9. Lülitage X-reality seade välja

Kui kasutate Sony VAIO-d, saate seadete kontrollimisega parandada videod, mida Windows 10 ei esitata.
Midagi eelinstallitud Sony tarkvarast takistab taasesitust, seega minge VAIO juhtimiskeskuse rakenduse vahekaardi Pildikvaliteet alla ja leidke mobiilseadete jaoks mõeldud X-reality. Lülita see välja.
Kas mõni neist lahendustest lahendas videod, mida Windows 10 väljaandes ei esitata? Andke meile sellest teada, jättes kommentaari allolevasse jaotisesse.
Samuti jätke sinna kõik muud ettepanekud või küsimused.
KKK: Lisateave videote kohta
- Millised on PC jaoks parimad videopleierid?
Parimad videopleierid PC jaoks hõlmavad VLC Media Playerit, GOM Media Playerit ja palju muud.
- Millised on maailma parimad videotoimetajad?
Maailma parimate videotoimetajate hulka kuuluvad Adobe Premiere Pro, Power Director, Adobe After Effects ja palju muud.
- Mis on videokoodekid?
Koodek on seade või tarkvara, mida kasutatakse digitaalse meediumifaili, näiteks video või loo tihendamiseks või lahtipakkimiseks. Koodeki puudumine tähendab, et te ei saa seda video- või helifaili esitada.
Toimetuse märkus : see postitus avaldati algselt 2020. aasta aprillis ja seda on värskuse, täpsuse ja terviklikkuse huvides hiljem uuendatud ja uuendatud septembris 2020.