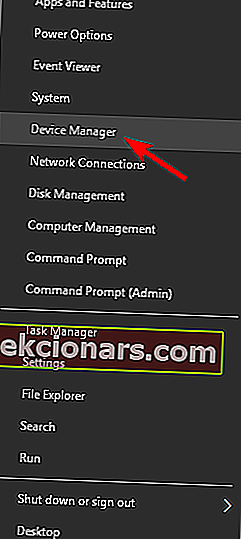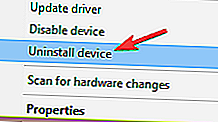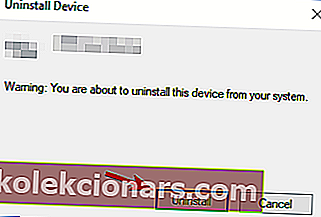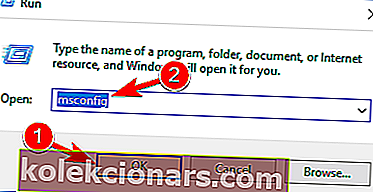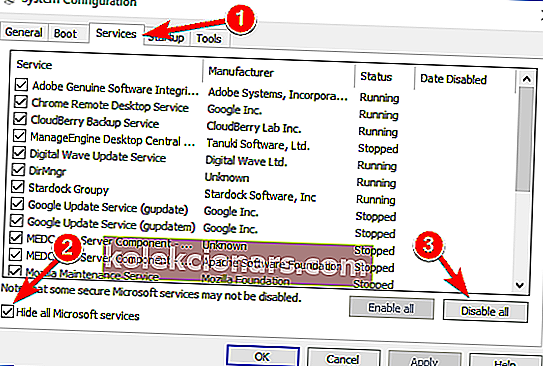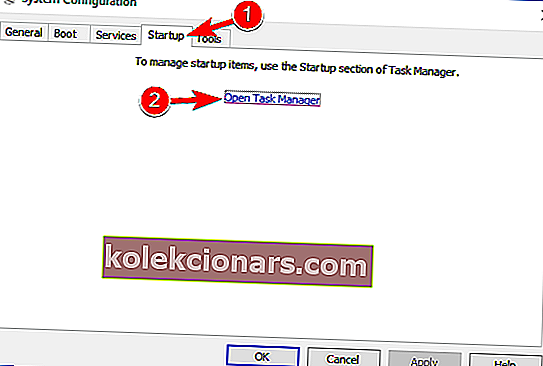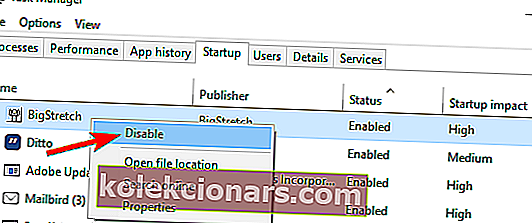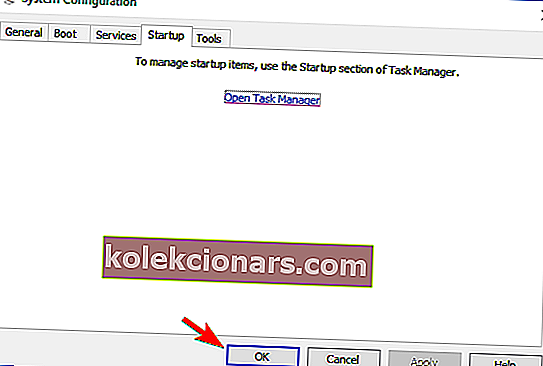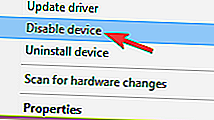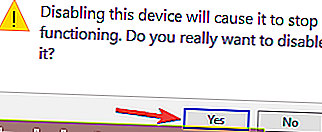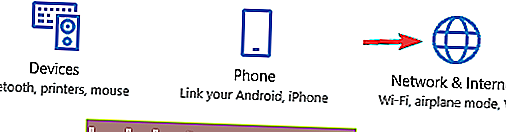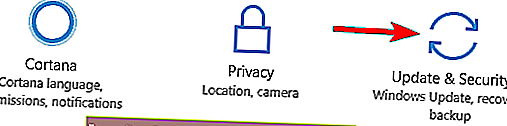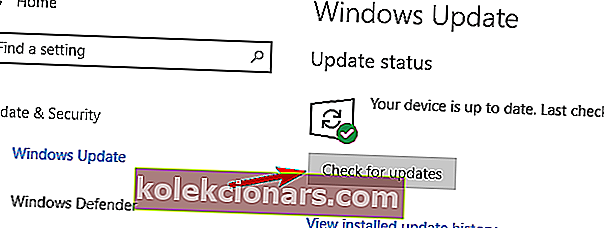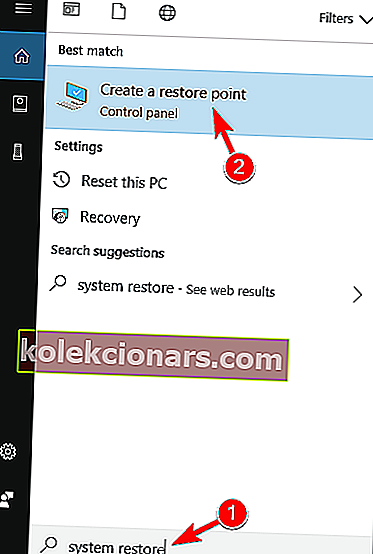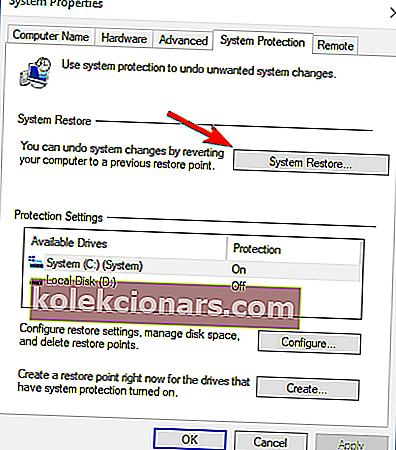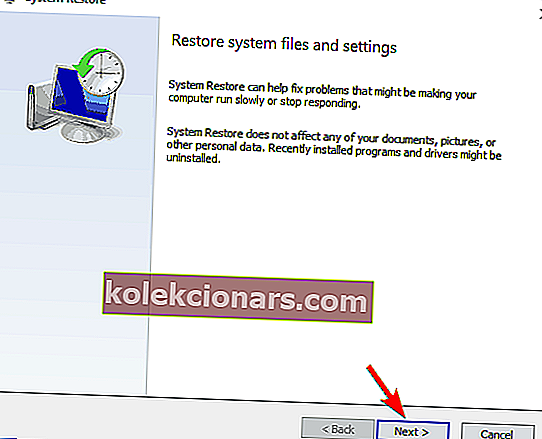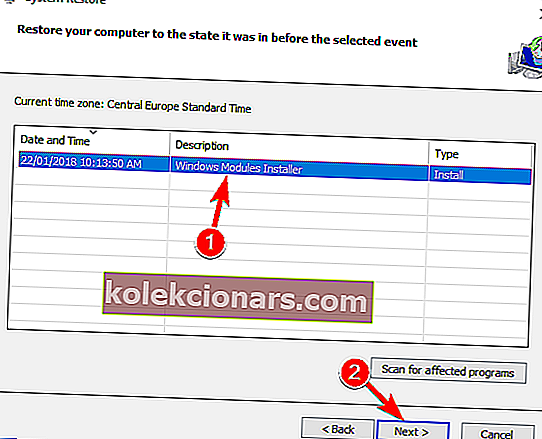- Paljud kasutajad on teatanud, et Windowsi draiveriraamistik kasutab liiga palju protsessorit.
- Selle probleemi vältimiseks peate järgima ainult allpool loetletud juhiseid.
- See artikkel on vaid üks paljudest meie spetsiaalses Windows 10 Hubis sisalduvatest.
- Lisateavet tõrkeotsingu juhendite kohta vaadake ka meie jaotisest Fix.
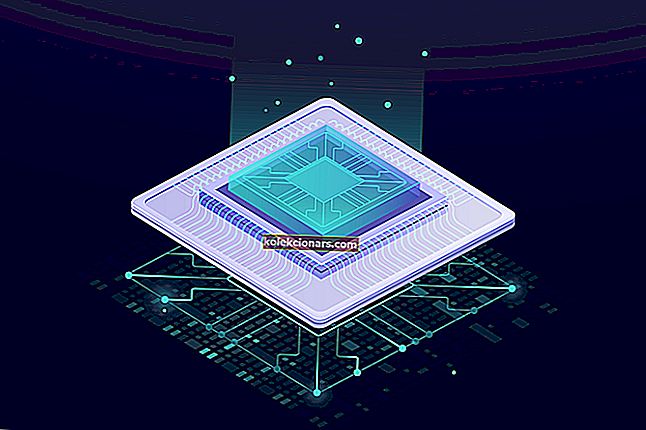
Windowsi draiveriraamid (WDF), endise nimega Windows Driver Foundation, on kogum teeke, mille abil saate kirjutada Windowsi operatsioonisüsteemis töötavaid seadmete draivereid.
Microsoft kasutab kolme tüüpi WDF-draivereid:
- Kerneli režiimi draiveriraamistik standardsete kerneli režiimis seadmete draiverite jaoks
- Kasutajarežiimi draiveri raamistik v1 C ++ COM-põhiste kasutajarežiimide draiverite jaoks
- Kasutajarežiimi draiveri raamistik v2 KMDF-põhiste kasutajarežiimide draiverite kirjutamiseks.
Paljud Windowsi kasutajad kurdavad sageli, et Windowsi draiveriraamistik kasutab liiga palju protsessorit, aeglustades Windowsi tööd ja tühjendades akut meeletult kiiresti.
Windowsi draiveriraamid põhjustavad suurt protsessori kasutamist
[…] Windows Driver Foundationi teenus kasutab pidevalt umbes 30% protsessorit. Eelmise ehituse puhul seda ei juhtunud.
Olen jätnud arvuti paariks tunniks töötama, et näha, kas puhastusprotsesse töötab, kuid teenus hoiab endiselt protsessorit.
Kuidas parandada WDF-i kõrge protsessori probleeme?
Windowsi draiveriraamistik on oluline Windowsi teenus, kuid mõnikord võib see teenus põhjustada suurt protsessori kasutamist. Sellest teenusest rääkides on siin mõned seotud probleemid, millest kasutajad teatasid:
- Windows Driver Foundationi kõrge protsessoriga DisplayLink - mõnikord võib protsessori kõrge kasutamine ilmneda DisplayLinki probleemide tõttu. Selle parandamiseks installige draiverid uuesti ja kontrollige, kas see probleemi lahendab.
- Wudfhosti kõrge protsessoriga Windows 10 - mõnikord võivad selle probleemi ilmneda muud teenused. Selle lahendamiseks installige kindlasti probleemsed draiverid uuesti ja kontrollige, kas see aitab.
- Windows Driver Foundationi suur mälukasutus - see teenus põhjustab teadaolevalt ka suurt mälukasutust. Kui teil on selle teenuse tõttu probleeme mäluga, proovige kindlasti mõnda meie lahendust.
- WDF-i kõrge protsessori kasutamine - see on vaid algse probleemi variatsioon, kuid peaksite saama probleemi lahendada, keelates probleemsed teenused või seadmed.
1. Installige uuesti oma WiFi-draiver
- Enne alustamist laadige kindlasti alla seadme tootja uusimad WiFi-draiverid.
- Menüü Win + X avamiseks vajutage Windowsi klahvi + X.
- Nüüd valige loendist Seadmehaldur .
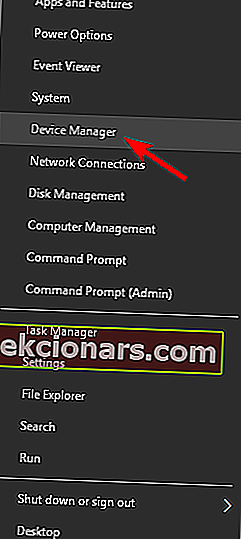
- Kui avaneb seadmehaldur , leidke oma WiFi-adapter, paremklõpsake sellel ja valige menüüst Desinstalli seade .
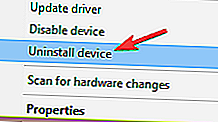
- Nüüd kuvatakse kinnitusdialoog. Kui see on saadaval, märkige ruut Eemalda draiveritarkvara . Klõpsake nüüd nuppu Desinstalli .
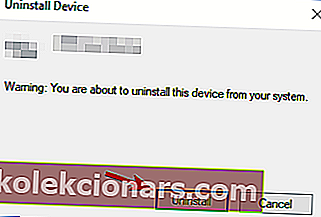
Kasutajate sõnul võivad mõnikord teie draiverite tõttu tekkida probleemid Windowsi draiveriraamistiku ja suure protsessori kasutamisega. Kui teie draiver ei ühildu täielikult Windows 10-ga, võib teil selle protsessiga probleeme olla.
Mitu kasutajat teatas, et nad lahendasid probleemi lihtsalt oma Wi-Fi draiveri uuesti installides.
Kui olete draiveri eemaldanud, taaskäivitage arvuti ja installige uuesti WiFi-draiver. Nüüd kontrollige, kas see probleemi lahendab.
Tasub mainida, et ka muud seadmed võivad selle probleemi ilmneda ja vähestel juhtudel teatasid kasutajad, et nende hiir on süüdlane.
Kasutajatel oli probleeme G-seeria hiirega, kuid pärast draiveri värskendamist lahenes probleem jäädavalt. Kui kasutate Lenovo sülearvutit, proovige desinstallida ka tarkvara Lenovo Transitions .
Kuna Windowsi draiveriraamistik on seotud teie draiveritega, soovitame selle probleemi lahendamiseks draiverid ajakohastada.
Draiverite automaatne värskendamine (soovitatud kolmanda osapoole tööriist)

Draiverite käsitsi allalaadimine ja installimine on protsess, millega kaasneb vale draiveri installimise oht, mis võib põhjustada tõsiseid rikkeid. Soovitame tungivalt oma draiverit automaatselt värskendada, kasutades selleks DriverFixi
Seda tööriista võib pidada 2-ühes-lahenduseks, kuna see pole mitte ainult draiveri värskendaja, vaid ka draiveri parandus, mis on täiesti võimeline katkiste või puuduvate draiverite parandamiseks.

See kõik on tänu ulatuslikele draiveriteekidele, millele tal on juurdepääs, mis võimaldab teil riistvara jaoks alati uusimaid draivereid kohe pärast nende kättesaadavaks tegemist.
Rakenduse liides on äärmiselt lihtne ja selle kasutamiseks peate lugema vaid juhiseid.
Veelgi enam, enamik värskendus- ja parandusprotsesse on automatiseeritud, kusjuures peate vaid paar korda oma kinnitust andma.
2. Oota lihtsalt ära

Windowsi draiveriraamistik on tavaline Windowsi protsess ja kui see kasutab liiga palju teie protsessorit, teeb see tõenäoliselt teatud tööd taustal. Mitmed kasutajad teatasid, et neil õnnestus see probleem lahendada, oodates lihtsalt Windowsi draiveriraamistiku lõpuleviimist.
See pole universaalne lahendus, kuid mõnel juhul võib tund aega oodata selle probleemi lahendamisel, nii et võiksite seda proovida.
3. Tehke puhas alglaadimine
- Vajutage Windowsi klahvi + R ja sisestage msconfig . Nüüd vajutage sisestusklahvi Enter või klõpsake nuppu OK .
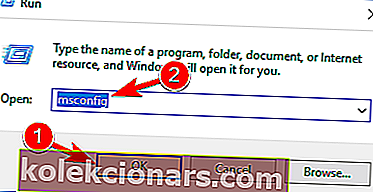
- Nüüd kuvatakse süsteemi konfigureerimise aken.
- Minge vahekaardile Teenused ja märkige ruut Peida kõik Microsofti teenused .
- Klõpsake nüüd nuppu Keela kõik .
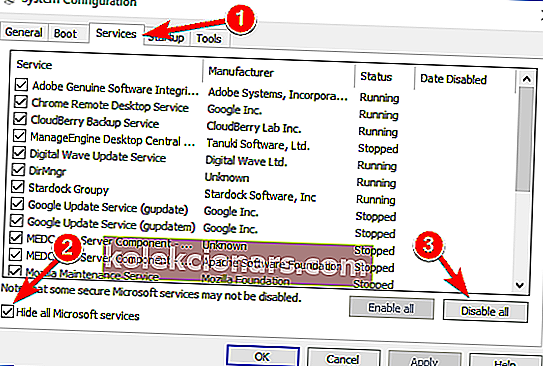
- Minge vahekaardile Startup ja klõpsake nuppu Open Task Manager .
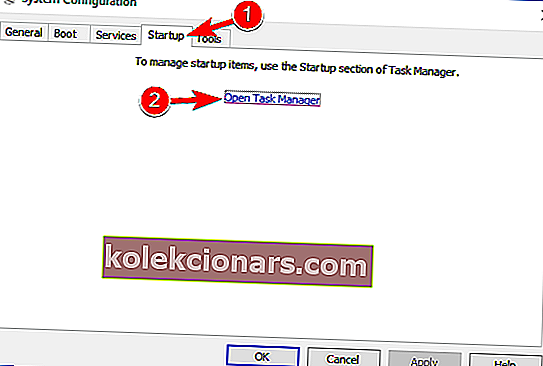
- Nüüd kuvatakse kõigi käivitusrakenduste loend. Paremklõpsake loendi esimesel kirjel ja valige Keela .
- Nüüd korrake seda sammu kõigi loendis olevate käivituskirjete jaoks.
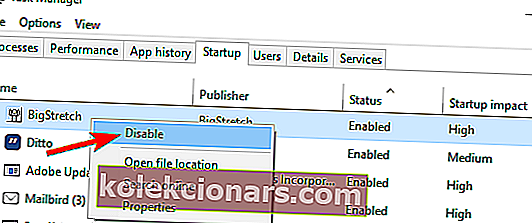
- Pärast kõigi käivitamisrakenduste keelamist sulgege tegumihaldur ja minge tagasi süsteemi konfiguratsiooni aknasse.
- Muudatuste salvestamiseks klõpsake nuppu Rakenda ja OK . Nüüd taaskäivitage arvuti.
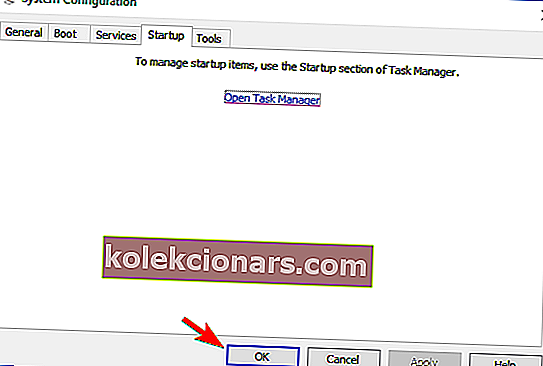
Mõnikord võivad selle probleemi ilmneda kolmanda osapoole rakendused või teenused. Põhjuse kindlakstegemiseks on soovitatav teha puhas alglaadimine.
Teie arvuti käivitub nüüd ilma kolmandate osapoolte teenuste või rakendusteta. Nüüd peate lihtsalt kontrollima, kas probleem on lahendatud.
Sel juhul peate lubama keelatud rakendused ja teenused ükshaaval, kuni leiate selle, mis selle probleemi põhjustab. Pidage meeles, et pärast rakenduse lubamist peate muudatuste rakendamiseks arvuti taaskäivitama.
4. Keelake SDO andur ja muud probleemsed seadmed
- Avage seadmehaldur .
- Nüüd leidke loendis SDO andur , paremklõpsake seda ja valige Keela seade .
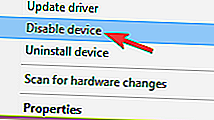
- Kui ilmub kinnitusdialoog, klõpsake nuppu Jah .
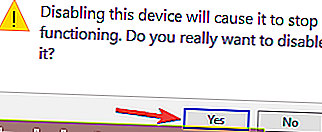
Kui teil on puuteekraaniga seade, on tõenäoline, et SDO andur põhjustab selle probleemi teie arvutis. Lahendusena soovitavad kasutajad SDO anduri täielikult keelata.
Pidage meeles, et SDO-anduri keelamisega ei pruugi teie seadme teatud funktsioonid enam töötada, kuid protsessori kõrge kasutamisega seotud probleem tuleks lahendada.
Mitmed kasutajad teatasid, et Inteli traadita Gigabit 17265 keelamine parandas nende jaoks probleemi, nii et kui teil see seade on, siis kindlasti keelake see.
5. Eemaldage mittevajalikud USB lisaseadmed

Mõnikord võivad teie USB-seadmete tõttu ilmneda probleemid Windowsi draiveriraamistiku ja suure protsessori kasutamisega. Teatud seadmed võivad Windowsi häirida ja põhjustada selle probleemi ilmnemise.
Probleemi lahendamiseks peate lahti ühendama vajalikud USB-seadmed ja kontrollima, kas see probleemi lahendab.
Hoidke küljes ainult hädavajalikud välisseadmed, näiteks klaviatuur ja hiir, ning lahutage kõik ülejäänud. Pärast seda kontrollige, kas probleem püsib.
Kui ei, siis peate USB-seadmed ükshaaval ühendama, kuni leiate probleemi põhjustava seadme. Kui olete probleemse seadme leidnud, peate selle draiverid uuesti installima või värskendama ja kontrollima, kas see probleemi lahendab.
6. Keelake NFC funktsioon
- Press Windows Key + I avada rakenduses Seaded .
- Nüüd navigeerige jaotisse Võrk ja Internet .
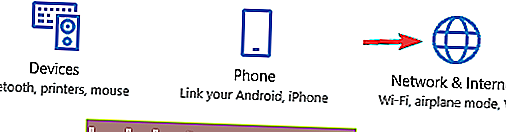
- Valige vasakpoolsest menüüst Lennurežiim .
- Nüüd keelake paremal paanil NFC.
NFC on kasulik funktsioon, kuid see võib mõnikord põhjustada probleeme Windowsi draiveriraamistikuga. Probleemi lahendamiseks on soovitatav NFC täielikult keelata.
Lihtsaim viis selleks on kontrollida oma lennurežiimi seadeid.
Teise võimalusena võite NFC-d seadmehalduris keelata . Avage lihtsalt seadmehaldur ja minge jaotisse Lähedusseadmed .
Keelake oma lähedusseade ja NFC peaks olema täielikult keelatud. Kui NFC on keelatud, tuleks see probleem täielikult lahendada.
7. Veenduge, et teie arvuti on ajakohane
- Avage rakendus Seaded ja minge jaotisse Uuendus ja turvalisus .
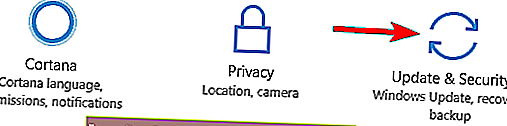
- Nüüd klõpsake nuppu Otsi värskendusi .
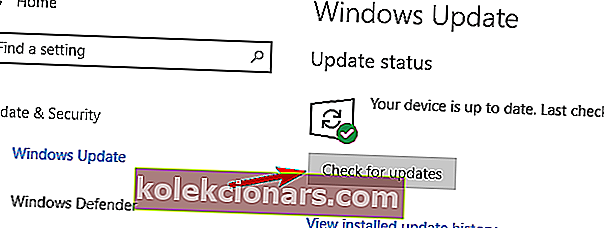
Kui teil on probleeme Windowsi draiveriraamistikuga, võib probleemi põhjuseks olla puuduv värskendus.
Selle probleemi võib põhjustada teie süsteemi viga ja sellisel juhul on parim viis selle parandamiseks Windowsi värskendamine.
Vaikimisi installib Windows 10 puuduvad värskendused automaatselt, kuid mõnikord võite mõne värskenduse vahele jätta.
Windows kontrollib nüüd saadaolevaid värskendusi. Kui mõni värskendus on saadaval, laaditakse need taustal automaatselt alla.
Kui värskendused on alla laaditud, taaskäivitage arvuti nende installimiseks. Pärast Windowsi värskendamist uusimale versioonile tuleks probleem püsivalt lahendada.
8. Kasutage süsteemi taastamist
- Vajutage Windows Key + S ja sisestage süsteemi taastamine .
- Valige menüüst Loo taastepunkt .
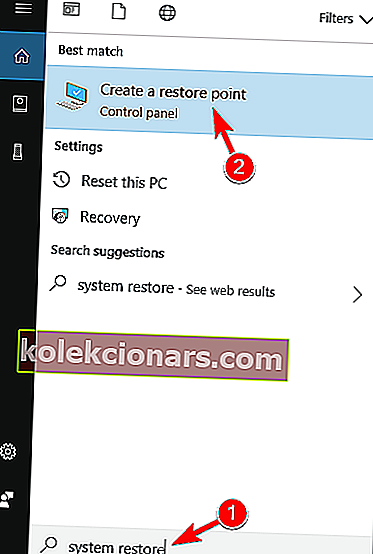
- Nüüd avaneb aken Süsteemi atribuudid .
- Klõpsake nuppu Süsteemitaaste .
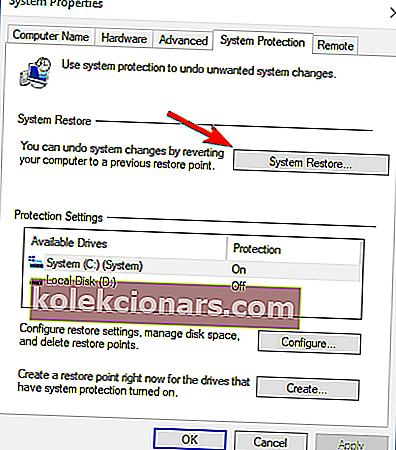
- Kui süsteemitaaste avaneb, klõpsake nuppu Edasi .
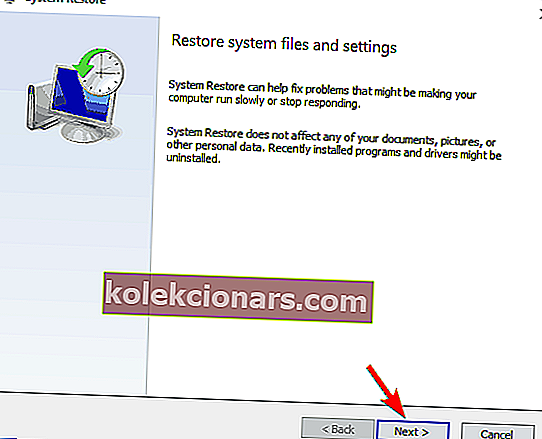
- Kui see on saadaval, märkige ruut Kuva rohkem taastepunkte . Nüüd valige soovitud taastepunkt ja klõpsake nuppu Edasi .
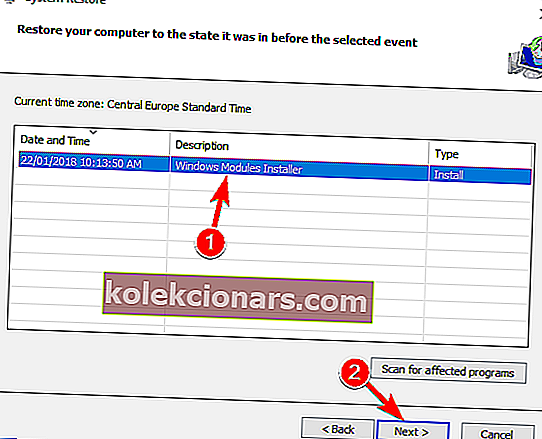
- Arvuti taastamiseks järgige ekraanil kuvatavaid juhiseid.
Kui teil on see probleem, võite selle süsteemi taastamise abil lahendada. Kui süsteemitaaste on lõppenud, kontrollige, kas probleem püsib.
Kui olete WDF-iga seotud ebanormaalse protsessori kasutamise parandamiseks kohanud muid lahendusi, loetlege veaotsingu toimingud allpool kommentaaride jaotises.
Toimetaja märkus: see postitus avaldati algselt 2018. aasta mais ja seda on värskuse, täpsuse ja terviklikkuse huvides hiljem uuendatud ja uuendatud septembris 2020.