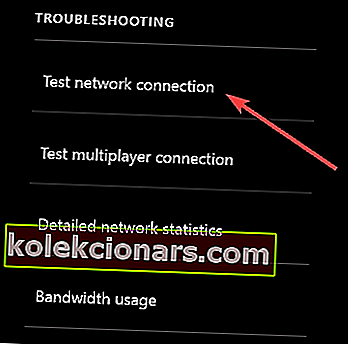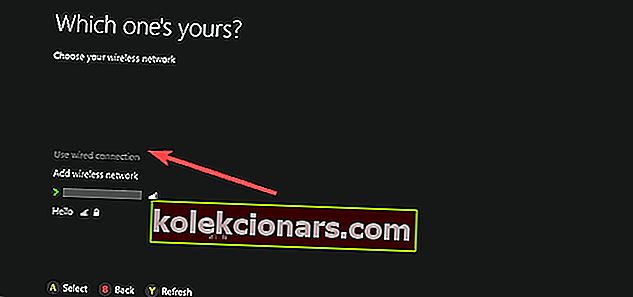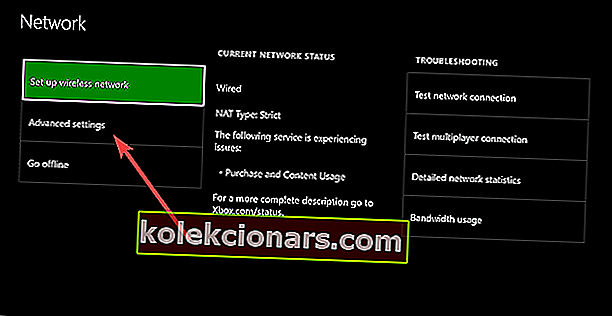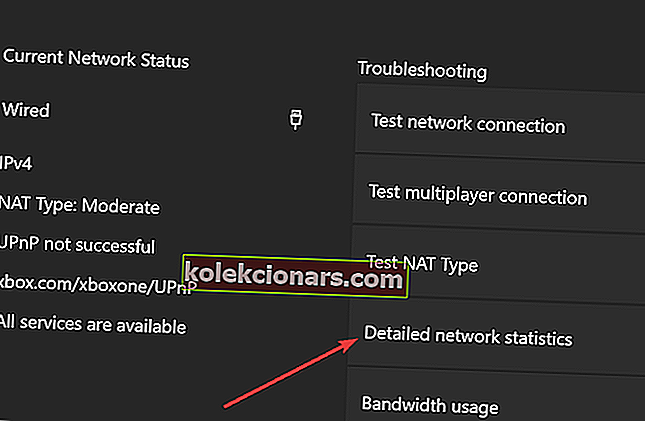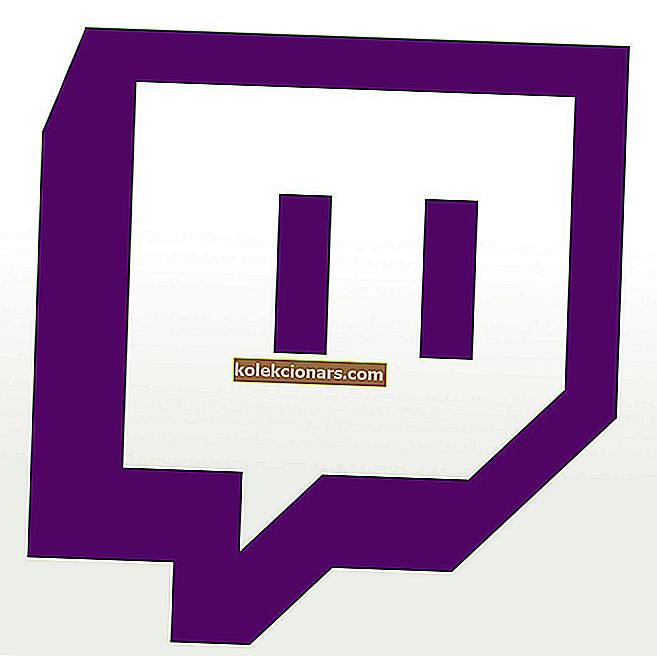Xboxi konsoolid ühenduvad Xbox Live'i teenusega selliste funktsioonide jaoks nagu võrgumängimine, videote voogesitus ja muud, kuid see juhtub ainult siis, kui ühendus töötab hästi.
Kahjuks ei loo teie Xbox erinevate tehniliste probleemide tõttu mõnikord ühendust WiFi või muude Interneti-ühendustega, mida võite kasutada, ja see võib takistada teil konsooli võrku või Xbox Live'iga liitumist.
Tavaliselt, kui Xbox ei loo ühendust WiFi ega traadita võrguga, ilmub Xboxi ekraanile viga, milles soovitatakse probleemi lahendamiseks marsruuteri või lüüsiseadme toitetsükkel.
Kuid kui ruuteri administraator muutis hiljuti Wi-Fi parooli, peate selliste rikete vältimiseks oma konsooli värskendama.
Siin on loetelu lahendustest, mida saate kasutada, kui Xbox ei loo WiFi-ühendust.
Mida teha, kui Xbox ei loo WiFi-ühendust:
- Taaskäivitage võrguühenduse test
- Toite oma konsooli ja võrgu riistvara
- Ühendage kolmanda osapoole peakomplektid lahti
- Veenduge, et ruuter edastaks õiget SSID-d
- Kinnitage WiFi parool
- Kontrollige muid traadita häireid
- Kontrollige MAC-i filtreerimist
- Vahetage traadita kanalit
- Kontrollige traadita kanali laiust
- Kontrollige, kas traadita signaal on madal
- Testige ühendust mõnes teises asukohas
1. Käivitage võrguühenduse test uuesti
Tehke seda oma konsoolil konkreetse tõrketeate kinnitamiseks, tehes järgmist.
- Avage juhend
- Valige Seaded .
- Valige Kõik seaded .
- Valige Võrk .
- Valige Võrguseaded . Kõik teadaolevad katkestused ilmuvad ekraani keskele.
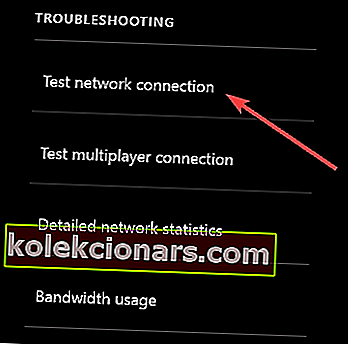
- Valige Võrguseadete kuva paremas servas Test võrguühendus . Kui test õnnestub, loob teie konsool ühenduse Xbox Live'iga. Kui ei, proovib võrguühenduse tõrkeotsing probleemi tuvastada.
Xbox katkestab Interneti-ühenduse juhuslikult? Ärge muretsege, meil on teie jaoks õige lahendus.
2. Toite oma konsooli ja võrgu riistvara
Eemaldage mõneks minutiks toitekaabel ruuteri, modemi või lüüsi tagaküljest. Kui teil on ruuter ja modem, eemaldage nende toitekaablid vooluvõrgust ja taaskäivitage Xbox One konsool, tehes järgmist.
- Juhendi avamiseks vajutage Xboxi nuppu.
- Valige Seaded .
- Valige Taaskäivitage konsool .
- Kinnitamiseks valige Jah . Kui te ei pääse juhendile juurde või kui konsool tundub olevat külmunud, hoidke konsoolil olevat Xboxi nuppu 10 sekundit all, kuni konsool välja lülitub. Pärast konsooli väljalülitamist puudutage taaskäivitamiseks konsoolis uuesti Xboxi nuppu.
- Ühendage kõigepealt modem või lüüs ja oodake, kuni kõik tuled normaliseeruvad.
- Ühendage ruuter ja oodake, kuni kõik tuled normaliseeruvad.
- Testige oma Xbox Live'i ühendust. Õnnestumise korral ühendatakse teie konsool Xbox Live'iga.
Märkus. Kui teil palutakse värskendada oma konsooli tarkvara, valige Jah .
Xbox One ei uuene? Ära lase sel oma päeva rikkuda. Vaadake seda artiklit, et probleem kiiresti lahendada.
3. Ühendage kolmanda osapoole peakomplektid lahti
Need peakomplektid võivad põhjustada aktiivseid häireid, kuna need edastavad sama sagedust kui traadita ruuterid. Probleemse peakomplekti leidmiseks tehke järgmist.
- Ühendage traadita peakomplekti toide lahti.
- Testige oma Xbox Live'i ühendust. Õnnestumise korral ühendatakse teie konsool Xbox Live'iga
4. Veenduge, et ruuter edastaks õiget SSID-d
Veenduge, et teie konsool ühendub õige SSID-ga, seejärel testige oma Xbox Live'i ühendust uuesti. Kui see lahendus toimis, loob teie konsool ühenduse Xbox Live'iga.
Vastasel juhul peate võib-olla testima konsooli teises asukohas, kontrollima ruuteri ühenduvusprobleeme või otsima uue.
Xbox One ei tööta Etherneti kaabliga? Probleemi hõlpsaks lahendamiseks vaadake seda käepärast juhendit.
5. Kinnitage WiFi parool
Traadita võrgu parooli kinnitamiseks Windows 10 arvutiga, mis on juba võrku ühendatud, tehke järgmist.
- Klõpsake nuppu Start
- Valige Juhtpaneel .
- Klõpsake nuppu Võrk ja Internet .
- Klõpsake nuppu Võrgu- ja ühiskasutuskeskus .
- Klõpsake nuppu Halda traadita võrke .
- Paremklõpsake oma traadita võrgu nimel ja valige seejärel Atribuudid .
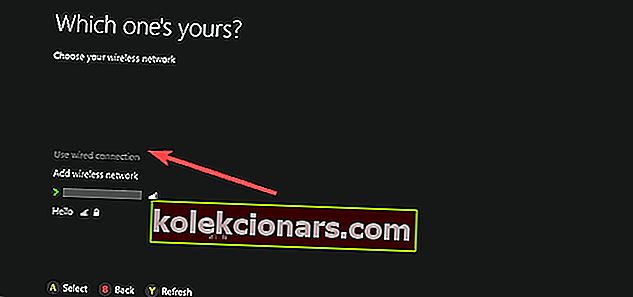
- Klõpsake vahekaarti Turvalisus ja seejärel märkeruut Kuva tähemärgid . Kui olete traadita võrgu õige parooli kontrollinud, testige Xbox Live'i ühendust uuesti
Märkus. Kui märkide kuvamise suvand pole saadaval, ei pruugi te arvutisse sisse logitud administraatori kontoga.
Siit saate teada kõike, mida administraatori konto ja selle lubamise / keelamise kohta teada on!
Kas te ei saa juhtpaneeli avada? Vaadake lahenduse leidmiseks seda samm-sammult juhendit.
6. Kontrollige muid traadita häireid
Häireid on kahte tüüpi: aktiivsed ja passiivsed. Aktiivsete hulka kuuluvad elektroonilised seadmed, mis levitavad traadita signaali või põhjustavad elektromagnetilisi häireid, passiivne aga siis, kui traadita signaal läbib objekte, põhjustades signaali nõrkuse ja murdumise.
Selliste häirete minimeerimiseks eemaldage konsooli ja ruuteri vahelt sellised seadmed nagu mikrolaineahjud, konditsioneerid, ahjud, kineskooptelerid, beebimonitorid, muud traadita võrgud, juhtmeta telefonid ja juhtmeta kõlarid.
Teised esemed, nagu klaas, plii, vasktorustik, betoon, isolatsioon, peeglid, püssikapid, arhiivikapid, plaadid ja krohv tuleks ära visata, kuid ka traadita signaal halveneb kauguse tõttu.
Pärast seda, kui olete oma seadmetele parima vaatevälja konfiguratsiooni määranud ja võimalikult palju häirete põhjuseid eemaldanud, testige Xbox Live'i ühendust.
7. Kontrollige MAC-filtreerimist
Traadita ruuterid võivad takistada volitamata võrgule juurdepääsu, kasutades funktsiooni, mida nimetatakse MAC-filtreerimiseks. Kuid MAC-filtreerimine võib takistada ka teie konsooli ühendamist Xbox Live'iga.
Kui see on sisse lülitatud, lisage oma konsooli MAC-aadress ruuteri volitatud loendisse või lülitage ruuteris ajutiselt MAC-filtreerimine välja, et näha, kas MAC-filtreerimine takistab konsoolil Xbox Live'iga ühenduse loomist.
Konsooli MAC-aadressi lisamiseks ruuteri volitatud loendisse tehke järgmist.
- Hankige oma konsooli MAC-aadress
- Xbox Home'is navigeerige vasakule, kuni jõuate Pinsini .
- Valige Seaded .
- Valige Võrk .
- Valige Täpsemad seaded .
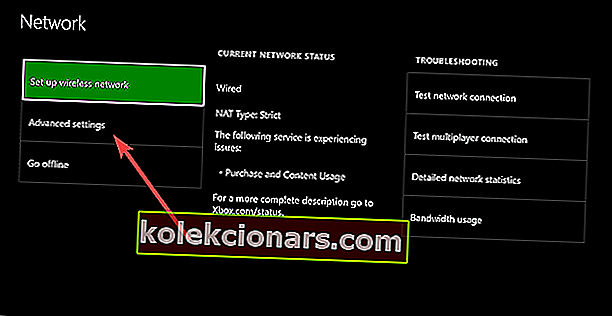
- Kirjutage oma juhtmeta MAC-aadress üles.
- Lisage oma konsooli MAC-aadress ruuteri lubatud MAC-aadresside loendisse
- Ruuteri MAC-filtreerimise sätete muutmiseks vaadake ruuteri dokumentatsiooni või riistvara tootja veebisaiti.
- Kui muudate MAC-i filtreerimisseadeid, taaskäivitage ruuter enne Xbox Live'iga ühenduse loomist.
Selle artikli lihtsate lahenduste abil saate oma võrgus Xbox One'is pordiga piiratud NAT-vea taga olla.
8. Vahetage traadita kanalit
Traadita ruuter saab edastada mitmel erineval kanalil. Kui samal kanalil levib mõni muu läheduses asuv traadita võrk või kui seadmed häirivad traadita ühendust, võib teie traadita võrgu signaali tugevus olla halb.
Selle probleemi lahendamiseks proovige muuta kanalit, millel ruuter edastab.
Märkus: enamikul traadita ruuteritel on konfigureeritavana saadaval kanalilaius kas 20 MHz või 40 MHz. Xbox One eelistab 20 MHz seadistust.
Pärast traadita kanali vahetamist testige Xbox Live'i ühendust.
Kui soovite ruuterit automaatselt konfigureerida, vaadake neid hämmastavaid tarkvaratööriistu, mis seda teevad.
9. Kontrollige traadita kanali laiust
Traadita ruuter saab edastada erinevatel kanalilaiustel. Enamikul traadita ruuteritel on konfigureeritavana saadaval kanalilaius kas 20 MHz või 40 MHz. Xbox One konsool eelistab 20 MHz seadistust.
Ühendusprobleemi lahendamiseks veenduge kõigepealt, kas teie traadita ruuter on konfigureeritud edastama 20 MHz seadetes. Kui olete kontrollinud, et teie traadita ruuteri kanali laius on 20 MHz, testige Xbox Live'i ühendust.
10. Kontrollige, kas traadita signaal on madal
Nõrk traadita signaal võib tähendada, et Xbox ei loo WiFi-ühendust. Oma traadita signaali tugevust saate kontrollida Xbox One konsoolil, tehes seda:
- Avage juhend
- Valige Seaded .
- Valige Kõik seaded .
- Valige Võrk .
- Valige Võrguseaded . Kõik teadaolevad katkestused ilmuvad ekraani keskele.
- Valige Detailne võrgustatistika .
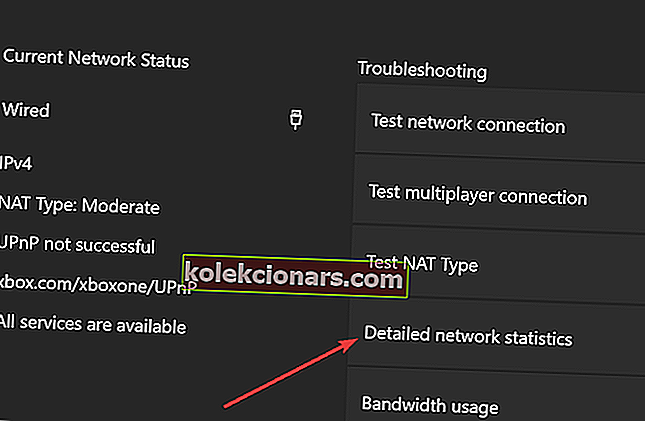
- Teie traadita signaali tugevus näidatakse võrgu üksikasjalikus olekus protsendina. Signaali tugevust alla 20% peetakse madalaks ja see võib põhjustada probleeme teie Xbox Live'i ühendusega.
Võite proovida ka traadiga ühendust ruuteriga, otse-modemiga ühendust või ühenduda otse modemiga, seejärel testida Xbox Live'i ühendust.
Teie Xbox One ei saa ühendust Xbox Live'i teenustega? Ärge muretsege, meil on teie jaoks õige lahendus.
11. Testige oma ühendust mõnes teises kohas
- Ühendage lahti Xboxi konsool ja kõik sellega seotud tarvikud.
- Minge koos Xboxi ja lisaseadmetega alternatiivsesse kohta, kus saate ühenduda alternatiivse võrguga. See määrab, kas viga on teie võrgus või konsoolis.
- Ühendage teises asukohas Xboxi konsool ja kõik sellega seotud tarvikud uuesti.
- Taaskäivitage konsool ja proovige Xbox Live'i ühendust uues asukohas, proovides luua ühenduse alternatiivse võrguga
Juhul, kui teie Xbox ühendab muus asukohas, peaksite kaaluma ruuteri asendamist ja võrguprobleemide lahendamist.
Kui Xbox ei loo WiFi-ga ühendust ka pärast ülaltoodud lahenduste kasutamist, võib sisemises traadita adapteris olla midagi valesti või teie konsool vajab remonti. Konsooli parandamiseks võite esitada veebipõhise remonditaotluse Xbox Online'i hoolduskeskuses.
Andke meile teada, kas mõni neist lahendustest aitas, jättes kommentaari allolevasse jaotisesse.
Jätke sinna ka kõik muud küsimused või ettepanekud, mis teil võivad olla, ja me kontrollime neid kindlasti.
SEOTUD LUGUD KONTROLLIMISEKS:
- Teie Xbox One peakomplekt ei tööta? Hankige parandus siit
- PARANDUS: Xbox One X ei saa ühendust Xbox Live'iga
- Kas „Näita võrguühenduseta” on Xbox One'is lõplikult fikseeritud? Seda ütlevad kasutajad