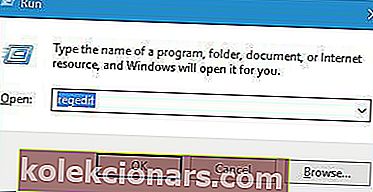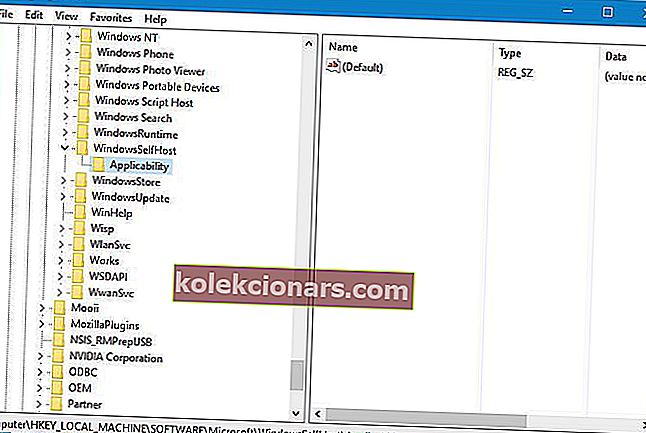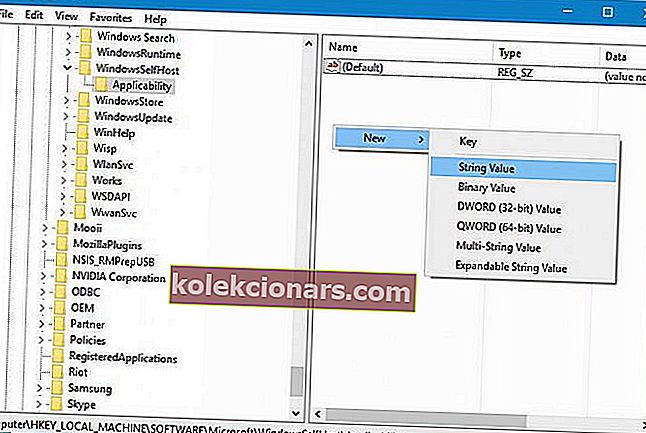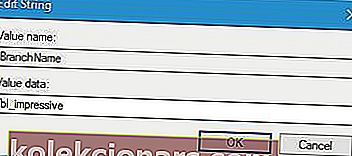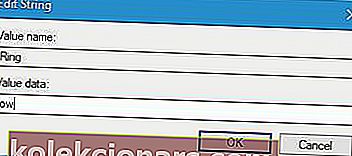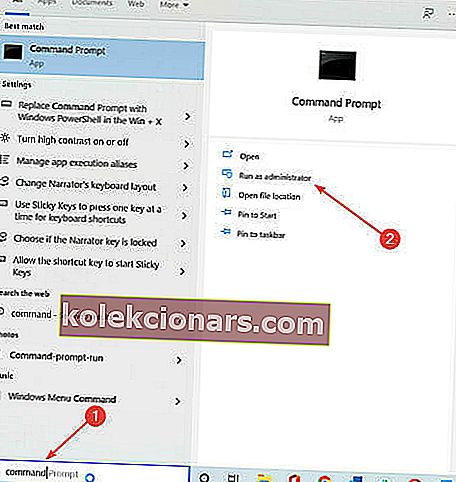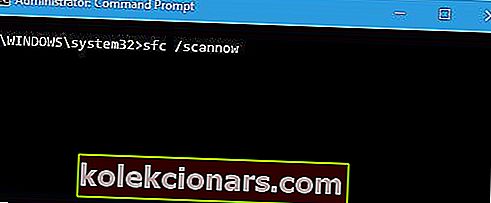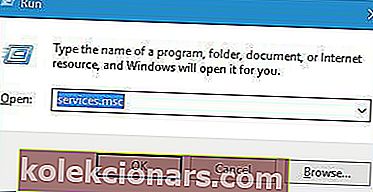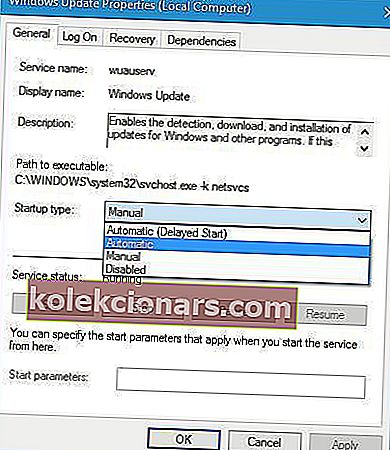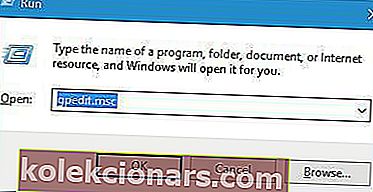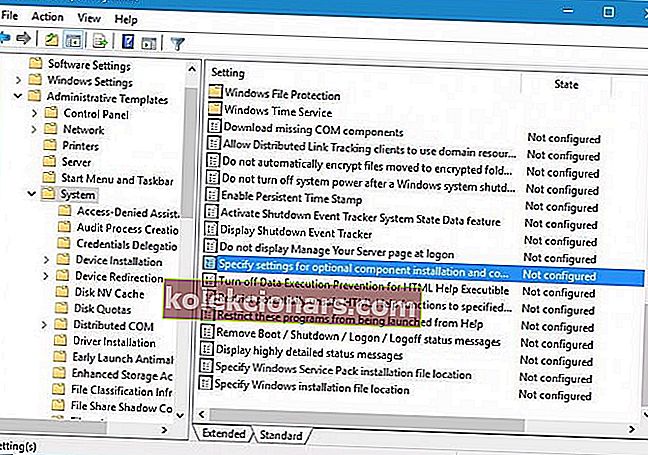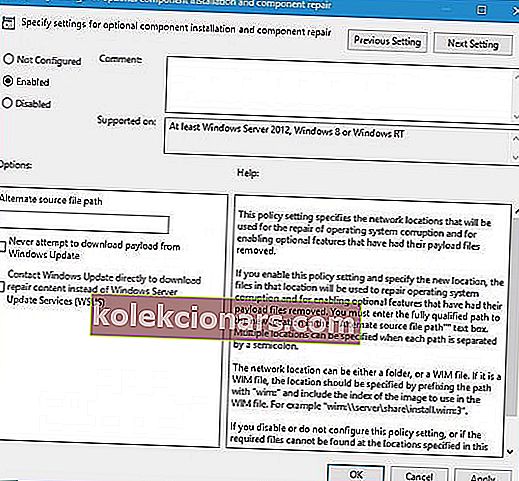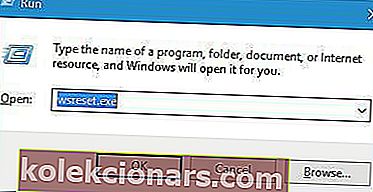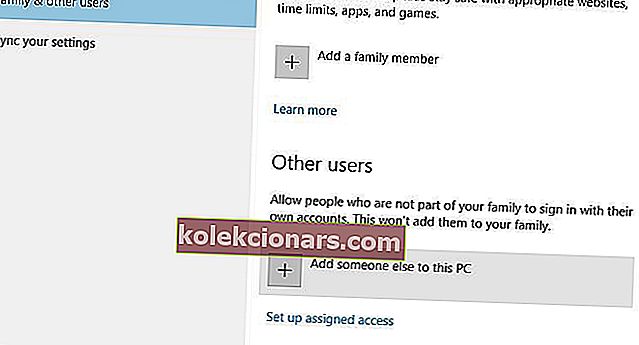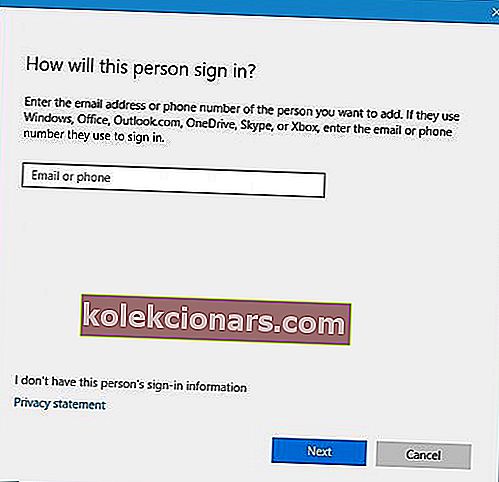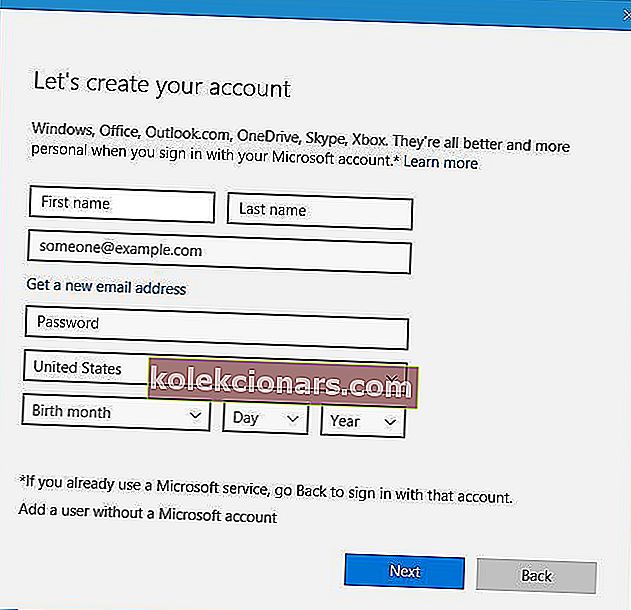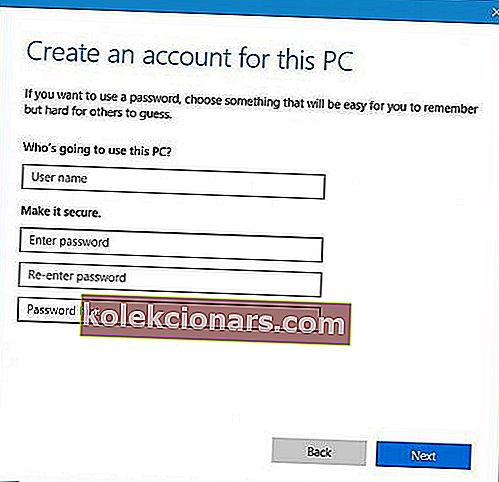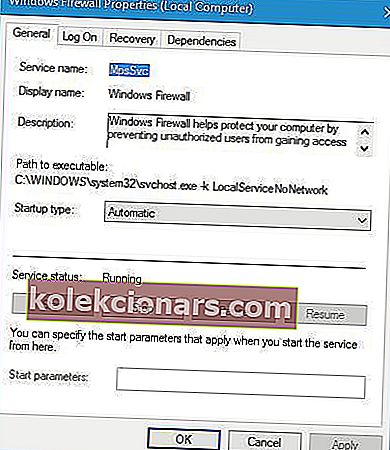- Kui näete, et teenuse registreerimine puudub või on rikutud tõrge Windows 10-s, tähendab see, et teil võib olla probleem registriga.
- Windowsi register on Windowsi andmebaas, mis salvestab sellesse arvutisse installitud riist- ja tarkvara teavet, sätteid, suvandeid ja muid väärtusi.
- Selle ülipopulaarse operatsioonisüsteemi kohta lisateabe saamiseks külastage meie jaotist Windows 10.
- Meie tehnilise tõrkeotsingu keskus on esimene koht, kus külastada, kui teil on probleeme arvutiga.

Kõik Windowsi versioonid toetuvad korralikult töötamiseks teatud teenustele ja Windows 10 pole erand.
Kahjuks teatasid kasutajad, et teenuse registreerimine on Windows 10-s puudu või rikutud viga, nii et vaatame, kuidas seda parandada.
Kuidas parandada puuduvat või rikutud teenuse registreerimist?
1. Eemaldage viirusetõrjetööriist
 Viirusetõrjetarkvara võib häirida Windows 10 põhifunktsioone, põhjustades seega teenuse registreerimise puudumise või vigase vea ilmumise.
Viirusetõrjetarkvara võib häirida Windows 10 põhifunktsioone, põhjustades seega teenuse registreerimise puudumise või vigase vea ilmumise.
Kasutajad teatasid, et McAfee viirusetõrje võib põhjustada selle probleemi ilmnemise ja selle parandamiseks on soovitatav eemaldada McAfee viirusetõrjetarkvara.
Pidage meeles, et peaaegu iga kolmanda osapoole viirusetõrjetarkvara võib põhjustada selle tõrke ilmnemise, seetõttu võiksite proovida oma viirusetõrjetarkvara isegi siis, kui te McAfee't ei kasuta.
Kõige lihtsam viis viirusetõrje täielikuks desinstallimiseks on kasutada spetsiaalset tarkvara nagu IObit Uninstaller . Seda on lihtne kasutada ja pärast seda, kui see on oma töö teinud, võite olla kindel, et te ei näe jääke.
Pärast puhta lehe olemasolu saate installida usaldusväärsema viirusetõrjelahenduse, mis ei häiri WIndows 10 ′ teenuse registreerimist.
Soovitame tungivalt VIPRE Antivirus Plus - lihtsat, kuid võimsat turvalahendust, mis ei aeglusta teie arvutit.
Sellel tööriistal on täiustatud aktiivne kaitse - funktsioon, mis kaitseb teid lunavara ja muu ohtliku pahavara eest, teenides sõltumatutelt viirusetõrjetestidelt parima hinnangu.
Kirsid peal on USA-s tasuta klienditugi ja 30-päevane raha tagasi garanteeritud poliitika.

VIPRE Antivirus Plus
VIPRE on parim alternatiiv muule viirusetõrjele, mis pakub parimat jõudlust ja 0 häiret! Tasuta prooviversioon Külastage veebisaiti2. Eemaldage registrist väärtus ThresholdOptedIn
- Registriredaktori avamiseks vajutage Windows Key + R ja sisestage regedit . Vajutage sisestusklahvi või klõpsake nuppu OK.
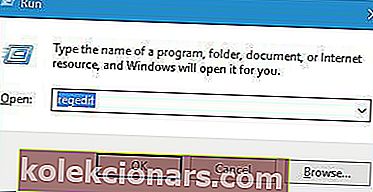
- Vasakul paanil minge
HKEY_LOCAL_MACHINE\SOFTWARE\Microsoft\WindowsSelfHost\Applicability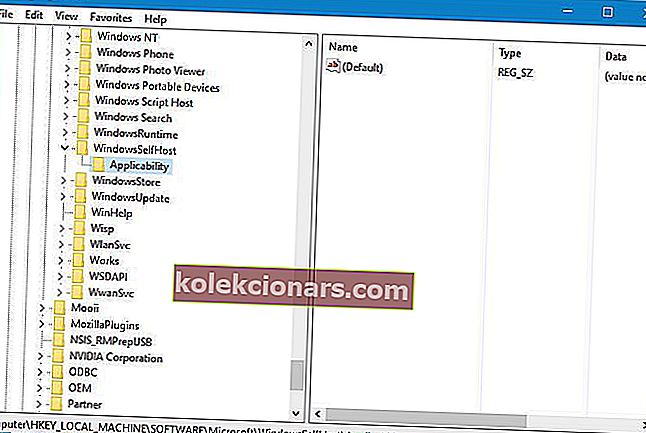
- Paremal paanil leidke väärtus ThresholdOptedIn ja kustutage see.
Märkus. Peame mainima, et väärtuste eemaldamine registrist võib teie operatsioonisüsteemis põhjustada teatud probleeme, seetõttu võiksite enne selle lahenduse proovimist luua oma registri varukoopia.
3. Kustutage kaust Taastamine kaustast Applicability
Kui näete kausta Applicability kausta Recovery From , kustutage see. See võib probleemi lahendada.
4. Lisage rakenduse võtmesse BranchName ja Ring väärtused
- Minge järgmisele teele ja valige Rakendatavuse võti:
HKEY_LOCAL_MACHINE\SOFTWARE\Microsoft\WindowsSelfHost\Applicability - Paremklõpsake parempoolsel paanil tühja ruumi ja valige Uus , seejärel valige Stringi väärtus .
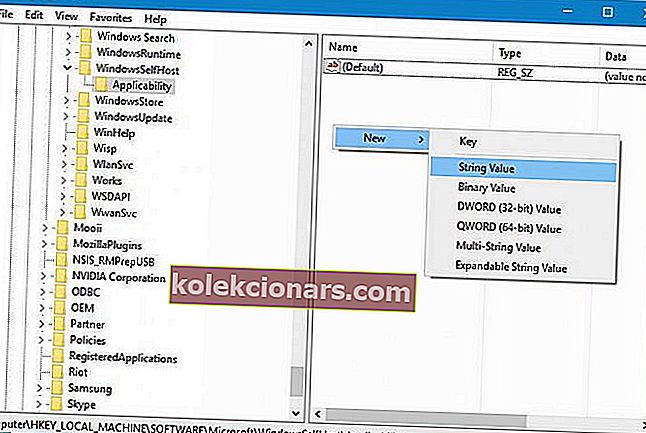
- Sisestage uue stringi nimeks BranchName ja topeltklõpsake seda.
- Väljale Väärtusandmed sisestage fbl_impressive ja klõpsake muudatuste salvestamiseks nuppu OK .
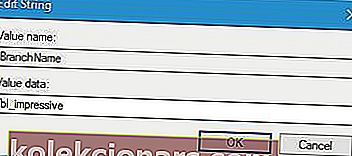
- Loo uus String nimetatakse Ring ja seadke Value data et madal.
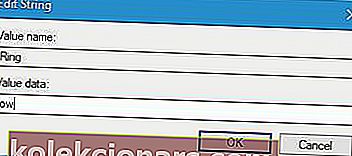
- Kui olete lõpetanud, sulgege registriredaktor .
5. Kasutage käsuviiba
- Käsuviiba käivitamiseks otsige käsk ja klõpsake käsku Käivita administraatorina .
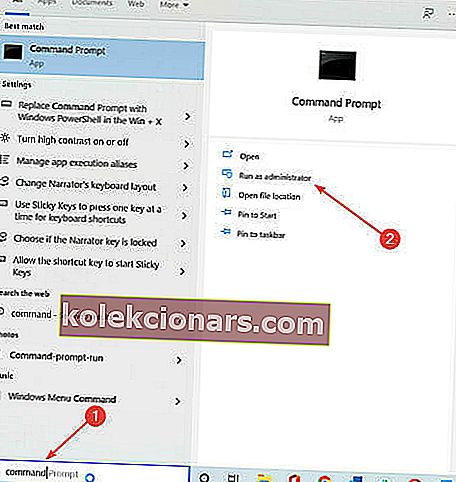
- Sisestage järgmised käsud:
net stop wuauserv
net stop cryptSvc
net stop bits
net stop msiserver
ren C:WindowsSoftwareDistribution SoftwareDistribution.old
ren C:WindowsSystem32catroot2 catroot2.old
net start wuauserv
net start cryptSvc
net start bits
net start msiserver
Pärast kõigi protsesside lõppu sulgege käsuviip ja kontrollige, kas probleem on lahendatud.
6. Kasutage käsku SFC scan
- Käivitage käsuviip administraatorina, nagu on näidatud eelmises lahenduses.
- Sisestage sfc / scannow ja vajutage sisestusklahvi.
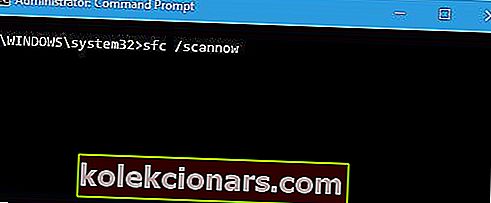
- Oodake, kuni protsess on lõpule jõudnud, sulgege käsuviip ja kontrollige, kas viga on lahendatud.
7. Kontrollige, kas vajalikud teenused töötavad
- Vajutage Windows Key + R , sisestage services.msc ja vajutage Enter või klõpsake nuppu OK .
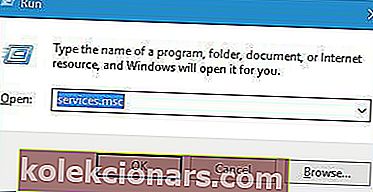
- Leidke Windows Update'i teenus ja topeltklõpsake sellel, et selle atribuudid avada.
- Valige jaotises Startup type menüüst Automatic . Kui Teenuse staatus lõik klõpsake Start nuppu. Muudatuste salvestamiseks klõpsake nuppu Rakenda ja OK .
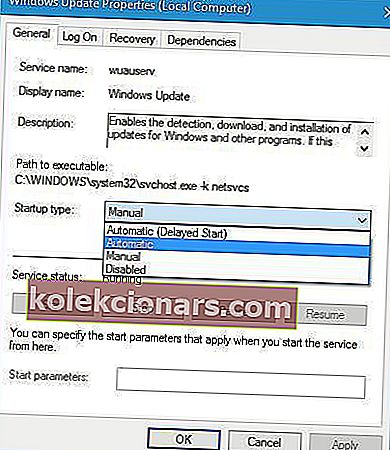
- Korrake samu samme taustal oleva intelligentse ülekandeteenuse ja krüptoteenuse puhul .
8. Muutke grupipoliitikat ja kasutage DISM-i
- Vajutage Windowsi klahvi + R ja sisestage gpedit.msc . Vajutage sisestusklahvi või klõpsake nuppu OK.
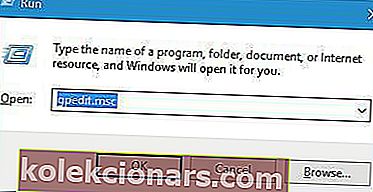
- Vasakul paanil navigeerige jaotisse Arvuti konfiguratsioon, seejärel jaotisse Haldustööriistad ja valige Süsteem . Parempoolsel paanil topeltklõpsake nuppu Täpsusta komponendi valikulise installi sätted ... sätet.
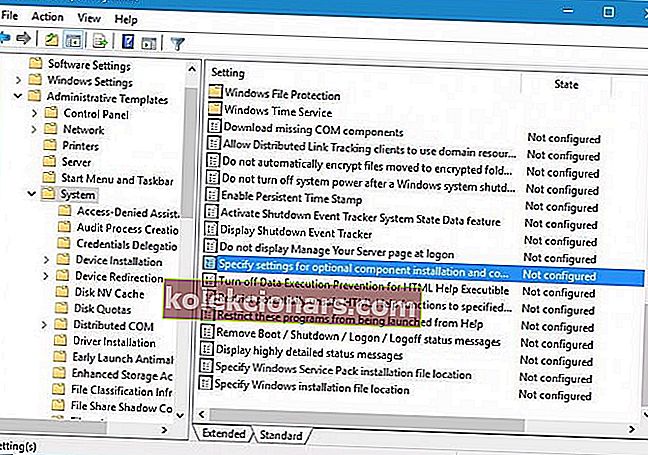
- Valige Lubatud ja sisestage asukoht, mida soovite remondiks kasutada. Muudatuste salvestamiseks klõpsake nuppu Rakenda ja OK .
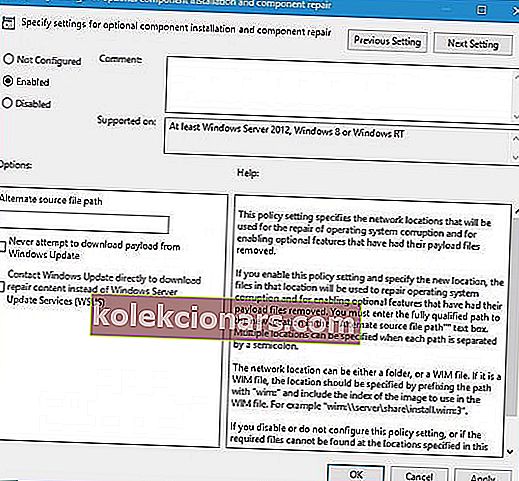
- Pärast rühmapoliitika redaktori sulgemist käivitage uuesti DISM-i kontroll.
9. Kasutage Windows 10 ISO-d Windows 10 parandamiseks

- Laadige Windows 10 ISO alla Microsofti veebisaidilt. Teise võimalusena võite kasutada meediumiloome tööriista.
- Kui olete ISO-faili alla laadinud, topeltklõpsake selle ühendamiseks.
- Kui ISO on paigaldatud, avage see ja käivitage fail setup.exe .
- Windows 10 täiendamiseks järgige juhiseid.
10. Käivitage wsreset
- Vajutage Windowsi klahvi + R ja sisestage wsreset.exe .
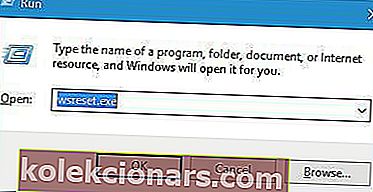
- Vajutage sisestusklahvi või klõpsake nuppu OK ja oodake, kuni protsess lõpeb.
11. Looge uus kasutajakonto
- Avage rakendus Seaded ja minge kontodele , seejärel minge perele ja teistele kasutajatele .
- Klõpsake nuppu Lisa keegi teine sellesse arvutisse .
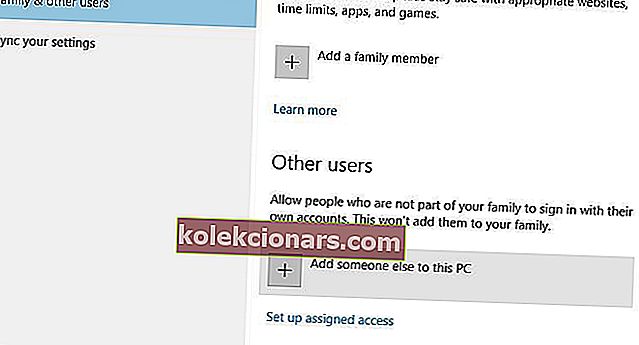
- Klõpsake käsul Mul pole selle inimese sisselogimisteavet .
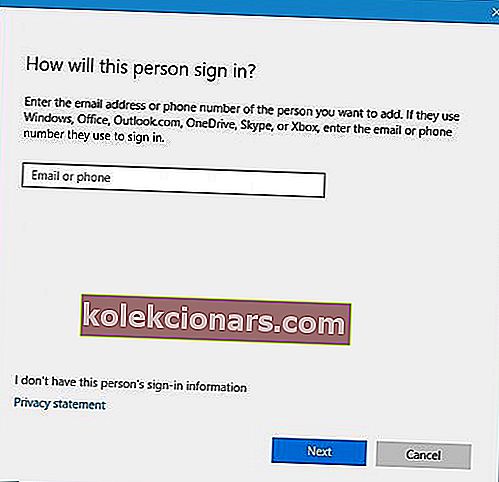
- Klõpsake nuppu Lisa kasutaja ilma Microsofti kontota .
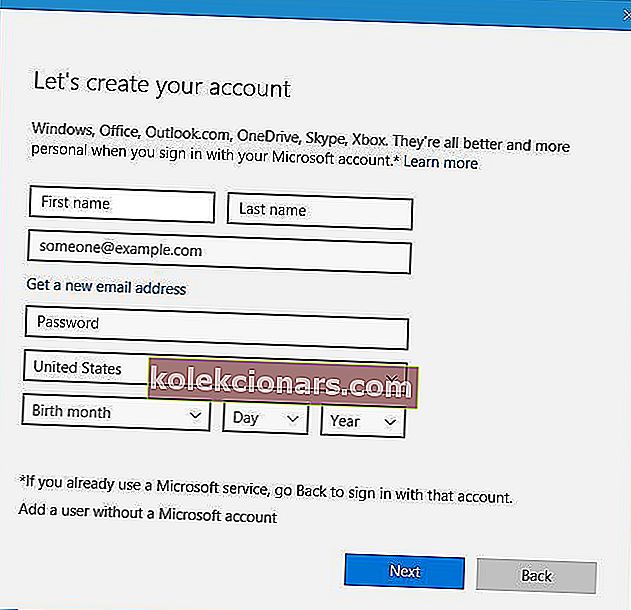
- Sisestage uue kasutaja nimi. Soovi korral saate uue konto kaitsmiseks lisada ka parooli. Kui olete lõpetanud, klõpsake nuppu Järgmine .
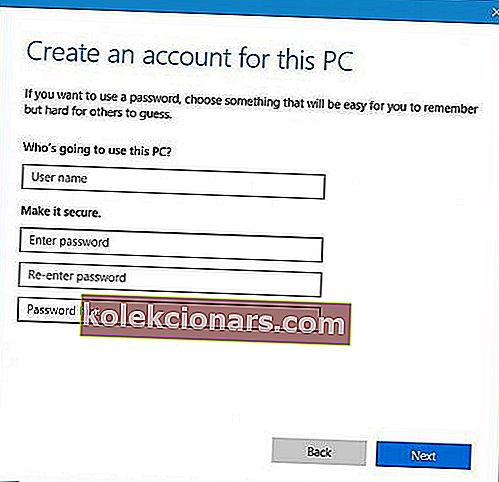
- Pärast uue kasutaja loomist lülituge sellele üle ja kontrollige, kas probleem püsib.
Kui teie uuel kasutajakontol probleemi ei kuvata, võiksite kõik oma isiklikud failid teisaldada ja sellele jäädavalt üle minna.
Kas te ei saa Windows 10-s uut kasutajakontot luua? Siit saate teada, kuidas saate seda lihtsalt teha
12. Laadige taustal alla vajalikud värskendused

- Käivitage administraatorina käsuviip .
- Sisestage käsk net stop wuauserv ja vajutage sisestusklahvi. Pärast seda sisestage järgmine käsk ja vajutage sisestusklahvi
- vajalike värskenduste tuvastamiseks ja allalaadimiseks:
wuauclt /detectnow
Märkus. See on vaid potentsiaalne lahendus ja see ei pruugi olla püsiv lahendus, kuid võite siiski seda oma arvutis proovida.
13. Lubage uuesti Windows Defenderi tulemüüriteenus
- Avage aken Teenused . Selleks vajutage Windowsi klahvi + R ja sisestage services.msc . Vajutage sisestusklahvi või klõpsake nuppu OK.
- Kui avaneb aken Teenused, leidke Windows Defenderi tulemüüriteenus ja topeltklõpsake seda.
- Veenduge, et Startup tüübiks oleks seatud Automatic.
- Teenuse peatamiseks klõpsake nuppu Stopp ja seejärel uuesti alustamiseks nuppu Start .
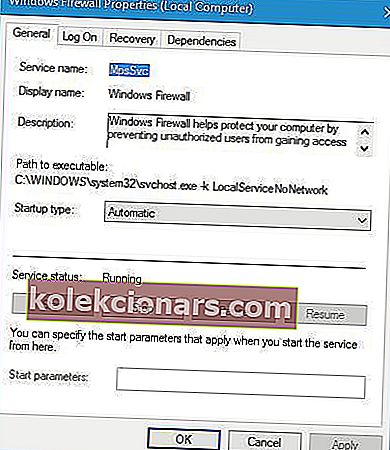
- Muudatuste salvestamiseks klõpsake nuppu Rakenda ja OK .
14. Kontrollige registriväärtusi
- Käivitage registriredaktor ja minge
HKEY_LOCAL_MACHINE\SOFTWARE\Microsoft\Windows NT\CurrentVersionvasakpoolse paani klahvile.
- Käivitage registriredaktor ja minge
- Parempaanil leida järgmistest ridadest: EditionID ja ProductName . Veenduge, et EditionID ja ProductName sobitada versiooni Windows 10, mida kasutate. Meie puhul on EditionID väärtuseks seatud Professional, samas kui ProductID-i väärtuseks on Windows 10 Pro .
- Kui väärtused ei ühti teie Windows 10 versiooniga, muutke neid.
Teadmata põhjusel võivad teie registri väärtused muutuda ja see võib põhjustada selle probleemi ilmnemise. Kasutajate sõnul EditionID ja ProductName on muutunud Windows 10 Pro Windows 10 Enterprise ja mis põhjustas selle vea näidata.
Teenuse registreerimine puudub või rikutud viga võib teie Windows 10 arvutis põhjustada palju probleeme, kuid nagu näete, saab selle tõrke lahendada ühe meie lahenduse abil.
Toimetaja märkus: see postitus avaldati algselt 2020. aasta märtsis ning seda on värskuse, täpsuse ja igakülgsuse huvides hiljem uuendatud ja ajakohastatud oktoobris 2020.