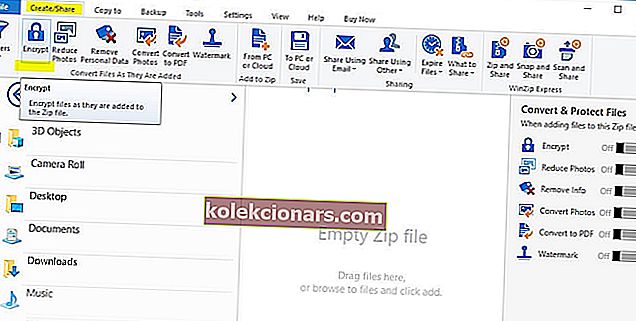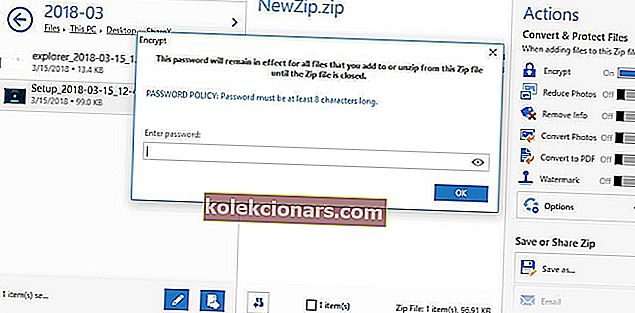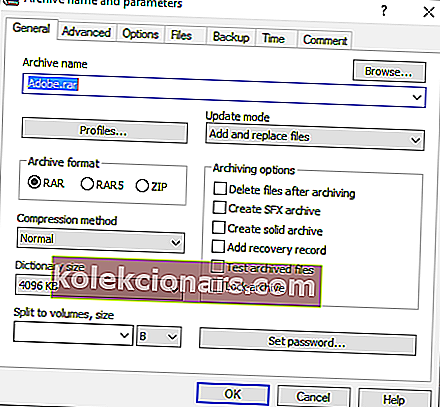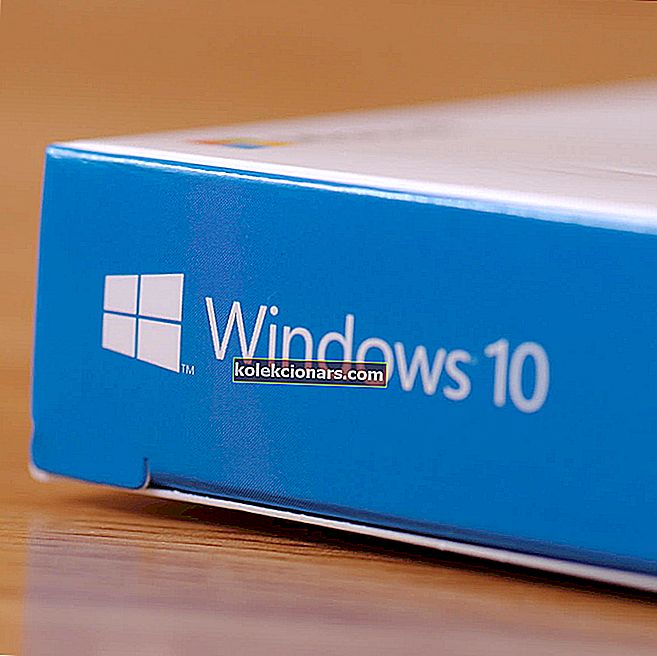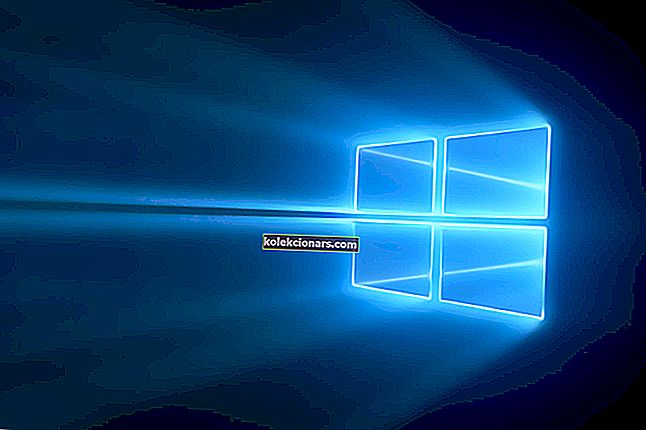- Windows 10 ei paku ZIP-failide loomulikku krüpteerimist, kuid peate siiski need turvama.
- Tutvuge nende parimate kolmanda osapoole tööriistadega, et kaitsta parooliga oma pakitud faile sõjalise kvaliteediga krüptimisega.
- Kas pole kindel, kust alustada? Siin on kiire ZIP-juhend, mida saate kasutada failide pakkimise alustamiseks.
- Uurige ka meie krüpteerimis- ja andmekaitsekeskust, et saada uusimaid ja parimaid andmeturbe nõuandeid, tööriistu ja tehnikaid.

Isiklike failide kogu aeg kaitstud hoidmine on äärmiselt oluline. Paroolide seadistamine teatud failidele, kaustadele või ZIP-pakettidele on soovitatav, eriti kui teie Windows 10 seadmele on juurdepääs teistel isikutel.
Samuti, kui jagate faile erinevate arvutite vahel või kasutate võrku, mis pole nõuetekohaselt turvatud, on parim määrata kõige olulisemate failide jaoks üksikud paroolid.
Sellepärast soovime teile näidata parimaid turvalahendusi, mida saab Windows 10 zip-failide paroolikaitseks kasutada.
Tavaliste failide ja kaustade jaoks saate kasutada sisseehitatud Windows 10 funktsioone ja määrata üksikuid krüpteeritud paroole.
Kahjuks on zip-failide arutamisel keerulisem leida õiged turvaalternatiivid - ei, te ei saa Windows 10-s vaikimisi zip-failide kaitsmiseks paroole määrata.
Seega tuleb rakendada hoopis kolmandate osapoolte lahendusi.
Ja kuna veebis on erinevaid tööriistu, on mõistlik valida.
Vältige õudusunenägusid ja jälgige paroolihalduri tööriista abil kõiki oma paroole!
Kuidas lisada parooli ZIP-failile Windows 10-s?
1. Kasutage WinZipi

WinZip on tööriist, mida on alla laaditud üle miljardi korra, mis tähendab, et sellel on suurepäraseid funktsioone. Ja on, tõepoolest. Siin on kiire juhend selle kohta, kuidas parooliga kaitsta faili, mille soovite ZIP-faili abil WinZipi abil kasutada.
- Laadige selle lingi kaudu alla WinZip (tasuta) ja installige see oma arvutisse
- Kui see on installitud, avage see ja klõpsake ülemisel suvandipaanil nuppu Loo / jaga, nii et see avab peamise toimingute menüü
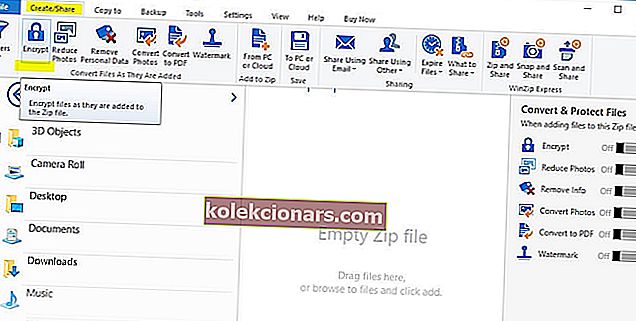
- Ärge unustage parempoolses menüüs ACTIONS aktiveerida suvand Krüptimine
- Lohistage fail parempoolsest navigeerimismenüüst NewZip.zip keskmisesse ruumi
- Kui olete faili lohistades lubanud funktsiooni Krüptimine, kuvatakse teie parooli määramise aken
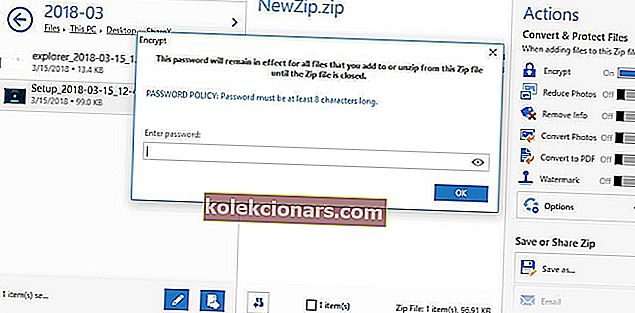
- Pärast parooli määramist peate määrama ka krüptimissätte ja olete valmis! Nüüd on teil sõjalise klassi krüpteeritud, paroolidega kaitstud ZIP-fail.

WinZip
Maailma parim pakkimistarkvara on olemas, et aidata teil oma ZIP-faile kaitsta. Tasuta prooviversioon Veebisaidi külastamine2. Kasutage WinRAR-i
WinRAR on võib-olla kõige populaarsem tööriist, mida Windows 10 süsteemis kasutatakse. Muidugi võib WinRAR aidata teil faile ja kaustu hõlpsalt ühte tihendatud faili kokku suruda.
Lisaks ja vähesed teavad seda aspekti, WinRAR-i saab kasutada ka tihendatud faili parooli seadistamiseks.
Seega saame oma olukorras seda tasuta levitatud rakendust oma ZIP-failide turvamiseks kasutada. Selle toimingu tegemiseks toimige järgmiselt.
- Alustage muidugi WinRAR-i kliendi allalaadimisega - tarkvara saate sellelt lehelt.
- Järgige ekraanil kuvatavaid viipasid ja installige see programm - klõpsake lihtsalt käivitataval WinRAR-failil.
- Järgmisena valige fail, mille soovite tihendada ja turvata.
- Paremklõpsake sellel failil ja valige kuvatavast loendist 'Lisa arhiivi ...'.
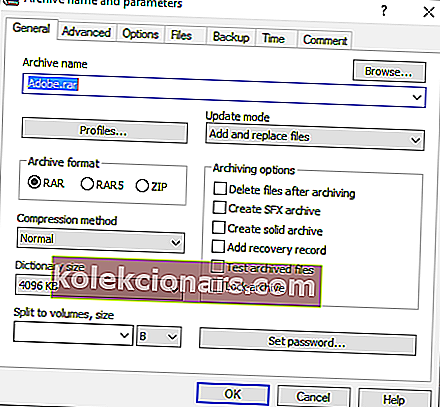
- Sisestage kuvatavas aknas vahekaardi Üldine all tulevase ZIP-faili nimi, valige Arhiivivorming (klõpsake ZIP-l) ja enne muudatuste kinnitamiseks OK valimist klõpsake nuppu Määra parool .
- Kui teil palutakse, sisestage paroolid ja sisestage need uuesti kinnitamiseks.
- Rakenda muudatused ja kõik.
Nüüd, kui soovite juba tihendatud failile parooli määrata, toimige järgmiselt.
- Avage WinRAR ja klõpsake nuppu Tööriistad .
- Seejärel valige suvandist Tööriistad käsk Teisenda arhiive .
- Hoidke jaotises Arhiivide teisendamine jaotises Arhiivitüübid ZIP-suvandit kontrollituna.
- Valige asukoht, kuhu soovite kaitstud zip-i panna, ja seejärel klõpsake nuppu Tihendamine ....
- Kuvatakse aken Määra vaikimisi tihendusvalikud. Klõpsake vahekaardi Üldine valikul Määra parool ... ja sisestage oma parool.
- Lõpetage valideerimisprotsess ja salvestage oma töö.
3. Kasutage 7-Zip-i
Erinevalt WinRARist ei saa te 7-Zipi kaudu olemasolevale tihendatud ZIP-failile parooli määrata.
See tarkvara võimaldab teil ühe parooli seadistada ainult zip-protsessi ajal.
Niisiis, juba tihendatud pakettide jaoks peate esmalt lahti pakkima ja pärast uuesti pakkima.
Igatahes on 7-Zip ka tasuta ja pakub intuitiivset liidest, nagu me WinRAR-i kliendiga märkasime.
Nagu te märkate, on mõlemad platvormid üsna sarnased, nii et valige lihtsalt see, mida eelistate kõige rohkem, või proovige neid mõlemaid ja otsustage hiljem, milline lahendus on parim, mida soovite saavutada.
- Veel üks, kõigepealt laadige programm alla oma Windows 10 süsteemi - saate selle siit.
- Installige oma seadmesse 7-Zip - käivitage käivitatav fail ja järgige ekraanil kuvatavaid viipasid.
- Valige tihendatav fail ja paremklõpsake sellel.
- Valige Lisa arhiivi .
- Akna Lisa arhiivi alla peate: sisestama failile nime, määrama arhiivivormingu ja sisestama krüptimislahenduse.
- Niisiis, määrake tulevase zip-faili kaitsmiseks parool.
- Kui olete valmis, klõpsake nuppu OK.
- See selleks.
Need on lihtsaimad viisid, kuidas kaitsta zip-faili spetsiaalse parooli seadistamisega. Pidage meeles, et Windows 10 ei paku selle krüptimise lõpuleviimiseks sisseehitatud lahendust.
Eespool loetletud tööriistade abil saate aga hõlpsasti kaitsta kõiki soovitud ZIP-faile.
Nii WinRAR kui ka 7-Zip on avatud lähtekoodiga platvormid, nii et saate neid tasuta alla laadida ja kasutada.
Kas soovite Windows 10 tihendatud kaustu parooliga kaitsta? Vaadake meie täielikku juhendit!
Kui te ei saa Windows 10-s oma ZIP-faili parooli määrata, oleme siin teie abistamiseks.
Kasutage allpool olevat kommentaaride jaotist, et oma probleemist lähemalt rääkida, ja leiame täiuslikud selgitused, et kõik oleks selge.
KKK: Lisateave ZIP-failide parooliga kaitsmise kohta
- Kas saate Windows 10-s zip-faili parooliga kaitsta?
Jah, on olemas spetsiaalsed tööriistad, mida saate kasutada ZIP-failide krüptimiseks nagu tavalise faili puhul. Vaadake meie tarkvara populaarseimaid valikuid, et hõlpsalt kaitsta parooliga ZIP-faile Windows 10-s.
- Kuidas kaitsta ZIP-kausta parooliga?
Nii ZIP-failide kui kaustade paroolikaitseks võite kasutada WinZipi. Siin on täielik nimekiri tarkvaralistest alternatiividest, mida saate selle ülesande jaoks proovida.
- Kuidas saab Windows 10 kausta parooliga kaitsta ilma tarkvarata?
Pakitud failide puhul pole Windows 10 natiivset lahendust, peate käsu käivitama kõrgendatud käsuviiba kaudu. Kui te ei saa käsku administraatorina käivitada, toimige järgmiselt.
Toimetaja märkus: see postitus avaldati algselt 2019. aasta aprillis ja seda on värskuse, täpsuse ja igakülgsuse huvides ajakohastatud ja ajakohastatud juulis 2020.