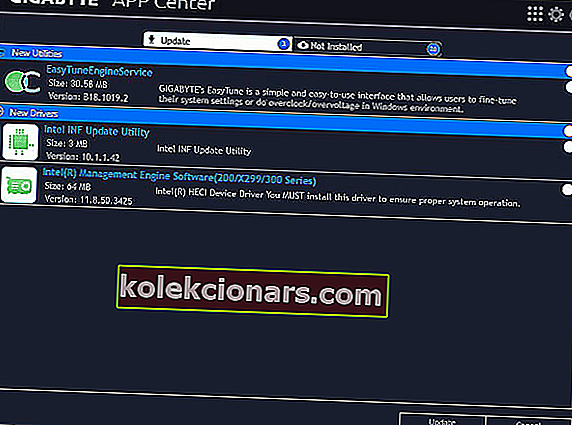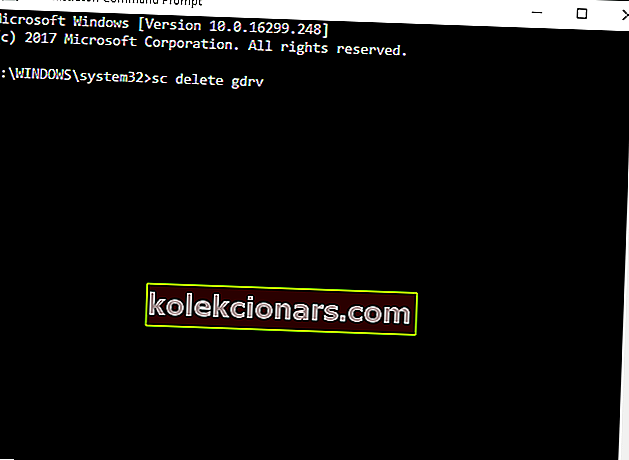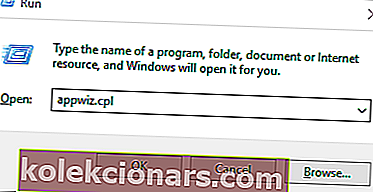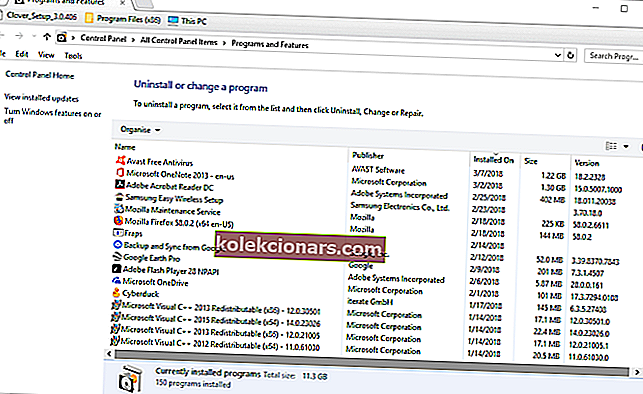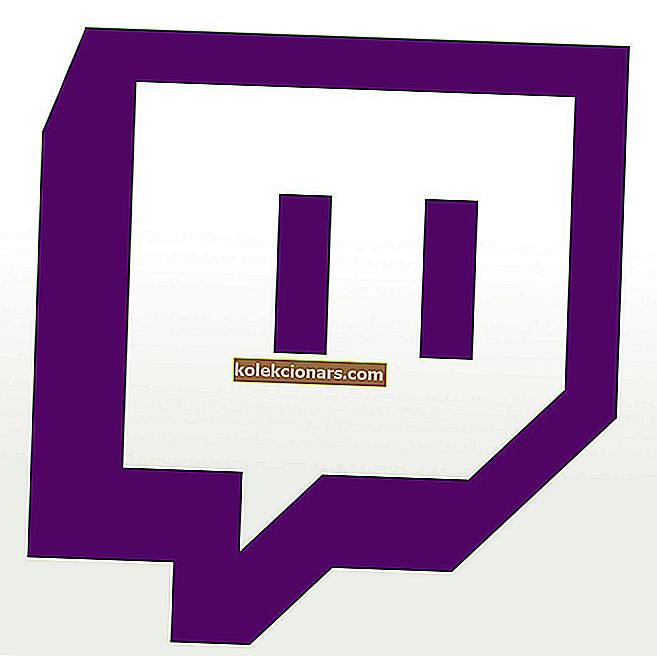- Gigabaidised emaplaadid on ühed populaarseimad maailmas ja nende pidev värskendamine d on oluline.
- Mõnikord võib värskenduste puudumine või teatud tarkvaraprobleemid põhjustada Gigabyte emaplaatide veateateid.
- Allpool olev artikkel on vaid üks paljudest meie jaoturist, mis on pühendatud süsteemivigade parandamisele.
- Lisateavet samm-sammult tõrkeotsingu juhendite kohta vaadake meie pühendatud Fix-lehelt.

See juht ei vabasta rike veateade on üks, mis täpsemalt puudutab Gigabyte emaplaat.
Mõned kasutajad on väitnud, et tõrketeade ilmub pärast Windows 10-le värskendamist. Veateate põhjuseks on tavaliselt emaplaadi sisseehitatud WiFi puudumine, mis on Gigabyte App Centeri pilvjaama serveri jaoks vajalik.
Siin on mõned resolutsioonid, mis võivad selle Gigabyte emaplaadi vea Windows 10-s parandada.
Kuidas parandada seda draiverit, mida ei saa tõrke korral vabastada ?
- Uuendage emaplaadi draivereid
- Lülitage seade Käivita järgmine taaskäivitamine alati välja
- Installige Gigabyte Services uuesti käsuviiba kaudu
- Rakenduskeskuse värskendamine
- Desinstallige rakenduskeskus
1. Uuendage emaplaadi draivereid

Võimalik, et peate värskendama oma Gigabyte'i emaplaadi draivereid, et draiver ei saaks veateadet vabastada . Emaplaadil on aga erinevaid draivereid.
Sellisena on emaplaadi draiverite värskendamiseks tõenäoliselt parem kasutada draiveri värskendamise tarkvara.
Näiteks saate DriverFixiga kiiresti skannida .

Toode on saanud oma nimekaimu sellest, et see saab hõlpsasti hakkama kolmandate osapoolte draiverite probleemidega. See hõlmab vanade värskendamist, katkiste parandamist ja puuduvate asendamist.
Kuid see mitmekülgsus on vaid üks selle tugevatest külgedest, teine on programmi kasutamise lihtsus ja minimaalne nõutav kasutaja sisend.

DriverFix
See kerge ja kaasaskantav tööriist tuvastab kõik teie puuduvad draiverid ise ja värskendab neid võimalikult kiiresti. Tasuta prooviversioon Külastage veebisaiti2. Lülitage seade Käivita järgmisel järgmisel taaskäivitamisel välja
- Kõigepealt avage Windowsi süsteemses salves Gigabyte App Center .
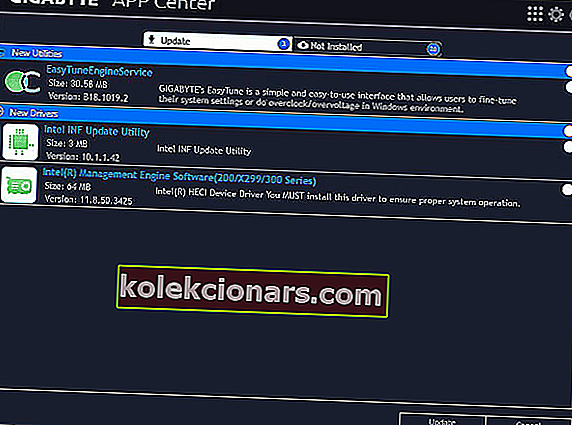
- Seejärel klõpsake rakenduse allosas vahekaarti Cloud Station Server .
- Lülitage Cloud Station Serveri alati käivita järgmine taaskäivitamine seade välja .
- Valige vahekaart OC kaugjuhtimispuldi jaoks ja lülitage suvand Alati käivitage järgmine taaskäivitamine välja.
- Seejärel valige vahekaart Gigabyte Remote ja lülitage välja suvand Alati käivita järgmisel taaskäivitamisel .
- Taaskäivitage töölaud või sülearvuti.
Nagu mainitud, on Cloud Station Server üks Gigabyte App Centeri komponentidest, mis nõuab pardal olevat WiFi-d. Remote OC ja Gigabyte Remote on kaks komponenti, mis vajavad ka pardal WiFi-d.
Seega võib nende komponentide väljalülitamine probleemi lahendada.
3. Installige Gigabyte Services uuesti käsuviiba kaudu
- Vajutage klahvi Win + X.
- Seejärel valige viiba avamiseks käsuviip (administraator) .
- Sisestage sc kustutage viip gdrv ja vajutage klahvi Return.
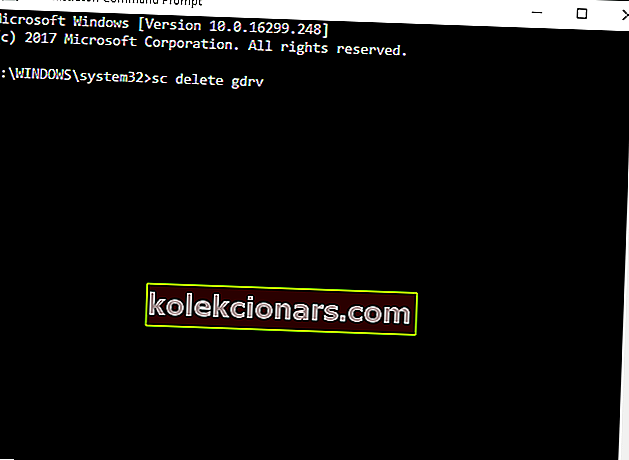
- Sisestage järgmine rida ja vajutage sisestusklahvi :
'sc create gdrv binPath= "C:Windowsgdrv.sys" type= "kernel" DisplayName= "gdrv"' and Return to reinstall the services.

Teise võimalusena võib probleemi lahendada ka Gigabyte'i teenuste uuesti installimine.
4. Uuendage rakenduskeskus

Kui olete hiljuti Windows 10-le üle viinud, värskendage rakenduskeskust, et tagada selle ühilduvus uusima platvormiga.
Selleks saate vajutada sellel lehel nuppu GIGABYTE App Center Utility Allalaadimine .
Seejärel avage rakenduse installer, et lisada Windowsi uusim App Centeri versioon.
5. Desinstallige rakenduskeskus
- Käivitamise avamiseks vajutage Windowsi klahvi + R.
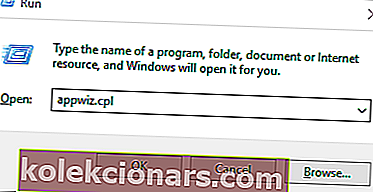
- Sisestage rakenduses Run käsk appwiz.cpl ja klõpsake nuppu OK, et avada desinstalliprogrammi aken otse allpool olevas hetktõmmis.
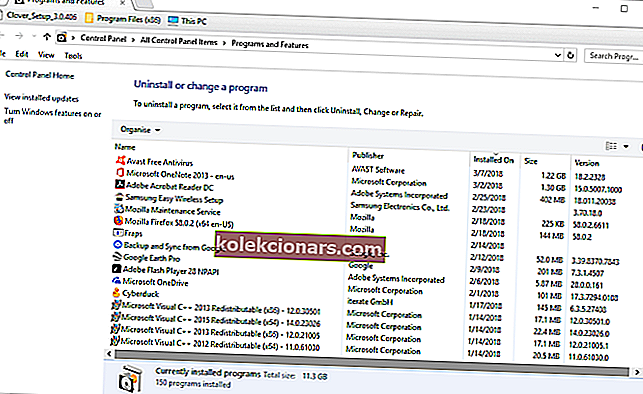
- Nüüd valige tarkvara Gigabyte App Center ja vajutage selle nuppu Desinstalli .
- Edasise kinnituse saamiseks vajutage nuppu Jah .
- Seejärel taaskäivitage Windows pärast rakenduskeskuse eemaldamist.
Mõned kasutajad on Gigabyte'i emaplaadi tõrketeate lahendanud, eemaldades rakenduskeskuse Windowsist.
KKK: Lisateavet selle draiveri vea kohta, mida ei saa vabastada
- Mis on see draiver, mida ei saa funktsiooniveale vabastada ?
See veateade ilmub emaplaadi sisseehitatud WiFi puudumise tõttu. Seega kaaluge selle täiendamist parema alternatiiviga.
- Milliseid emaplaate see tõrketeade, mida draiverit ei saa vabastada, mõjutab ?
See veateade puudutab konkreetsemalt Gigabyte'i emaplaate.
- Kas mul on vaja emaplaat välja vahetada, et vabaneda veast See draiver ei saa funktsiooni tõrke tõttu vabastada ?
Ei. Veateate kadumiseks piisab mõnest lihtsast draiveri ja rakenduse värskendusest.
Üks või mitu neist resolutsioonidest parandab tõenäoliselt draiveri, mida draiver ei saa vabastada ”tõrke Windows 10-s. Kui teil on veel soovitusi Gigabyte'i emaplaadi vea parandamiseks, jagage neid allpool.
Toimetaja märkus: see postitus avaldati algselt 2020. aasta märtsis ning seda on värskuse, täpsuse ja igakülgsuse huvides hiljem uuendatud ja ajakohastatud oktoobris 2020.