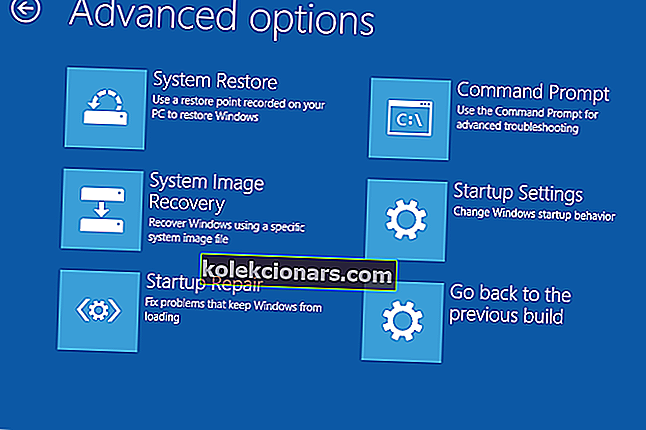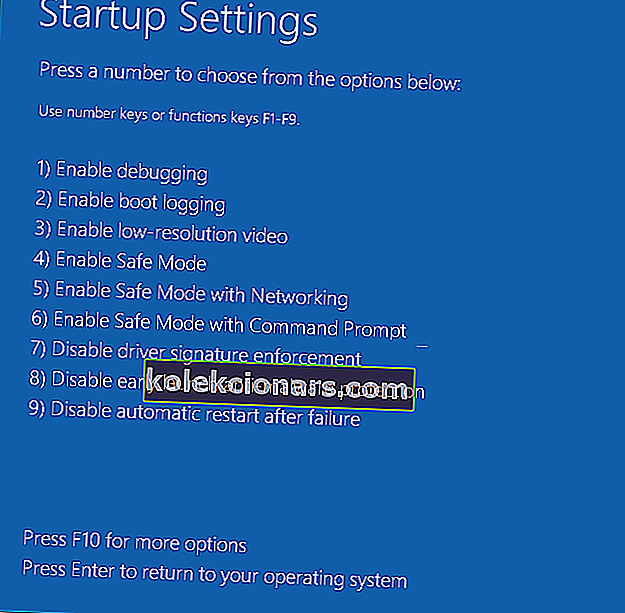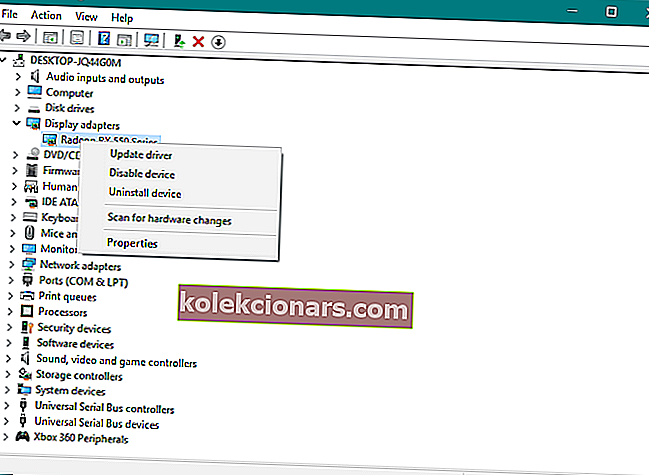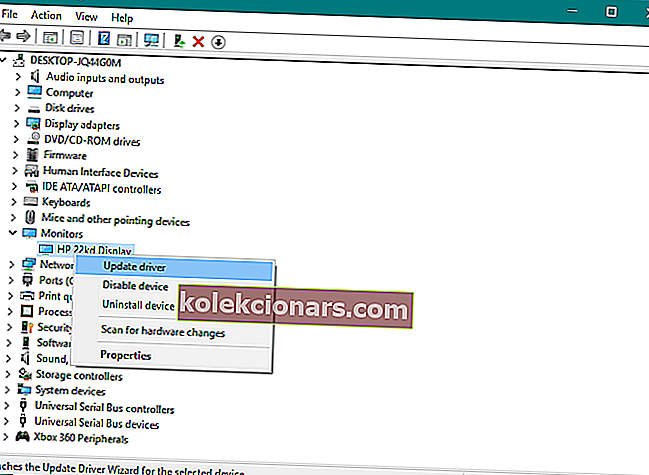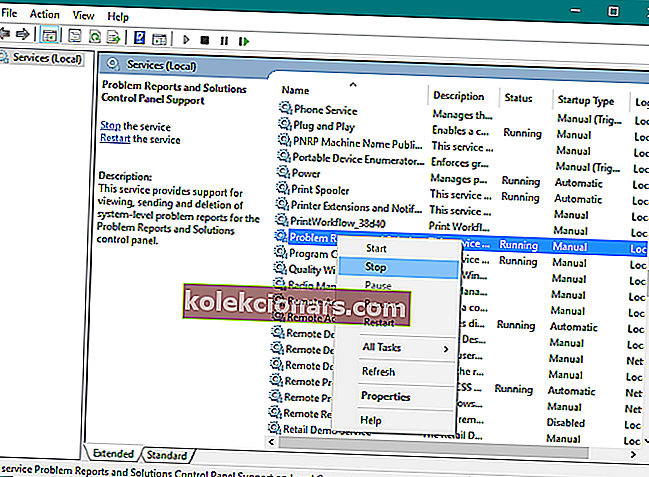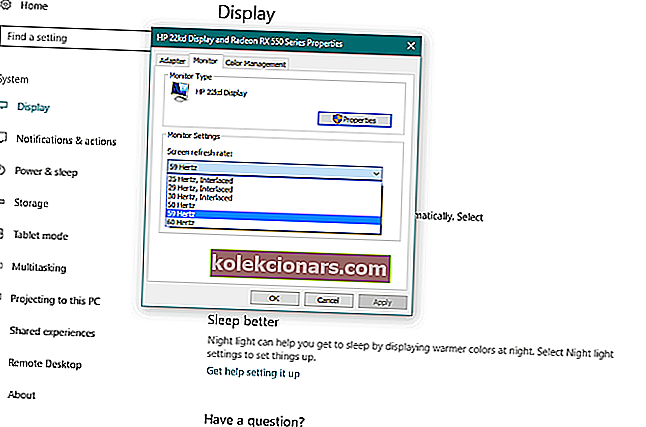- Windows 10 vilkuva ekraaniga probleemidel võivad olla tõsised tagajärjed teie arvuti kasutamisel.
- Lõime allpool juhendi, mis aitab teil neid lahendada, nii et rakendage etteantud samme julgelt.
- Kui ekraan töötab jälle korralikult, saate naasta parimate ekraanijagamistööriistade kasutamise juurde.
- Sarnaste soovituste ja näpunäidete saamiseks lisage meie Windows 10 vigade keskusele järjehoidjad.

Pärast Windows 10-le täiendamist on mõned kasutajad teatanud, et neil on vilkuval ekraanil probleem.
Õnneks oleme siin teie probleemi lahendamiseks. Järgige vaid mõnda neist täiendavatest juhistest ja teie ekraan ei vilgu enam kunagi.
Kuidas Windows 10 ekraaniekraanidega hakkama saada?
- Draiverite automaatne värskendamine
- Sisestage turvarežiim ja puhastage alglaadimine
- Kontrollige arvutit viiruste suhtes
- Värskendage GPU draivereid
- Värskendage monitori draivereid
- Keela Windowsi teenused
- Värskendage Windowsi
- Värskendage Windows 10 rakendusi
- Kustutage Windows 10 rakendused
- Muutke monitori värskendussagedust
- Tehke Windowsi taastamine
1. Värskendage draivereid automaatselt
- Laadige alla DriverFix ja installige see oma arvutisse.
- Tööriist hakkab viivitamatult teie arvutit vananenud draiverite otsimiseks. Skannimisprotseduuri lõpuleviimiseks olge kannatlik.
- Saate kõigi tuvastatud probleemide üksikasjaliku loendi. Valige draiverid, mida soovite värskendada, ja DriverFix laadib need alla ja installib.

- Lõpuks taaskäivitage arvuti muudatuste toimumiseks.
Pärast Windows 10-le täiendamist pole nii haruldane avastada, et kasutate endiselt ebasobivaid draivereid.
Vananenud versioonid võivad põhjustada palju probleeme. Võimalik, et see häirib ka teie ekraani, nii et ärge kartke draiverite kiireks värskendamiseks kasutada DriverFixi.
Selle tööriista kasutamiseks peate olema proff. Selle installimine ei nõua pingutusi ja järgige lihtsalt ülalkirjeldatud samme.

DriverFix
Kui puutute kokku Windows 10 vilkuva ekraaniga, on teil õigus kahtlustada draiveriga seotud põhjust. Draiverite hõlpsaks värskendamiseks kasutage DriverFixi! Tasuta prooviversioon Laadige alla siit2. Kontrollige arvutit viiruste suhtes

Alati on hea, kui kontrollite oma arvutit viiruste või muu pahatahtliku tarkvara suhtes. Võite muidugi kasutada Windows Defenderit.
Suurepärane alternatiiv pole aga keegi muu kui Bitdefender. See tööriist otsib teie arvutit tõhusalt viiruste või nuhkvara suhtes ja aitab teil neist lahti saada.
Samuti hindate suure tõenäosusega, et see on kerge ega vaja teie käest erilisi oskusi ega tähelepanu. Võite lihtsalt olla kindel, et see viirusetõrje ei jäta kunagi pahavara jälgi.

Bitdefender Antivirus Plus +
See viirusetõrje suudab teie arvutit hõlpsasti pahavara otsida ja vilkuva ekraaniga seotud probleemi lahendada. Kas soovite seda proovida? 74,99 dollarit aastas Külastage veebisaiti3. Sisestage turvarežiim ja puhastage alglaadimine
- Taaskäivitage arvuti.
- Kui arvuti käivitub, hoidke all klahvi Shift klahvi ja klõpsake käsku Restart, hoides samal ajal all Shift klahvi.
- Klõpsake ikooni Tõrkeotsing .
- Klõpsake ikooni Täpsemad valikud .
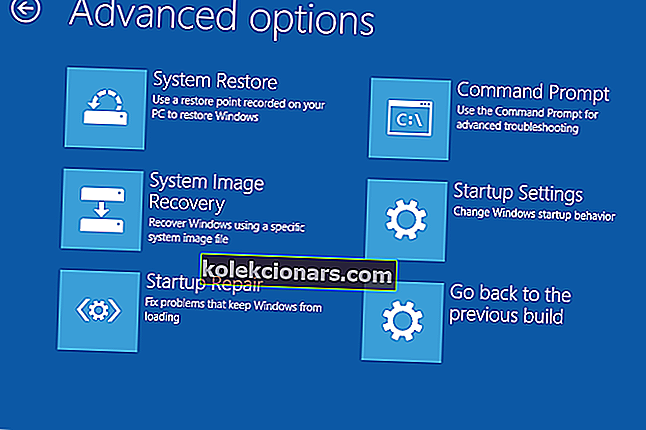
- Seejärel klõpsake järgmisel ekraanil käivitusvalikute ikooni.
- Valige turvarežiim võrguga.
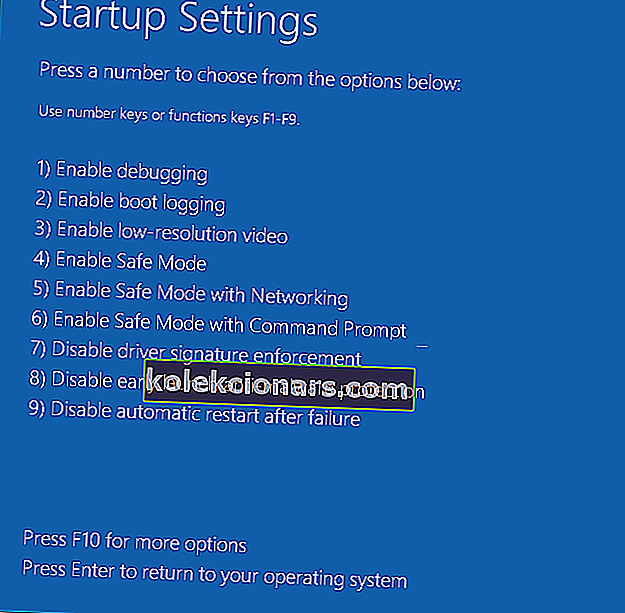
- Klõpsake nuppu Taaskäivita ja teie arvuti taaskäivitub.
- Pärast taaskäivitamist näete Startup seadete kuva.
- Turvarežiimi sisenemiseks vajutage vastavat funktsiooniklahvi, näiteks F4.
Järgmisena kontrollige, kas probleem ilmub endiselt turvarežiimis.
See on Windowsi tõrkeotsingu valik, mis käivitab teie Windowsi piiratud hulga funktsioonidega, nii et näete, kas mõni Windowsi funktsioon põhjustab probleemi.
Turvarežiim ei tööta Windows 10-s? Ärge paanitsege, see juhend aitab teil käivitamisprobleemidest üle saada.
Kui seda probleemi ei kuvata võrguga turvarežiimis, jätkake allpool toodud puhaste alglaadimise sammudega.
Kui probleemi turvarežiimis ei kuvata, siis tehke puhas alglaadimine, et teha kindlaks, milline tarkvara põhjustab vilkuva ekraani probleemi.
Puhta alglaadimise sooritamiseks toimige järgmiselt.
- Avage otsing.
- Tüüp msconfig otsinguväljale ja seejärel klõpsake msconfig .
- On Teenused vahelehel System Configuration dialoogiboks, valige Peida kõik Microsofti teenused ruut ja seejärel minna Keela kõik .
- Puudutage dialoogiboksi Süsteemikonfiguratsioon vahekaardil Startup käsku või klõpsake nuppu Open Task Manager .
- On Startup sakk Tegumihalduril iga käivitamisüksuse valige üksus ja seejärel klõpsake Keela .
- Sulgege tegumihaldur .
- On Startup vahelehel System Configuration dialoogiboksis nuppu OK ja seejärel taaskäivitage arvuti.
Kuid enne puhta alglaadimise tegemist peaksite teadma, et see võib teie süsteemi kahjustada, nii et midagi läheb valesti, nii et olge selle täitmisel väga ettevaatlik.
Kui olete huvitatud käivitusrakenduste lisamisest või eemaldamisest Windows 10-s, vaadake seda lihtsat juhendit.
Kas tegumihaldurit ei saa avada? Ärge muretsege, meil on teie jaoks õige lahendus.
4. Värskendage GPU draivereid
- Avage Otsing, tippige devicemngr ja avage seadmehaldur .
- Laiendage kuvaadaptereid.
- Paremklõpsake oma graafikakaarti ja minge draiveritarkvara värskendamiseks .
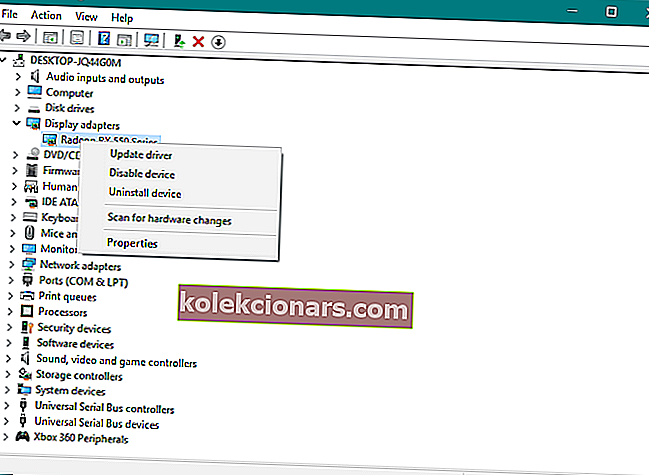
- Järgige ekraanil kuvatavaid juhiseid.
- Kui uus värskendus on saadaval, oodake, kuni protsess lõpeb ja installige värskendus.
- Taaskäivitage arvuti.
Ekraani vilkumise probleemi loogiline põhjus on aegunud graafikakaardi draiver. Uuendame GPU draiverit ja vaatame, kas sellel on positiivseid mõjusid.
Kui te pole kindel, kuidas oma GPU draiverit värskendada, järgige ülaltoodud samme või veelgi parem, kasutage tööriista DriverFix.
5. Uuendage monitori draivereid
- Avage Otsing, tippige devicemngr ja avage seadmehaldur .
- Laienda Monitorid.
- Paremklõpsake monitoril ja minge draiveritarkvara värskendamiseks .
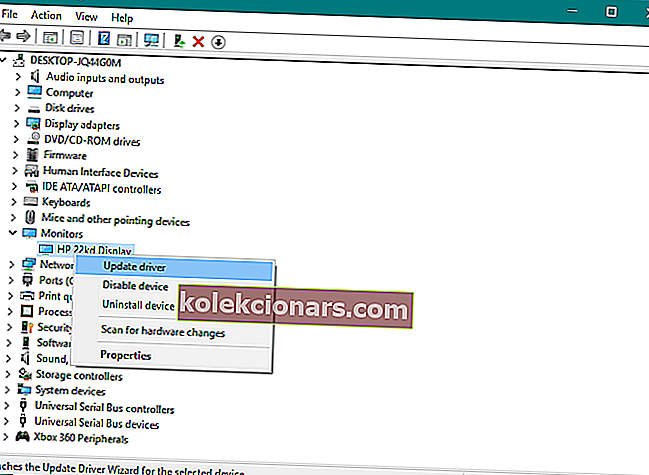
- Järgige ekraanil kuvatavaid juhiseid.
- Kui uus värskendus on saadaval, oodake, kuni protsess lõpeb ja installige värskendus.
- Taaskäivitage arvuti.
Sama kehtib ka teie monitori draiverite kohta. Vananenud kuvarid võivad põhjustada vilkuva ekraani probleemi sama sageli kui vananenud GPU draiverid.
Rakendage probleemi lahendamiseks lihtsalt ülaltoodud näpunäited või kasutage DriverFixi.
6. Keelake Windowsi teenused
- Minge lehele Otsing, tippige services.msc ja avage teenused.
- Leidke probleemide aruanded ja lahenduste juhtpaneel , paremklõpsake sellel ja valige Peata.
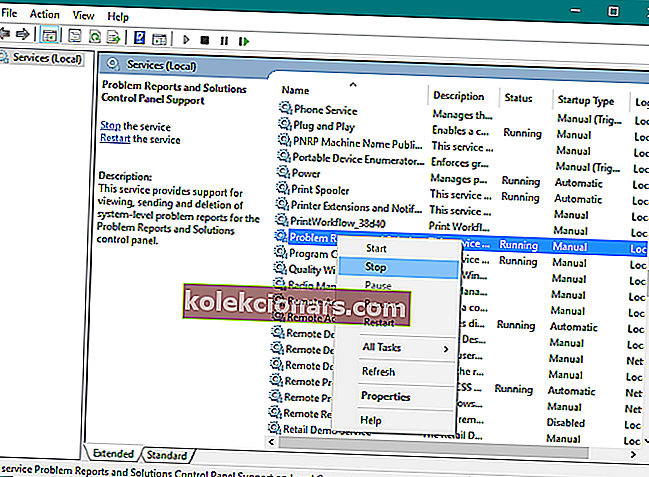
- Tehke sama Windowsi tõrketeaveteenuse puhul.
- Taaskäivitage arvuti.
Mõned kasutajad teatasid, et probleemide aruannete ja lahenduste juhtpaneeli ning Windowsi tõrketeavitusteenuse keelamine keelab ka probleemi.
7. Värskendage Windowsi
Alati pole hea mõte installida uusimaid Windows 10 värskendusi. Kuna mõned neist võivad teie operatsioonisüsteemi häirida. Näiteks võib halb värskendus põhjustada ekraani vilkumise probleemi.
Mis on lahendus halva värskenduse korral? Noh, installige veel mõned värskendused!
Kui ekraani värelemise probleemi põhjustas tõepoolest Windowsi värskendus, siis Microsoft tunnistab selle lõpuks ja vabastab parandusparanduse.

Uusimate värskenduste installimiseks minge menüüsse Seaded> Värskendus ja turvalisus ning kontrollige värskendusi. Kui uus värskendus on saadaval, laadib teie arvuti alla ja installib selle automaatselt.
Kas teil on probleeme Windows 10 värskendamisega? Vaadake seda juhendit, mis aitab teil need kiiresti lahendada.
8. Uuendage Windows 10 rakendusi
Mõned kasutajad on ka öelnud, et mõned Windowsi rakendused võivad põhjustada ekraani vilkumise. Niisiis, rakendame sama tava nagu Windows Update'i puhul. Uuendame kõiki teie rakendusi.

Windowsi rakenduste värskendamiseks minge lihtsalt Microsofti poodi, klõpsake kolme punktiga menüüd ja minge jaotisse Allalaadimised ja värskendused.
Kui mõni uus värskendus on saadaval, klõpsake lihtsalt käsku Hangi värskendusi ja uuendusprotsess algab.
Kas soovite oma Windows 10 rakendusi automaatselt värskendada? Vaadake seda kiiret artiklit ja saate teada, kuidas alati end kursis hoida.
9. Kustutage Windows 10 rakendused

Kui Windowsi rakenduste värskendamine ei teinud seda tööd, muutume äärmuslikumaks ja kustutame tülikad rakendused.
Kuna see võib olla keeruline ja aeganõudev ülesanne, vaadake meie elu lihtsustamiseks meie üksikasjalikku juhendit Windowsi rakenduste kustutamise kohta.
10. Muutke monitori värskendussagedust
- Avage rakendus Seaded.
- Nüüd minge System > Display > Display Adapter Properties juurde.
- Minge vahekaardile Monitor.
- Muutke ekraani värskendussagedust vastavalt oma monitori võimalustele.
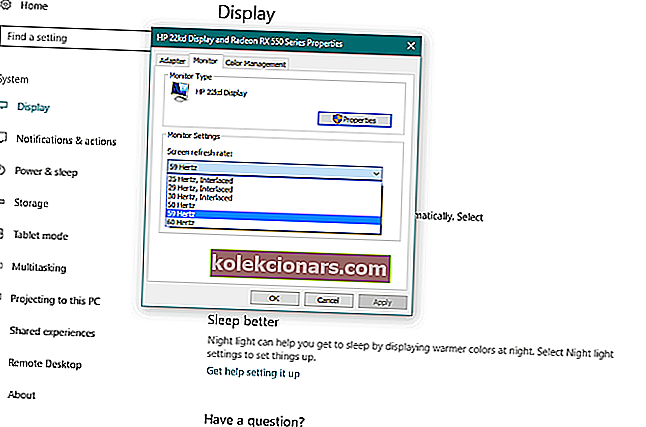
Vilkuvate probleemide teine põhjus võib olla vale monitori värskendussagedus. Niisiis otsige monitori kasutusjuhendist parimat värskendussagedust, millega see ühildub, ja muutke seda vastavalt.
Monitori värskendussageduse muutmiseks tehke ülaltoodud samme.
11. Tehke Windowsi taastamine

- Minge menüüsse Start .
- Klõpsake nuppu PC Settings .
- Minge jaotisse Uuendus ja turvalisus ning valige Lähtesta see arvuti .
- Jaotises Lähtesta arvuti klõpsake käsku Alusta , klõpsake käsul Hoidke minu faile ja järgige ekraanil kuvatavaid juhiseid.
Kui ükski neist toimingutest ei aidanud teil vilkuva ekraani probleemi lahendada, võite proovida süsteemi taastamist.
Taastamine erineb süsteemi uue koopia installimisest, kuna see ei mõjuta installitud faile, seega saate taastamise teha, kartmata oma failide või sätete kasutamist.
Arvuti värskendamiseks faile mõjutamata toimige järgmiselt.
Kui teil on rakenduse Sätted avamisega probleeme, vaadake probleemi lahendamiseks seda käepärast artiklit.
Kui vajate lisateavet selle kohta, kuidas kasutada Windows 10 funktsiooni Lähtesta see arvuti, vaadake seda täielikku juhendit, mis aitab teil paremini mõista, kuidas see töötab ja mida see teeb.
Pange tähele, et teel võib ilmneda mitu probleemi või tõrketeadet:
- Windows 10 ekraan vilgub sisse ja välja - teie ekraan ei pruugi vilkuda pidevalt, vaid ainult teatud ajaintervallide jooksul.
- Windows 10 virvendav menüü Start - on tõenäoline, et teie ekraan vilgub ainult siis, kui avate menüü Start.
- Windows 10 värelev ekraan Lenovo - ekraani värelemise probleem on Lenovo seadmetes tavalisem.
- Windows 10 vilkuv ekraan Dell - ekraani vilkumise probleem on levinud ka Delli seadmetes.
- Windows 10 tegumiriba vilkumine - veelkord on võimalus, et vilgub ainult üks osa ekraanist, antud juhul tegumiriba.
- Windows 10 vilkuv ekraan alglaadimisel - ekraanil vilkuvad käivitamisel on ka Windows 10-s levinud.
- Ekraan vilgub Windows 7 - kuigi rohkem kasutajaid koges seda probleemi Windows 10-s, on see levinud ka Windows 7-s.
Loodame, et need toimingud aitasid teil vilkuval ekraanil probleemi lahendada. Kuid kui teil on küsimusi või ettepanekuid, avaldage oma mõtteid allpool olevas kommentaaride jaotises.
Toimetaja märkus : see postitus avaldati algselt 2018. aasta aprillis ja seda on värskuse, täpsuse ja terviklikkuse huvides hiljem uuendatud ja uuendatud septembris 2020.