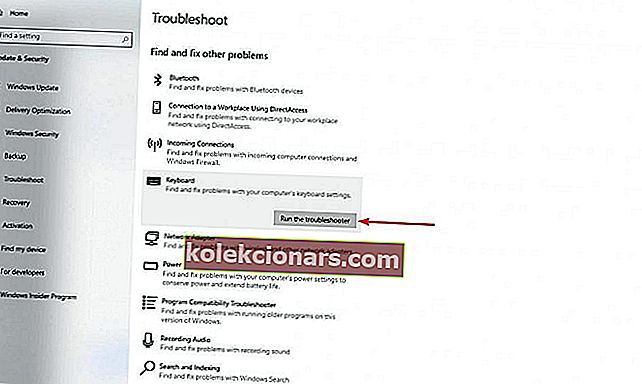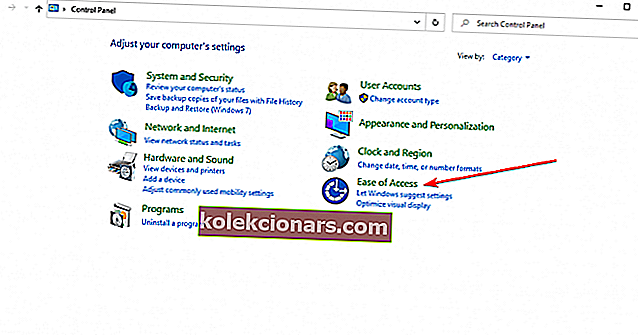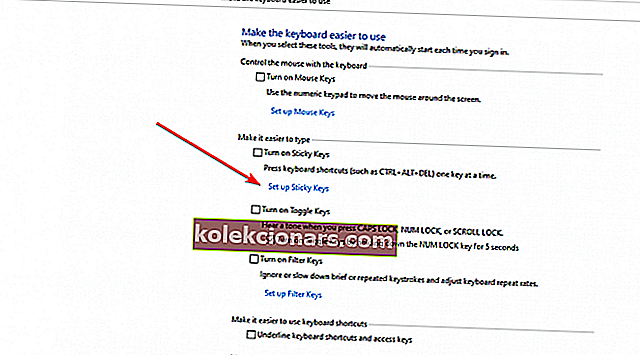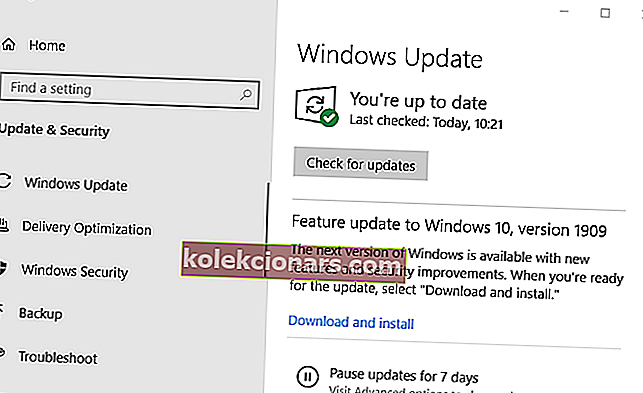- Klaviatuur on üks põhilisemaid välisseadmeid; erinevatel põhjustel hakkab see mõnikord automaatselt kirjutama.
- See on ebatavaline probleem, nii et tänases artiklis näitame teile, kuidas seda korralikult parandada.
- Samal teemal rohkem juhendeid leiate meie jaotisest Klaviatuuri probleemid.
- Veelgi enam, meie sülearvuti ja PC-jaoturist leiate palju tõrkeotsingu materjali kõigest, mida teie arvutist teada saab.

Klaviatuuriprobleemid võivad põhjustada palju probleeme, kuna need võivad täielikult piirata teie juurdepääsu arvutile.
Mõned levinud probleemid, millega kasutajad kokku puutusid, on järgmised:
- Klaviatuuri tippimine oma Windows 10-s ilma teie sekkumiseta - paljud kasutajad teatasid, et nende klaviatuur kirjutab juhuslikke tähti iseseisvalt. Selle parandamiseks käivitage lihtsalt klaviatuuri tõrkeotsing ja probleem tuleks lahendada.
- Klaviatuuri topeltkirjutamine Windows 10 - mõnikord suudab teie klaviatuur tähti korrata. Sel juhul värskendage draivereid või installige need uuesti.
- Sülearvuti klaviatuuri tippimine iseenesest või järsku kaldkriipsu (/) sisestamine - see probleem võib ilmneda riistvaraprobleemide tõttu, kuid välise klaviatuuri abil saate probleemi siiski vältida.
- Klaviatuuri tippimine juhuslikult - see probleem võib ilmneda erinevatel põhjustel, kuid peaksite suutma probleemi lahendada ühe meie lahendusega.
Mida teha, kui klaviatuur kirjutab automaatselt?
1. Käivitage klaviatuuri tõrkeotsing
- Avage rakendus Seaded ja navigeerige jaotisse Värskendamine ja turvalisus . Rakenduse Seaded saate kiiresti avada, kasutades Windows Key + I otseteed.
- Valige vasakpoolsest menüüst Tõrkeotsing . Parempoolsel paanil valige Klaviatuur ja klõpsake nuppu Käivita tõrkeotsing .
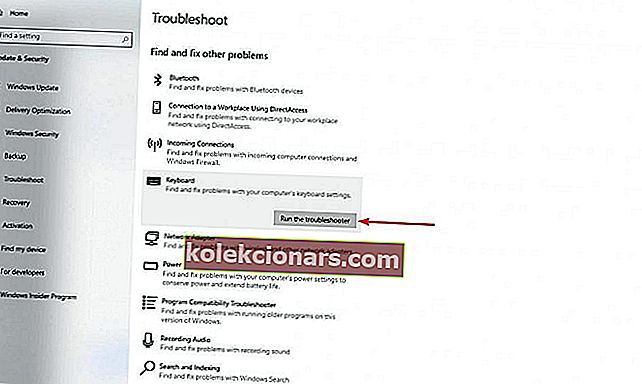
- Tõrkeotsingu lõpuleviimiseks järgige ekraanil kuvatavaid juhiseid.
Kui tõrkeotsing on lõppenud, kontrollige, kas probleem on endiselt olemas. Kasutajate sõnul võib probleem olla ajutine tarkvara tõrge ja tõrkeotsingu käivitamine peaks selle parandama.
Kui tõrkeotsing peatub enne protsessi lõpetamist, vaadake seda juhendit.
2. Uuendage / installige uuesti klaviatuuri draiver
- Minge Start, tippige Device Manager ja topeltklõpsake esimesel tulemusel.
- Leidke klaviatuuridraiver, paremklõpsake sellel ja valige Desinstalli .

- Taaskäivitage arvuti ilma draiverit uuesti installimata. Teie arvuti peaks taaskäivitamisel uuesti klaviatuuridraiveri uuesti installima. Seejärel saate seadmehalduri uuesti käivitada.
Kui seda ei juhtu, saate klaviatuuri draivereid värskendada Driver Fixi abil. Ärge unustage, et draiverite käsitsi allalaadimine on protsess, millega kaasneb vale draiveri installimise oht, mis võib põhjustada teie arvutis tõsiseid rikkeid. Seega soovitame alternatiivset tööriista, mis seda teie jaoks teeb.
Ohutum ja hõlpsam viis draiverite värskendamiseks Windowsi arvutis on automaatse tööriista nagu DriverFix kasutamine .
- Laadige alla DriverFix
- Käivitage programm
- Eelnevalt pole seadistusprotsessi tehtud, kuna DriverFix on täielikult kaasaskantav
- DriverFix jätkab teie arvuti skannimist puuduvate katkiste või aegunud draiverite leidmiseks

- Valige draiverid, mida värskendada või parandada

- Oodake, kuni DriverFix teie draiveritega tegeleb
- Taaskäivitage arvuti

DriverFix
Hoidke oma klaviatuuri draivereid ajakohastatuna ja ärge kunagi muretsege tippimisprobleemide pärast tänu DriverFixile! Tasuta prooviversioon Laadige alla siit3. Tühjendage sülearvuti aku
Kui teil on see probleem sülearvutis, võite selle lahendada lihtsalt aku tühjenemisega.
On mitmeid põhjuseid, miks klaviatuur saab automaatselt kirjutama hakata, kuid mitmed kasutajad teatasid, et lahendasid probleemi sülearvuti aku tühjendamise teel.
Selleks hoidke sülearvuti töötamist paar tundi, kuni aku on täiesti tühi. Pärast seda eemaldage aku ja hoidke toitenuppu umbes 30 sekundit või kauem all.
Nii toimides eemaldate seadmest kõik elektrijäägid. Nüüd pange aku tagasi oma sülearvutisse ja kontrollige, kas probleem on endiselt olemas.
Klaviatuur kirjutab tähtede asemel numbreid? Vaadake seda artiklit, et probleem mõne lihtsa sammuga lahendada.
4. Proovige klaviatuuri teises arvutis
Mõnikord võib teie klaviatuur kirjutada automaatselt, kuna üks selle klahvidest on kinni jäänud. Kui see nii on, eemaldage kindlasti see võti ettevaatlikult ja kontrollige, kas probleem on lahendatud.
Kui probleemi ei kuvata, sisestage võti tagasi oma pesasse ja kontrollige, kas see aitab.
Kui probleem püsib, ühendage klaviatuur teise arvutiga ja kontrollige, kas see töötab. Kui klaviatuur töötab, on võimalik, et mõni teie seadetest põhjustab teie arvutis probleemi.
Kui kasutate sülearvutit, peaksite võib-olla selle remonditöökotta viima ja paluma neil kontrollida, kas teie klaviatuur töötab korralikult.
5. Kasutage sülearvuti klaviatuuri asemel välist klaviatuuri

- Kõigepealt ühendage oma välimine klaviatuur sülearvutiga.
- Seejärel avage seadmehaldur , leidke klaviatuur, paremklõpsake seda ja valige menüüst Keela . Saate kinnitusdialoogi, kus peate klõpsama Jah .
Kui olete sisseehitatud klaviatuuri keelanud, tuleks probleem lahendada. Pidage meeles, et välise klaviatuuri kasutamine on vaid lahendus, kuid seni, kuni õnnestub vaikeklaviatuurile püsiv lahendus leida.
Virtuaalne klaviatuur on kasutajatele olnud ajutise lahendusena suureks abiks. Seda on lihtne kasutada ja see võimaldab teil teha igasuguseid toiminguid, lihtsalt klõpsates ekraanil spetsiaalset nuppu.
Soovitame universaalset ja täielikult ligipääsetavat virtuaalset klaviatuuri firmalt Comfort Software. Sellel on tavalise klaviatuuriga võrreldes täiendavaid eeliseid ja saate kohandada ekraanil kuvatava klaviatuuri välimust ja käitumist.
- Proovige nüüd Comfort ekraaniklaviatuuri Pro

6. Veenduge, et kleepuvad võtmed pole lubatud
- Sisestage otsinguribale juhtpaneel . Nüüd vali tulemuste loendist Juhtpaneel .
- Kui juhtpaneel avaneb, valige Juurdepääsukeskus ja seejärel klaviatuuri töö muutmine .
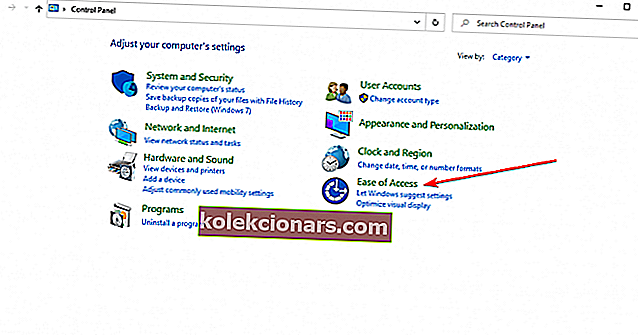
- Keelake jaotises Hõlbusta tippimist kõik valikud . Nüüd klõpsake käsul Seadista kleepvõtmed .
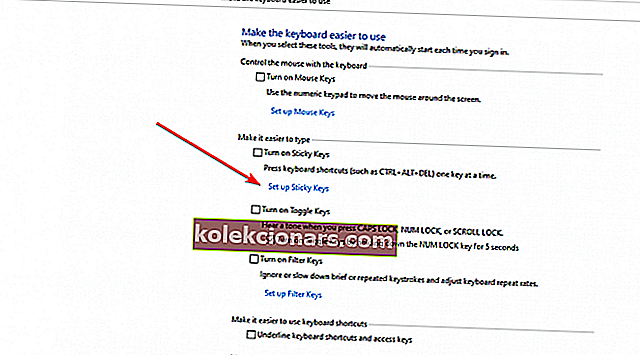
- Keelake kõik valikud ja klõpsake muudatuste salvestamiseks nuppu Rakenda ja OK .
Kui olete kleepuvad võtmed keelanud, kontrollige, kas probleem on lahendatud.
Kasutajate sõnul võib selle põhjuseks olla kleepuvate võtmete funktsioon, kui teie klaviatuur kirjutab automaatselt. See on juurdepääsetavuse funktsioon ja kuigi see võib olla kasulik paljudele kasutajatele, võib see mõnikord probleeme tekitada, nii et kindlasti keelake see.
Kleepuvad klahvid ei lülitu Windows 10-s välja? Lahendage probleem selle lihtsa juhendi abil.
7. Installige uusimad värskendused
Mõnikord võib klaviatuur teatud ühilduvusprobleemide või tõrkete tõttu hakata Windows 10-s automaatselt kirjutama. Tõrkeid võib esineda üks kord samal ajal ja parim viis nendega toime tulla on oma süsteemi ajakohasena hoidmine.
Windows hoiab ennast automaatselt ajakohasena, kuid mõnikord võite teatud värskendustest ilma jääda. Siiski saate alati värskendusi käsitsi kontrollida, tehes järgmist.
- Avage rakendus Seaded ja minge jaotisse Uuendus ja turvalisus .
- Nüüd klõpsake nuppu Otsi värskendusi .
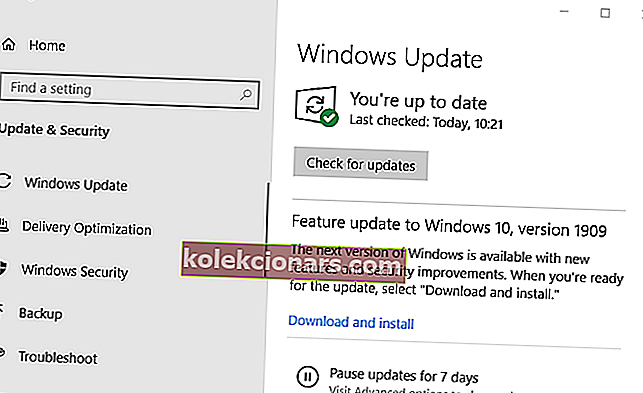
Windows kontrollib saadaolevaid värskendusi ja proovib need taustal automaatselt alla laadida. Kui värskendused on alla laaditud, installitakse need kohe pärast arvuti taaskäivitamist.
Kui teie süsteem on ajakohane, kontrollige, kas probleem on lahendatud.
Kas teil on probleeme Windowsi värskendamisega? Vaadake seda kasulikku juhendit.
Klaviatuuriprobleemid võivad olla üsna tüütud ja enamasti saate need probleemid lahendada draiverite uuesti installimisega või klaviatuurilt riistvaraprobleemide otsimisega. Kui need lahendused ei töötanud, proovige julgelt mõnda muud selle artikli lahendust.
Rohkemate ettepanekute või küsimuste saamiseks pöörduge julgelt alloleva kommentaaride jaotise poole.
KKK: Lisateave klaviatuuri probleemide kohta
- Kuidas parandada klaviatuuri klahve, kirjutades valesid tähemärke?
Klaviatuur võib mõnikord valede keelesätete või aegunud klaviatuuridraiveri tõttu ebakorrektselt käituda. Probleemi lahendamiseks proovige selles juhendis soovitatud lahendusi.
- Miks minu klaviatuur avab kirjutamise asemel programme?
See võib olla probleem, mille põhjustab vigane klaviatuuridraiver. Õige lahenduse leidmiseks vaadake oma seadm draiverite värskendamise juhendit.
- Kas klaviatuuri mõjutav viirus on olemas?
Välisseadmetena ei mõjuta viirused klaviatuuri. Kuid kui teie seade nakatub, võib see kindlasti mõjutada teie klaviatuuri käitumist. Seega peaks usaldusväärse viirusetõrjetarkvara installimine reaalajas kaitsma teie süsteemi.
Toimetaja märkus: see postitus avaldati algselt 2018. aasta novembris ning värskuse, täpsuse ja igakülgsuse huvides on seda ajakohastatud ja ajakohastatud juunis 2020.