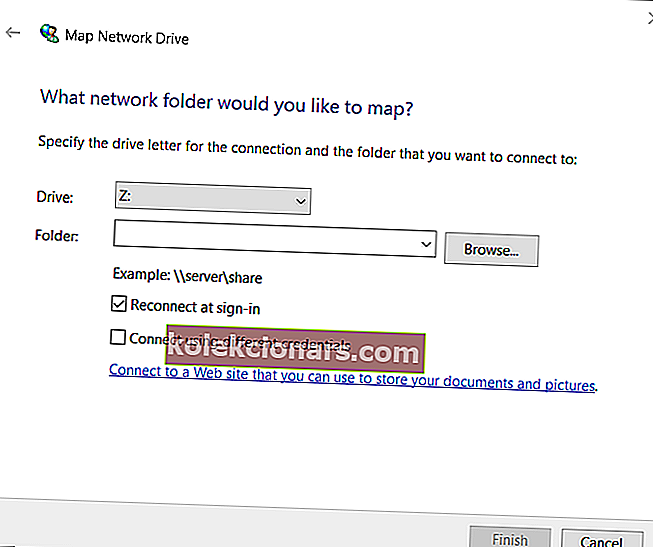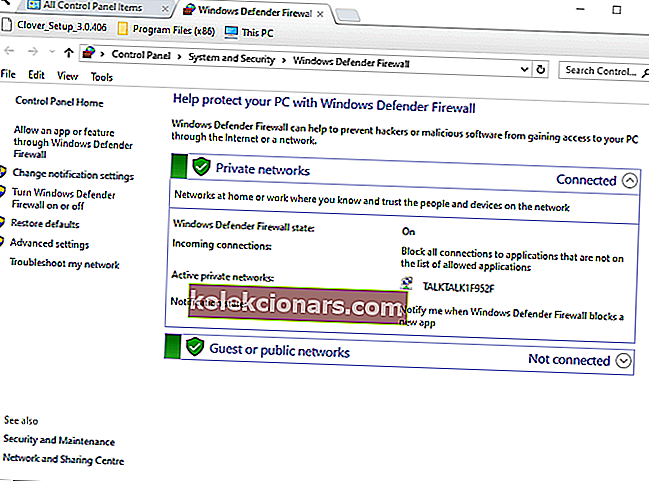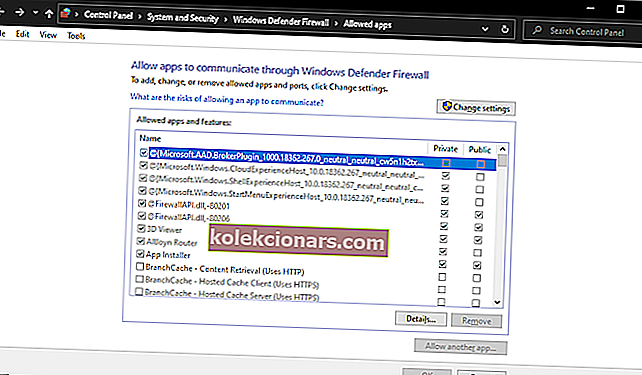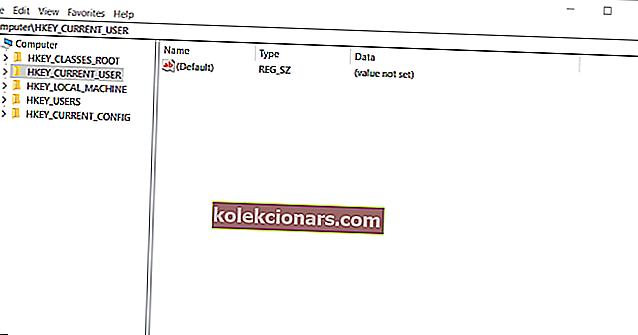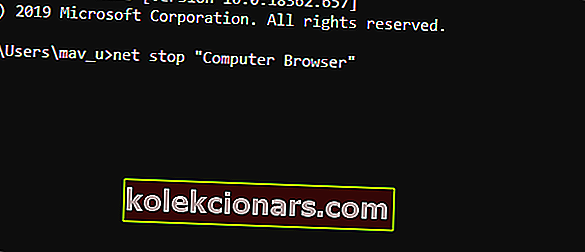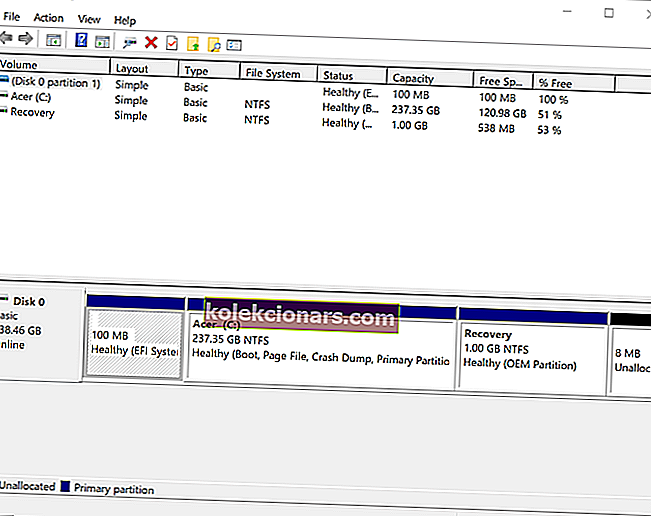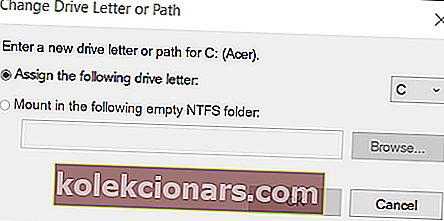- Draivide kaardistamine on oluline funktsioon, mis võimaldab juurdepääsu kaughostitud draividele.
- Kahjuks võib juhtuda vale hostimise korral vigu.
- Rohkem juhiseid, nagu allpool toodud, leiate meie Network Fix Hubist.
- Sarnasemate tõrkeotsingu juhiste saamiseks vaadake meie Windows 10 vigade jaotist.

Mõned kasutajad kasutavad kaughostitud kettaseadmetele juurdepääsu saamiseks Windows 10 draivide kaardistamist.
Kasutajad, kes kasutavad võrguketta kaardistamist, võivad aeg-ajalt ilmneda võrguühenduste taastamise tõrge, kui proovitakse vastendatud võrgudraividele juurde pääseda.
Veateate võrguühenduste taastamine ütleb:
Microsoft Windowsi võrguga uuesti ühenduse loomisel ilmnes viga: kohaliku seadme nimi on juba kasutusel.
Kuidas parandada juba kasutatava seadme nime tõrget?
1. Tehke draiv uuesti
Microsofti ametlik lahendus võrguühenduste taastamise veateade on draivi uuendamine.
- Selleks avage File Explorer, vajutades Windowsi klahvi + E kiirklahvi.
- Valige see fail File Exploreri vasakul küljel.
- Klõpsake vahekaarti Arvuti.
- Klõpsake nuppu Kaardivõrgu draiv , et avada otse allpool kuvatud aken.
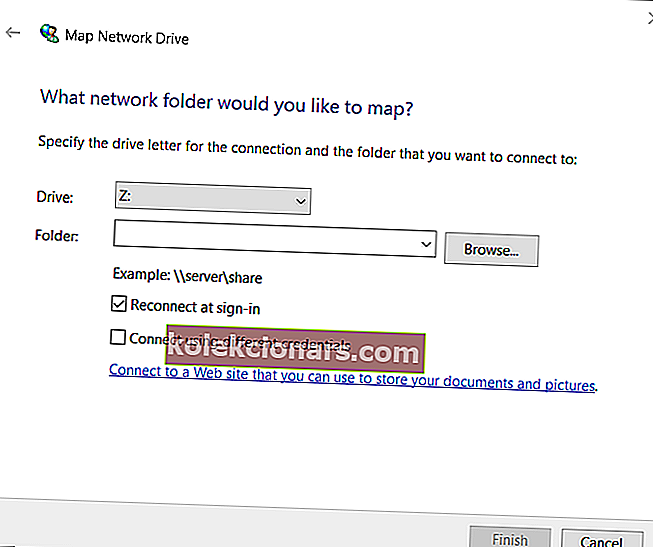
- Seejärel valige rippmenüüst Drive draiv ühenduseks .
- Kaarditava asukoha valimiseks klõpsake nuppu Sirvi .
- Kui olete valmis, vajutage nuppu Lõpeta .
2. Luba failide ja printerite ühiskasutus
Viga Võrguühenduste taastamine võib olla tingitud tulemüüridest, mis blokeerivad failide ja printerite ühiskasutuse.
- Kui soovite kontrollida, kas failide ja printerite ühiskasutus on Windows Defenderi tulemüüri jaoks lubatud, klõpsake otsimiseks nuppu Tippige siia .
- Sisestage tekstiväljale otsingu märksõna tulemüür .
- Juhtpaneeli avamiseks klõpsake Windows Defenderi tulemüüri, nagu on näidatud otse allpool.
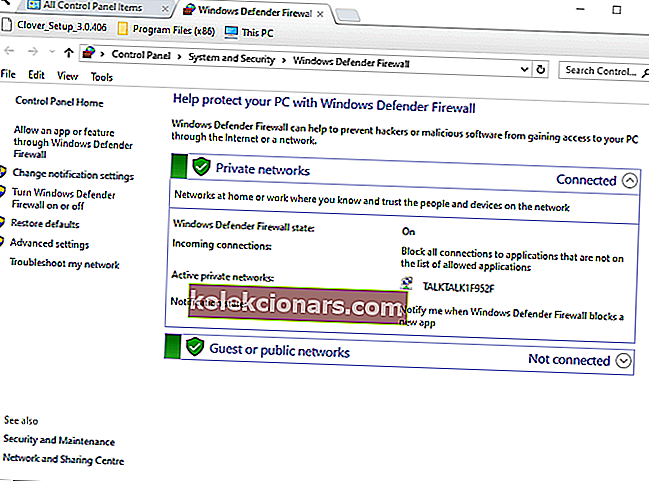
- Klõpsake selle apletti vasakul asuvas valikus Windows Defenderi tulemüüri kaudu rakenduse või funktsiooni lubamine .
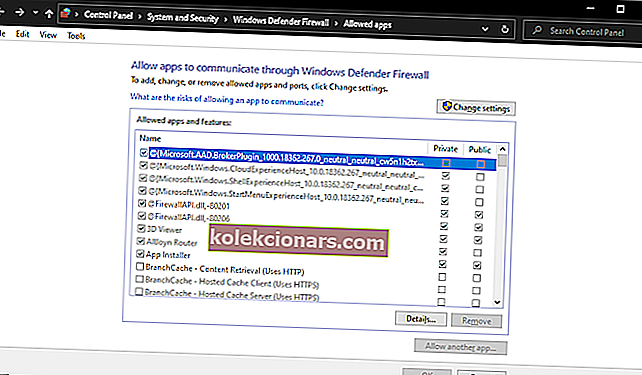
- Vajutage nuppu Muuda sätteid .
- Märkige kõik faili- ja printerijagamise märkeruudud, kui see pole lubatud.
- Uute seadete kinnitamiseks klõpsake nuppu OK .
- Pärast failide ja printerite ühiskasutuse lubamist taaskäivitage Windows.
3. Kustutage MountPoints2 registrivõti
Mõned kasutajad on võrguühenduste taastamise tõrke kõrvaldanud, kustutades registrivõtme MountPoints2.
- Käivitamise käivitamiseks vajutage samaaegselt Windowsi klahvi + R.
- Tippige väljale Ava regedit ja klõpsake registriredaktori avamiseks nuppu OK .
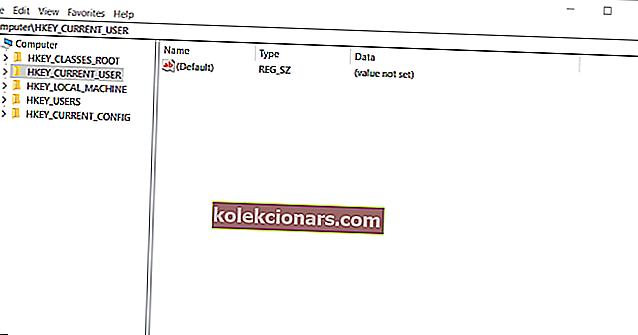
- Järgmisena sirvige seda registritee: HKEY_CURRENT_USER> Tarkvara> Microsoft> Windows> CurrentVersion> Explorer.
- Valige Exploreri võti.
- Paremklõpsake valikut Kustuta valimiseks MountPoint2 .
4. Taaskäivitage arvutibrauseri teenus
- Tõrge Võrguühenduste taastamine võib olla tingitud konfliktsest arvutibrauseri teenusest. Avage Run aken.
- Sisestage cmd käsu Ava tekstikasti ja vajutage korraga klahvikombinatsiooni Ctrl + Tõst + Enter.
- Seejärel sisestage viip võrgupeatus „Arvutibrauser” ja vajutage klahvi Tagasi.
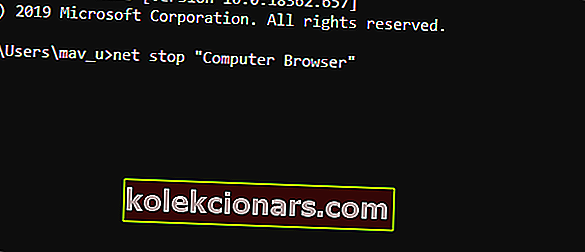
- Seejärel tippige võrgu käivitamine „Arvutibrauser” ja vajutage teenuse taaskäivitamiseks sisestusklahvi Enter.
5. Kontrollige, kas draivitähed puuduvad
Mõnel kasutajal võib võrguühenduste taastamise vea parandamiseks vaja määrata puuduvad draivitähed.
- Paremklõpsake menüü Start nuppu, et valida käsk Käivita .
- Sisestage diskmgmt.msc ja vajutage Enter, et avada otse allpool kuvatud aken.
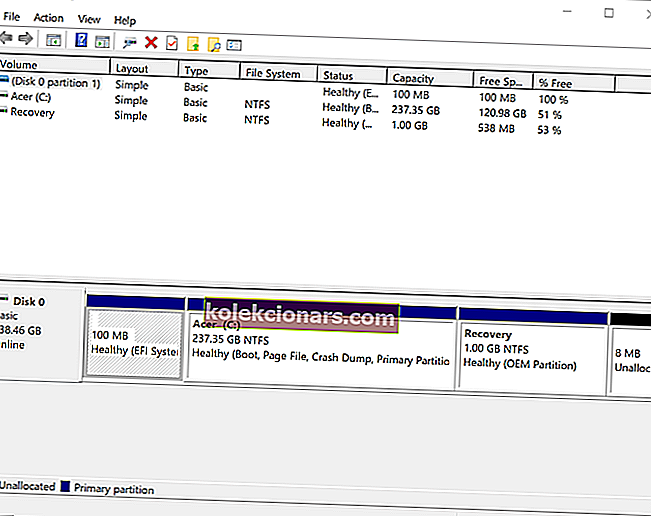
- Kui on draiv, millele pole määratud tähte, paremklõpsake sellel ja valige käsk Muuda draivitähte ja teesid .
- Vajutage nuppu Lisa .
- Valige suvand Muuda .
- Valige suvand Määra järgmine draivitäht .
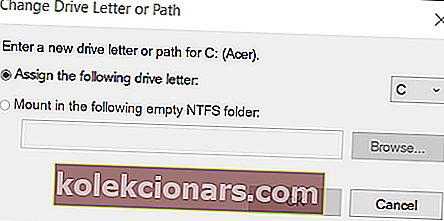
- Valige rippmenüüst draivitäht.
- Aknast väljumiseks klõpsake nuppu OK .
Need lahendused parandavad tõenäoliselt enamiku kasutajate jaoks võrguühenduste taastamise vea. Pange tähele, et probleem võib ilmneda ka siis, kui serveris pole teie võrgu jaoks piisavalt kettaruumi.
Nii mõnel kasutajal võib tekkida vajadus vabastada juurketta salvestusruum oma võrguserverites.
Kui teate mõnda muud probleemi lahendamise meetodit, andke meile ja kõigile teistele teada, jättes meile sõnumi allpool olevas kommentaaride jaotises.
KKK: Lisateave draivi kaardistamise kohta
- Kuidas draivi kaardistamise probleeme lahendada?
Draivi kaardistamisel võib tekkida palju probleeme. Kõige tavalisem on olukord, kui olete draivi kaardistamise ees.
- Mul on probleeme draiveri kaardistamisel Synology kasutamisega. Mida teha?
Kui teil on probleeme draiveri kaardistamisel Synology kasutamisel, järgige selle juhendi üksikasjalikke samme.
- Kuidas parandada kohaliku seadme nimi on juba kasutusel viga?
Üks kiire viis selle probleemi lahendamiseks on lihtsalt draivi nime muutmine.