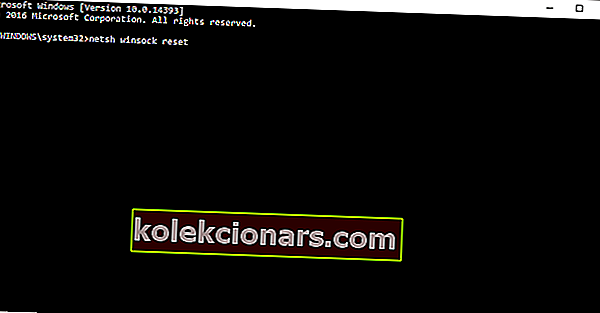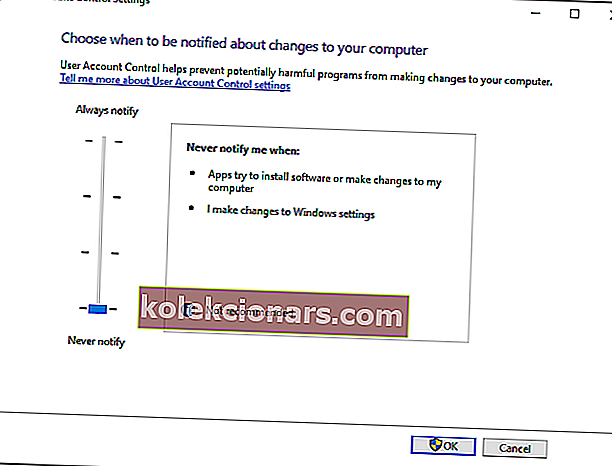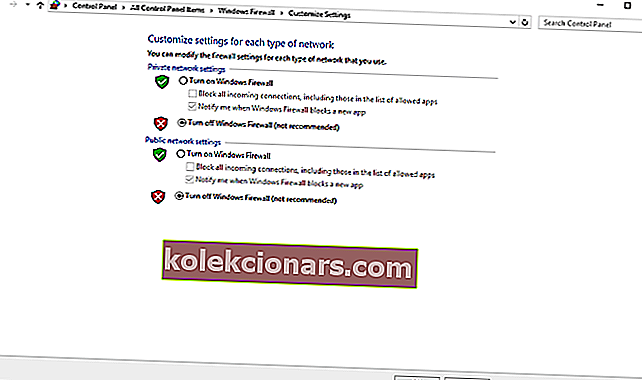10 lahendust LoL plaastri probleemide lahendamiseks
- Ekraani värskendussageduse muutmine
- Lähtestage Winsock
- Käivitage mäng administraatorina
- Jõu uuesti parandamine
- Parandage mängude faile
- Keela UAC
- Keelake oma tulemüür
- Veenduge, et .NET Framework 3.5 oleks installitud
- Keelake viirusetõrje ja tulemüüri tarkvara
- Veenduge, et teie Interneti-ühendus töötab korralikult
Nagu iga suuremat MOBA mängu, uuendatakse ka League of Legendsit regulaarselt. Iga uus värskendus parandab teatud hulga vigu ning toob aeg-ajalt juurde uusi funktsioone ja mänguelemente. Seetõttu on iga plaastri installimine kohustuslik, kui soovite parimat võimalikku kasutuskogemust.
League of Legends-i lappimine ei lähe aga alati nii libedalt, kui võiksime loota. Tegelikult võib esineda mitmesuguseid vigu ja kui me neid ei lahenda, võime lõpuks jõuda vananenud mänguni. Otsisime paari stsenaariumi, sealhulgas ühenduse vead, patcheri mitte nägemist ja palju muud.
Otsisime paari stsenaariumi, sealhulgas ühenduse vead, patcheri mitte nägemist ja palju muud. Ja me oleme ette valmistanud paar lahendust, mis võivad League of Legends'i lappimisprobleemide käsitlemisel kasuks tulla. Nii et kui teil on lappimisprobleeme, lugege kindlasti seda artiklit.
Kuidas lahendada League of Legends'i lappimise probleeme
1. Muutke ekraani värskendussagedust
On võimalus, et olete seaduslikult plaastri saanud, kuid te ei näe seda, kuna teie monitor kasutab vale ekraani värskendussagedust. Sellisel juhul ei kuvata teie monitoril lihtsalt patcherit ja te ei saa värskendust alla laadida.
Ekraani värskendussageduse muutmiseks tehke järgmist.
- Paremklõpsake oma töölaual
- Klõpsake ikooni Kuva seaded
- Klõpsake linki Täpsemad sätted ja seejärel Kuva adapteri atribuudid
- Klõpsake vahekaarti Monitor
- Muutke väljal Monitori sätted ekraani värskendussagedust
- Muutke ekraani värskendussagedus väärtusele 59 Hz või 60 Hz (enamik režiime toetab seda režiimi)
- Klõpsake nuppu Rakenda
- Taaskäivitage League of Legends
2. Lähtestage Winsock
League of Legends patcher on loodud töötama TCP / IP vaikeseadetega. Seega, kui teie seaded on erinevad, ei pruugi plaaster õigesti töötada. Winstock määratleb, kuidas Windowsi võrk TCP / IP-teenuste funktsioonile juurde pääseb, nii et selle funktsiooni lähtestamine lähtestab automaatselt ka TCP / IP-sätted. Winsocki lähtestamiseks järgige neid juhiseid:
- Paremklõpsake menüüd Start ja valige käsuviip (administraator)
- Sisestage järgmine käsk ja vajutage sisestusklahvi: netsh winsock reset
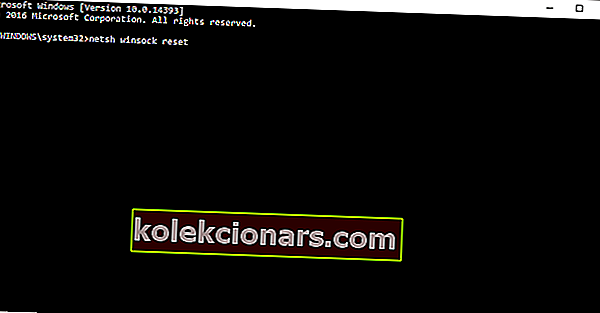
- Taaskäivitage arvuti
- Käivitage League of Legends ja proovige seda uuesti lappida.
Kui valed TCP / IP-sätted olid põhjuseks, miks plaaster ei tööta, peaks nüüd kõik korras olema. Kui probleem siiski püsib, peaksite liikuma mõne muu lahenduse juurde.
3. Käivitage mäng administraatorina
Parandajal peab korrektseks toimimiseks olema administraatori õigused. Seega võib probleemi lahendada administraatorina mängu käitamine.
League of Legendsi administraatorina käitamiseks paremklõpsake töölaual mänguikooni ja valige käsk Käivita administraatorina.
4. Sundige uuesti parandamist
Kui miski ülalt ei aidanud, võite proovida "jõudu kasutada". Mõned mängufailid võivad aeg-ajalt rikutud olla ja just see takistab lapitajat värskendusi õigesti alla laadimast. Selle lahenduseks on uuesti plaastri sundimine.
Uuesti parandamise sundimiseks tehke järgmist.
- Minge oma Riot Games kausta (Vaikimisi tee: C: / Riot Games / League of Legends)
- Avage järgmine kataloog:
- C: Riot GamesLeague of LegendsRADSprojectslol_air_clientreleases {kõrgeim versiooninumber}
- Kustutage järgmised failid:
- - vabastamise manifest
- - S_OK
- Avage kaust Juuruta
- Kustutage järgmised kaustad / failid:
- - lib (kaust)
- - META-INF (kaust)
- - mod (kaust)
- - lolclient.exe (fail)
- - lolclient.swf (fail)
- - locale.properties (fail)
- Taaskäivitage League of Legends
5. Parandage mängude faile
Kui rääkida korrumpeerunud failidest, mis takistavad patcheri normaalset tööd, siis saate veel ühe asja teha, et asjad korda saada. Mängufaile saate parandada League of Legendsi enda parandustööriista abil. Siin on täpselt see, mida peate tegema:
- Käivita League of Legends
- Klõpsake "?" nupp, mis asub akna paremas ülanurgas
- Klõpsake nuppu Paranda
- Oota. Parandamise funktsioon võib kesta vahemikus 5 minutit kuni üle 30, sõltuvalt parandatavate rikutud failide arvust
Nüüd taaskäivitage League of Legends ja proovige mängu uuesti värskendada.
6. Keela UAC
Windowsi kasutajakonto kontroll (UAC) on turvameede, mis tegelikult võib takistada seaduslike rakenduste, programmide ja värskenduste installimist. See on täpselt põhjus, miks enamik kasutajaid selle värske süsteemi installimisel kohe keelab (kuigi see pole soovitatav).
UAC võib takistada ka LoL-i värskenduste installimist, nii et kui ükski varem loetletud lahendustest ei töötanud, võite proovida selle funktsiooni keelata. UAC-i keelamiseks Windowsis tehke järgmist.
- Avage Otsing, tippige uac ja avage Muuda kasutajakonto halduse seadeid
- Valige skannimise väärtuseks Mitte kunagi teavitada ja vajutage OK
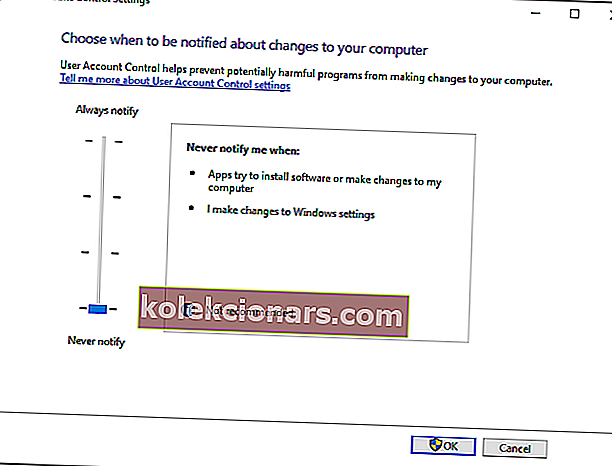
- Taaskäivitage arvuti
Proovige nüüd League of Legendsit värskendada, kui UAC on keelatud. Kui teil on õnnestunud värskendus alla laadida, on soovitatav UAC pärast seda eelmiste seadete juurde viia.
7. Keelake oma tulemüür
Windowsi tulemüür on veel üks turvameede, mis võib takistada uute rakenduste ja värskenduste installimist. Nii et proovime selle keelata ja vaadata, kas plaaster töötab siis. Tehke järgmist.
- Avage Otsing, tippige tulemüür ja avage Windowsi tulemüür
- Nüüd klõpsake nuppu Lülita Windowsi tulemüür välja või sisse
- Avage Windowsi tulemüüri väljalülitamine
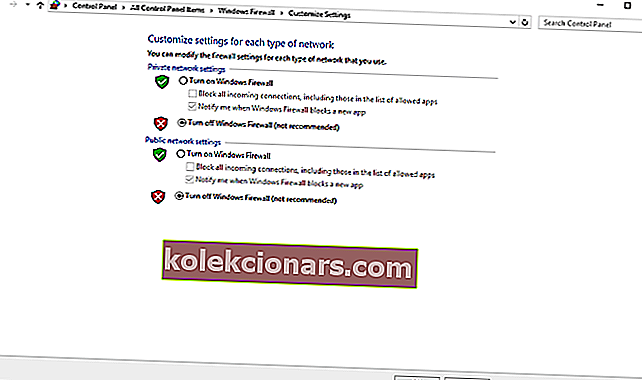
Kui aga tuvastate, et Windowsi tulemüüril pole lappimisprobleeme tegelikult olnud, on soovitatav see uuesti sisse lülitada. Kuigi see võib mõnikord häirida, on Windowsi tulemüür väga kasulik funktsioon ja see aitab teie arvutil turvaliselt töötada.
8. Veenduge, et .NET Framework 3.5 oleks installitud
League of Legends nõuab teie arvutisse installimist .NET Framework 3.5. Nii et kui teil seda funktsiooni pole, võivad tekkida erinevad probleemid. Veenduge, et teie arvutisse oleks installitud .NET Framework 3.5 ja laadige see sellelt lingilt alla, kui ei.
Pidage meeles, et isegi kui teil on .NET Framework 4.0, on siiski vaja .NET Framework 3.5.
9. Keelake viirusetõrje ja tulemüüri tarkvara
Mõnikord võib teie viirusetõrje häirida veebimänge. See võib selgitada, miks te ei saa League of Legendsi värskendust värskendada või ei saa mängu varsti pärast värskenduse installimist käivitada. Teie turvatarkvara võib blokeerida ühenduse LoL-mänguserveritega.
Lahendusena võite enne League of Legends'i käivitamist oma viirusetõrje keelata ja seejärel käivitada värskendusnupu.
Nagu alati, ärge unustage pärast probleemi lahendamist lubada oma viirusetõrje ja tulemüür, et veenduda, et teie arvuti on täielikult kaitstud.
10. Veenduge, et teie Interneti-ühendus töötab korralikult
Ja lõpuks, kui teie Interneti-ühendus ei tööta korralikult, ei saa te isegi mängu käivitada, rääkimata selle värskendamisest. Seega veenduge, et teie Interneti-ühenduse ja ruuteriga oleks kõik korras. Kui märkate mingeid probleeme, vaadake sellest artiklist kindlasti võimalikke lahendusi.
See on kõik, oleme proovinud selles artiklis käsitleda League of Legends'i plaasterprobleemide levinumaid lahendusi. Kui teate mõnda lahendust, mida me siin ei loetlenud, andke meile sellest teada allpool toodud kommentaarides.
SEOTUD LOOD, mida peate kontrollima:
- 7 parimat VPN-i League of Legendsi mängimiseks [2019 Guide]
- League of Legends'i musta ekraani probleemide lahendamine Windows 10-s
- League of Legends DirectXi vigade parandamine