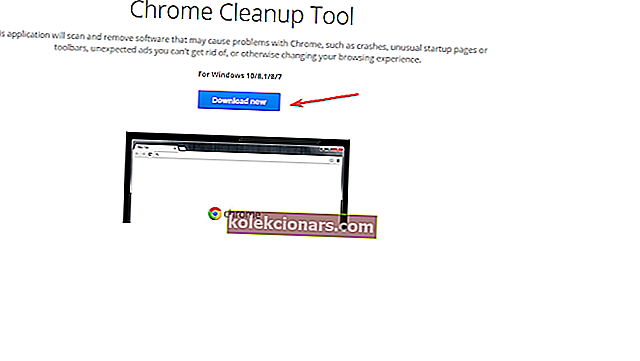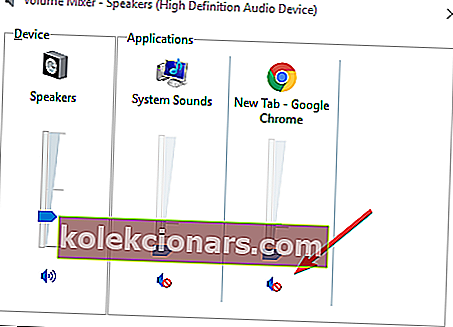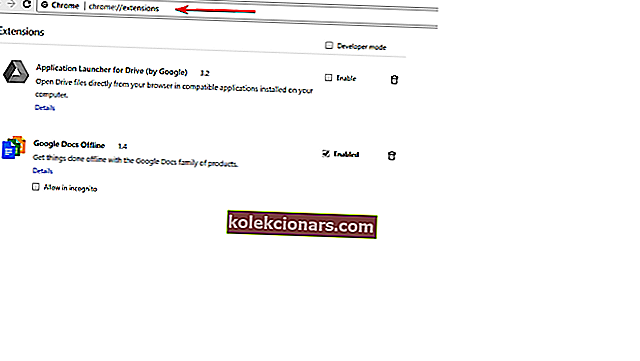- Google Chrome on valitud brauser miljonitele kasutajatele kogu maailmas.
- Vaatamata populaarsusele võivad mõnikord Chrome'is ilmneda vead.
- Kui teil pole Chrome'is heli, kontrollige helisegistit ja veenduge, et Chrome pole summutatud või keelake kõik laiendused.
- See artikkel on vaid osa meie Chrome'i jaoturist ja kui otsite põhjalikumaid juhendeid, kontrollige seda kindlasti.
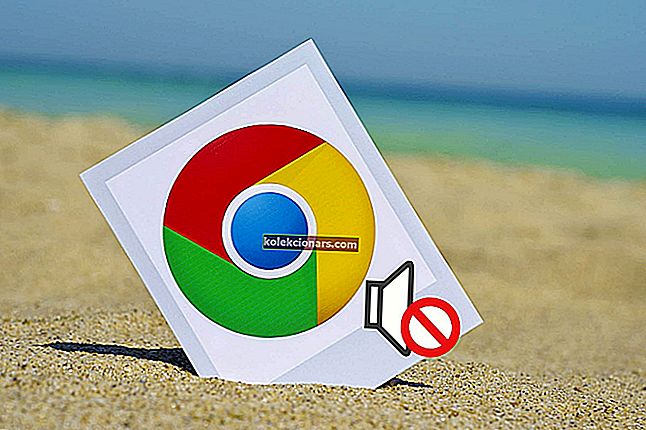
Google Chrome võib olla planeedil Maa kõige populaarsem brauser, kuid see ei muuda seda probleemide suhtes immuunseks. Ja üks levinumaid probleeme, millega paljud silmitsi seisid, on see, et Chrome'i heli ei tööta .
See võib tunduda liiga tühine teema, kuid see võib olla ka kõige masendavam; seda enam, kui kõik teie seadme rakendused taasesitavad, välja arvatud Chrome.
Kuid lahendust on sama lihtne ja lihtne käsitleda.
Siin on see, mida peate tegema, kui teie Chrome'i brauseris pole heli.
Kuidas parandada Google Chrome'i, mis heli ei esita?
- Proovige mõnda muud brauserit
- Eemaldage pahavara
- Kontrollige kõlari helitugevust ja mikserit
- Keela laiendused
- Tühjendage vahemälu ja küpsised
- Lähtestage Chrome'i seaded
- Värskendage Chrome'i
- Desinstallige ja installige Chrome uuesti
1. Proovige mõnda muud brauserit

Võimalik, et see pole teie esimene probleem Chrome'is. Neid on hulk, mida me Chrome'i vigade jaotises põhjalikult käsitlesime.
Tõenäoliselt olete Chrome'i kinni jäänud seetõttu, et olete sellega harjunud või mõnede funktsioonide pärast, mis teile meeldivad.
Oleme siin, et teile nüüd öelda, et see ei tohiks nii olla. Opera brauseri põhineb ka Chromium (mis tähendab, et nad jagavad palju ühist asja). Sellel on samad standardfunktsioonid pluss veel terve hulk.
See on kiirem kui Chrome ja ei söö nii palju oina. Kaasas on ka need tasuta lisafunktsioonid :
- sisseehitatud adblocker
- sisseehitatud VPN
- sirvimise jätkamise ajal videomängimisega ujuv aken
- integreeritud kullerid külgribal
Ja palju muud. Selle kohta lugemiseks klõpsake allpool nuppu Loe edasi.

Ooper
Suurepärane kiirus ja terve hulk tasuta lisafunktsioone muudavad selle paremaks brauseriks kui Chrome. Tehke kohe lüliti. Tasuta veebisaidi külastamine2. Eemaldage pahatahtlik või muu soovimatu tarkvara
- Laadige Chrome'i puhastustööriista sait oma Chrome'i brauserisse.
- Klõpsake linki Laadi kohe alla .
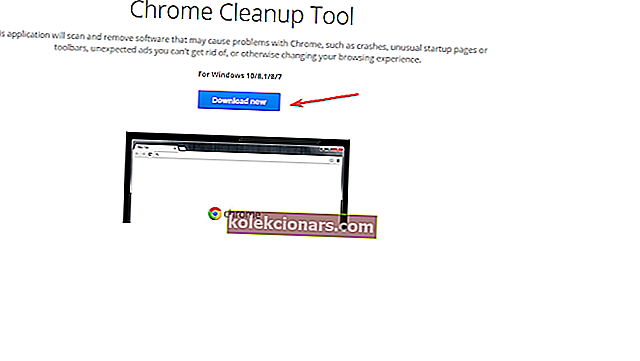
- Kui olete teenusetingimused läbi vaadanud ja nendega nõustunud, klõpsake nuppu Nõustu ja laadige alla .
- Pärast allalaadimist klõpsake allosas failil chrome_cleanup_tool.exe .
- Klõpsake käsku Käivita, kui Windows küsib, kas soovite kindlasti programmi käivitada.
- Chrome Cleanup Tool skaneerib arvutisse ja nimekiri mis tahes pahatahtliku või kahtlase tarkvara leitud teie seadmesse.
- Klõpsake käsul Eemalda kahtlased programmid .
- Avatud on uus Chrome'i vahekaart ja see palub teil seaded lähtestada. Klõpsake nuppu Lähtesta .
Kontrollige, kas probleem on lahendatud.
Peame mainima, et probleemi võib põhjustada mõni pahavara, mis nakatas teie süsteemi Internetis surfates.
Viirusetõrje on hea, kuid parim tööriist oma süsteemi ja andmete turvalisuse tagamiseks surfamise ajal on VPN-tööriist.

Soovitame tungivalt privaatset Interneti-juurdepääsu , mis on turuliider ja kuulub Kape Technologiesile.
PIA-d saab installida mitmel viisil. Näiteks saate rakenduse installida oma Windows 10 seadmesse või mobiiltelefoni. See tähendab, et VPN on saadaval kogu süsteemis.
Kuid võite selle installida ka laiendusena. PIA jaoks on olemas Chrome'i laiendus, mis põhimõtteliselt suunab kogu brauseriliikluse PIA kaudu.
See pakub ka hõlpsat sisse- ja väljalülitit, veebisaitide URL-iga lubatud loendit, blokeerib WebRTC turvaküsimustes ja sorteerib lüüsid latentsuse järgi, nii et saate kiireima ühenduse.
PIA pakub ka:
- uusim serverite ja krüptimise tehnoloogia (OpenVPN ja WireGuard)
- andmepoliitika logita
- piiramatu ribalaius ja korraga ühendatud mitu seadet
- võime blokeerida jälgijaid ja pahavara

Privaatne Interneti-ühendus
Tõhustatud identiteedi ja andmekaitse Chrome'is ja teie seadmes. Enam pole heli keelavat pahavara. 2,85 dollarit kuus. Seda kohe saama!3. Kontrollige kõlari helitugevust ja mikserit
- Paremklõpsake tegumiriba paremas alanurgas süsteemses salves ikooni Kõlar .
- Valige Ava helimikser .
- Teie Chrome'i rakendus peaks olema loetletud seal jaotises Rakendused paremal.
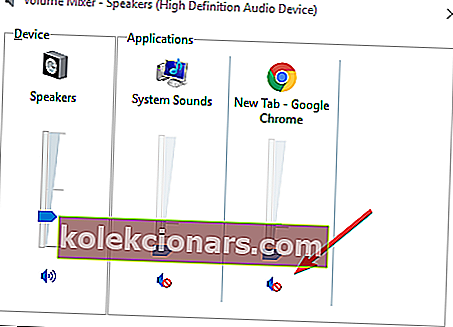
- Veenduge, et see pole summutatud või helitugevus pole seatud madalaimale positsioonile.
Kontrollige, kas Chrome suudab heli taasesitada. Kui ei, jätkake järgmise sammuga.
Kas otsite Chrome'i parimaid heli ekvalaiseri laiendusi? Siin on parimad võimalused.
4. Keelake laiendused
- Sisestage Chrome'i vahekaardile chrome: // extensions ja vajutage sisestusklahvi .
- Teile antakse Chrome'i brauserisse manustatud laienduste loend.
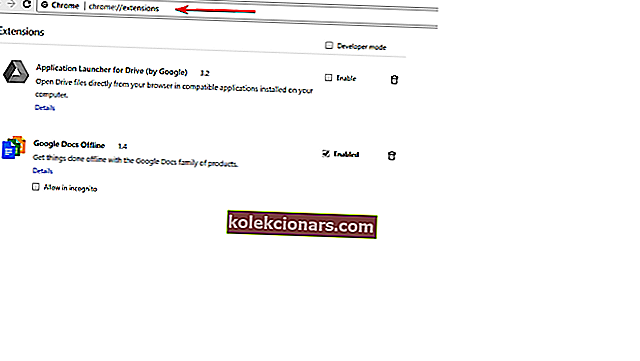
- Otsige kindlat laiendit nimega Pepper Flash ja keelake see. Enamik teatas, et pärast selle laienduse keelamist on nende probleemid lahendatud.
- Tegelikult oleks hea mõte kustutada kõik järgmised laiendused, installides need uuesti, kontrollides samal ajal pärast iga installimist, kas saate heli.
Veendumaks, kas see põhjustab probleemi tõepoolest mõnda laiendust, avage Chrome inkognito režiimis .
Selleks vajutage Chrome'is klahve (Cntrl + Shift + N) või klõpsake oma Chrome'i brauseri paremas ülanurgas ja valige pakutavast menüüst Uus inkognito aken .
Kontrollige, kas saate heli. Kui jah, siis võib probleemi põhjustada laiendus.
KKK: Lisateave Chrome'i heli puudumise kohta
- Kuidas ma saan Google Chrome'i vaigistuse tühistada?
Chrome'i vaigistuse tühistamiseks paremklõpsake tegumiribal helitugevuse nuppu ja valige Ava helisegisti . Nüüd veenduge, et Chrome pole summutatud.
- Miks mu Google Chrome summutatakse?
Kui Google Chrome on vaigistatud, on kõige tõenäolisem põhjus see, et selle helitugevus summutatakse helimikseris. Teise võimalusena võidakse vahekaardid summutada.
- Kuidas heli Chrome'is lubada?
Chrome'is heli lubamiseks avage Chrome'i seaded> Täpsem . Nüüd valige Saidi sätted> Heli ja veenduge, et suvand Luba saitidel heli esitada on lubatud.
- Kuidas veebisaidi vaigistus tühistada?
Veebisaidi vaigistuse tühistamiseks klõpsake hiire parema nupuga selle veebisaidi vahekaardil ja valige menüüst suvand Tühista saidi vaigistamine.
Toimetaja märkus : see artikkel jätkub järgmisel lehel.