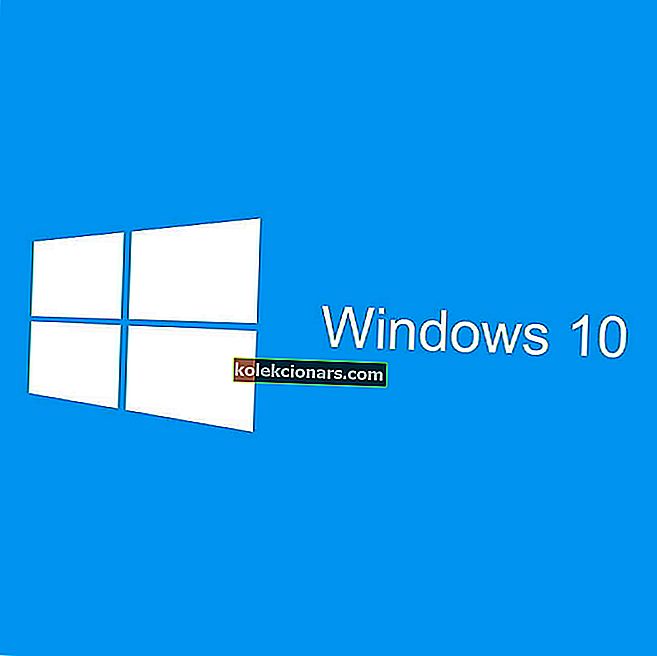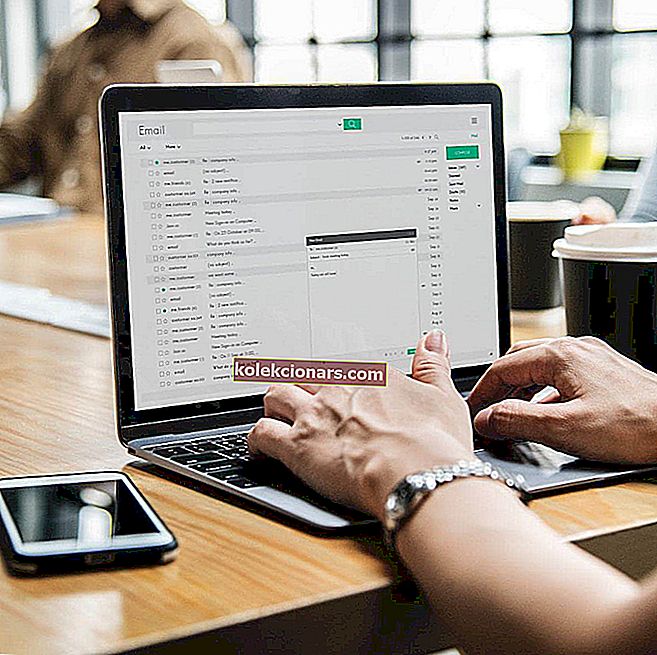Kui töötate arvutiga, siis äkki pöörab ekraan külili või see kallutab, võivad selle põhjuseks olla mõned põhjused.
Mõni neist põhjustest võib olla vale klahvi vajutamine või kuvasätete muutmine.
Õnneks on selle probleemi lahendamiseks erinevaid viise ja ekraani taastamine tavapärasesse režiimi, millega töötate.
Mida teha, kui arvuti ekraan pöördus külili
- Kasutage klahve CTRL + ALT + UP
- Kontrollige ekraani suunda
- Kontrollige suvandeid Graafika
- Kontrollige Täpsemad seaded
- Tehke süsteemitaaste
Lahendus 1. Kasutage klahve CTRL + ALT + UP
Kui te pole arvutisse sisse logitud, logige sisse ja vajutage samaaegselt nooleklahve CTRL, ALT ja UP . See pöörab teie ekraani tagasi tavalisele või vaikeseadele.
Kui see ei aita, võite soovitud kuvaseadele pööramiseks vajutada koos klahvikombinatsiooni CTRL, ALT ja kas vasak-, parem- või allanooleklahvi.
Mõnikord võite seda märkamata vajutada klahve CTRL + ALT. Õnneks peaksid sellised lahendused enamiku kasutajate jaoks töötama. Kui probleem püsib, võiksite siiski vaadata ka allpool loetletud parandusi.
Lahendus 2. Kontrollige ekraani suunda
Seda saate teha järgmiselt.
- Paremklõpsake arvuti ekraanil
- Valige Ekraani eraldusvõime või Ekraani sätted

- Avage Orientatsioon

- Valige Maastik

Kas see töötas? Kui ei, minge järgmise lahenduse juurde.
LOE KA: Parandage: Windows 10 kursoriga must ekraan
Lahendus 3. Kontrollige graafikavalikuid
Seda saate teha järgmiselt.
- Paremklõpsake arvuti ekraanil
- Valige Graafika suvandid

- Klõpsake nuppu Pööra

- Valige Pööra normaalseks või Pööra 0 kraadini

LOE KA: Parandage: ekraan ei tööta pärast Windows 10 langusloojate värskendamist
Lahendus 4. Kontrollige täpsemaid sätteid
Tehke järgmised sammud ekraani külili pööramise probleemi lahendamiseks:
- Paremklõpsake ekraanil
- Klõpsake nuppu Kuva seaded

- Monitori seadete avamiseks klõpsake Advanced Display settings

- Klõpsake nuppu Kuva adapteri atribuudid

- Minge oma graafikakaardiga vahekaardile
- Klõpsake, et kuvada pöörlemisseadete valik sõltuvalt teie installitud graafikakaardi tüübist

- Ekraani püstiasendisse naasmiseks valige pöörlemisseadete alt suvand 0 kraadi või Normal . Kui teil on võimalus keelata pööramisvõtmed nii, et ekraan pööraks külili, siis probleem ei kordu, saate selle valida
- Muudatuste salvestamiseks klõpsake nuppu OK
- Väljuge aken Atribuudid
Kas see aitas? Võite proovida ka järgmist lahendust.
Lahendus 5. Tehke süsteemitaaste
Süsteemitaaste abil saate taastepunkte luua uute rakenduste, draiverite või Windowsi värskenduste installimisel või taastepunktide käsitsi loomisel.
Kui arvutiekraan pöörab külili, proovige süsteem taastada ja vaadake, kas see aitab.
Süsteemi taastamine toimub järgmiselt.
- Klõpsake nuppu Start
- Minge otsinguvälja kasti ja tippige System Restore
- Klõpsake otsingutulemite loendis valikut Süsteemitaaste
- Sisestage administraatori konto parool või andke viipade korral õigused
- Kui süsteemitaaste Klõpsake dialoogiboksis Vali teine taastepunkti

- Klõpsake nuppu Edasi
- Klõpsake enne probleemi tekkimist loodud taastepunkti
- Klõpsake nuppu Edasi
- Klõpsake nuppu Lõpeta
Taastamine ei mõjuta teie isiklikke faile. See eemaldab aga pärast taastepunkti loomist installitud rakendused, draiverid ja värskendused.
Taastepunkti naasmiseks tehke järgmist.
- Paremklõpsake nuppu Start
- Valige Juhtpaneel
- Tippige juhtpaneeli otsingukasti Taaste

- Valige Taastamine
- Klõpsake nuppu Ava süsteemitaaste

- Klõpsake nuppu Edasi
- Valige probleemse programmi / rakenduse, draiveri või värskendusega seotud taastepunkt
- Klõpsake nuppu Edasi
- Klõpsake nuppu Lõpeta
Andke meile kommentaaride jaotises teada, kas mõni neist lahendustest toimis probleemi lahendamiseks.
SEOTUD LUGUD KONTROLLIMISEKS:
- Põhiekraani adapter ei toeta NVIDIA 3D-visiooni [FIX]
- PARANDUS: Kuvadraiveri taastamine Windows 10 ajalõppest ebaõnnestus
- Ekraan vilgub: mis selle põhjustab ja kuidas seda oma sülearvutis parandada
Toimetaja märkus: see postitus avaldati algselt 2017. aasta novembris ja seda on värskuse ja täpsuse huvides värskendatud.