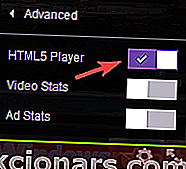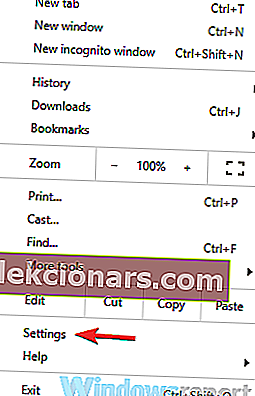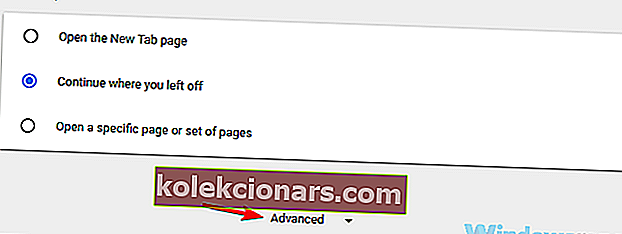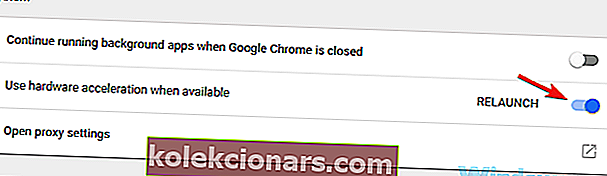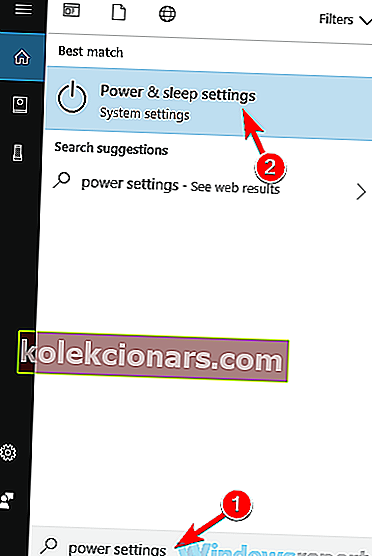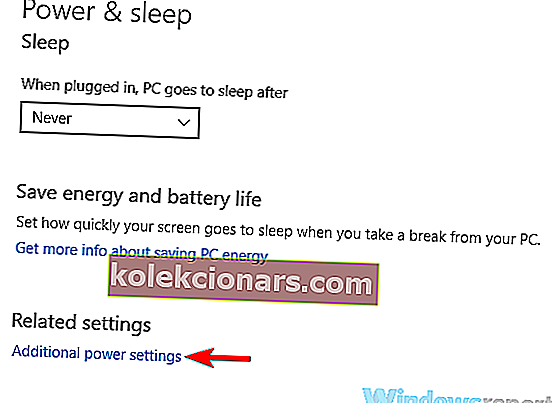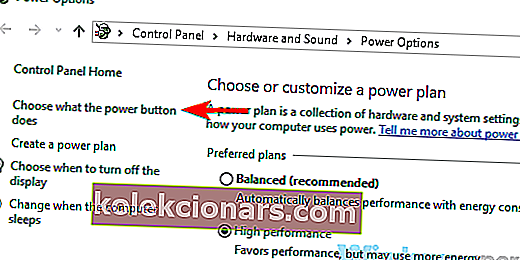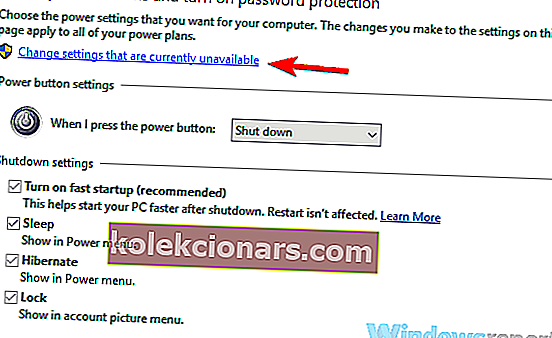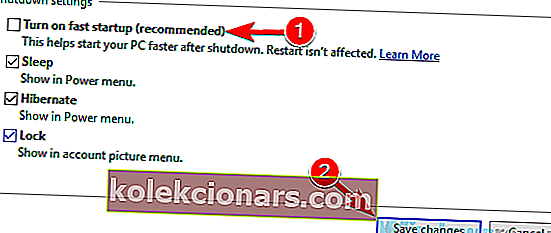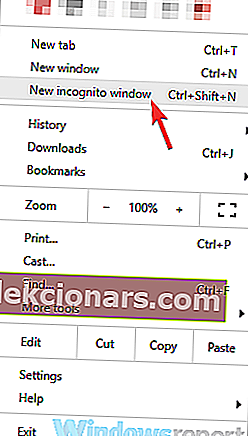- Twitch on populaarne voogedastuse veebisait, mis on pühendatud mängijatele ja on nende poolt loodud.
- Kahjuks on paljud kasutajad teatanud heli viivitustest Twitchi voogude vaatamisel.
- Selle teenuse kohta lisateabe saamiseks vaadake meie spetsiaalset Twitch Fix Hubit.
- Kui olete voogesitatud mängude sisu fänn, võib teile meeldida ka meie voogesituskeskus.

Twitch on populaarne voogedastusteenus, kuid paljud kasutajad teatasid Twitchi vaatamise ajal heli viivitusest. See probleem võib teie vaatamiskogemust negatiivselt mõjutada, nii et täna näitame teile, kuidas seda probleemi oma arvutis lahendada.
Twitch-heliprobleemid võivad olla üsna problemaatilised ja kui rääkida heliprobleemidest, siis siin on mõned levinumad probleemid, millest kasutajad teatasid:
- Tõmmake heli voogesitus sünkroonimata, mänguheli sünkroonimata - see probleem võib ilmneda OBS-i kaudu voogesituse ajal. Selle parandamiseks määrake mikrofoni viivitus, et see vastaks heli viivitusele.
- OBS-i heli pole sünkroonitud - see probleem ilmneb tavaliselt OBS-i sätete tõttu ja paljud kasutajad teatasid, et nad lahendasid probleemi, keelates suvandi Kasuta seadme ajatemplid.
- Tõmmake heli video mahajäämusest, heli mahajäämusest - nende tõrgeteni viivad paljud põhjused ja kui nendega kokku puutute, proovige kindlasti kõiki meie lahendusi.
Kuidas Twitchis heli viivitusi parandada?
- Proovige kasutada mõnda muud brauserit
- Keela HTML5-mängija
- Värskendage oma GPU draivereid
- Värskendage lehte
- Erinevate režiimide vahel vahetamine
- Keela riistvarakiirendus
- Keela kiire alglaadimine
- Keela suvand Kasuta seadme ajatemplid
- Kontrollige oma RAM-i hulka
- Määrake oma veebikaamera ja mikrofoni viivitus
- Proovige auru vaadata inkognito režiimis
1. Proovige kasutada mõnda muud brauserit

Kui teie probleemid püsivad ja arvate, et võib-olla on selles süüdi teie veebibrauser, siis võib-olla on aeg proovida mõnda muud.
Avid mängijatele võib proovida proovida Opera GX-i, mis on maailma esimene spetsiaalselt mängijatele loodud veebibrauser.
See ei tundu mitte ainult fantastiline tänu Razer Chroma toetudele visuaalidele, vaid sellel on ka Twitchi integreerimised, mis võimaldavad paremat Twitchi kogemust sellest voogude vaatamisel.
Veebibrauser on loodud ka uskumatult stabiilse Chromiumi mootori abil, seega töötavad ka kõik Chrome'is või Edge'is kasutatavad laiendused.
Veelgi enam, see on uskumatult kerge ja menüü GX Controls tagab, et teie brauser ei söö kunagi liiga palju teie RAM-i.

Opera GX
Nautige selles välkkiires brauseris oma lemmik Twitchi voogude vaatamist, täpselt nagu iga mängija peaks! Tasuta veebisaidi külastamine2. Keela HTML5-mängija
- Avage Twitchis soovitud voog.
- Klõpsake video all hammasrattaikooni ja valige menüüst Täpsem . Leidke valik HTML5 Player ja keelake see.
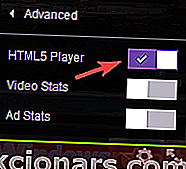
Kasutajate sõnul võib Twitchi heli viivitus ilmneda HTML5-mängija tõttu. HTML5 asendas veebis Adobe Flash peaaegu täielikult, kuid ilmselt on mõnel inimesel Twitchis probleeme HTML5-mängijaga.
Selle probleemi lahendamiseks soovitavad kasutajad Twitchis HTML5-mängija keelata.
Pärast seda peaks probleem olema lahendatud ja teie heliprobleemid lahendatakse. Pidage meeles, et peate võib-olla kordama seda lahendust iga voo jaoks, mida soovite esitada.
3. Värskendage oma GPU draivereid

Teie GPU draiverid on üsna olulised ja kui teie draiverid on rikutud või aegunud, peate võib-olla Twitchis helide viivituse probleemide lahendamiseks neid värskendama.
Seda on üsna lihtne teha ja parim viis selleks on külastada oma graafikakaardi tootja veebisaiti ja alla laadida oma mudeli uusimad draiverid. Kui olete uusimad draiverid alla laadinud, installige need ja kontrollige, kas see lahendab teie probleemi.
Kui te ei soovi draivereid käsitsi värskendada, võite alati kõigi draiverite värskendamiseks vaid paari klikiga kasutada kolmanda osapoole tööriistu, näiteks DriverFix . Kui teie draiverid on värskendatud, kontrollige, kas probleem on endiselt olemas.

Programm on kiire ja usaldusväärne ning sellega saate vaid 2 klõpsu kaugusel oma arvuti draiverite värskendamisest.

DriverFix
DriverFix on ülim lahendus teie arvuti draiverite ajakohasena hoidmiseks ja õigeks tööks! Tasuta prooviversioon Külastage veebisaiti4. Värskendage lehte

Mõnikord võib see probleem ilmneda teie lehe tõrke tõttu. Kui konkreetses voos on heli viivitus, võite probleemi lahendada lihtsalt voogulehte värskendades.
Teise võimalusena võite proovida voo paariks minutiks peatada ja seejärel probleemi lahendamiseks taasesitust jätkata. Kui see ei aita, võite proovida ka brauseri sulgeda ja voogu uuesti avada.
Need on mõned lihtsad lahendused, kuid need võivad teid aidata Twitchi heliviivituse probleemide lahendamisel, nii et proovige neid kindlasti.
5. Lülitumine erinevate režiimide vahel

Kui teil on Twitchis heli viivitusprobleeme, võib selle probleemi lahendada lihtsalt teisele vaatamisrežiimile lülitumisel. Kasutajate sõnul peate probleemi lahendamiseks proovima vahetada tavalise, teatri- ja täisekraanvaate režiimi vahel.
Mitu kasutajat teatas, et see meetod töötas nende jaoks, nii et proovige seda kindlasti ja kontrollige, kas see töötab.
6. Keela riistvarakiirendus
- Lehe paremas nurgas klõpsata menüü
- Nüüd valige menüüst Seaded .
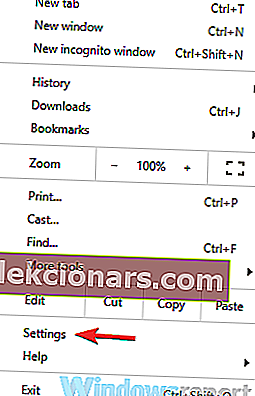
- Kui avaneb vahekaart Seaded , kerige lõpuni alla ja klõpsake nuppu Täpsem .
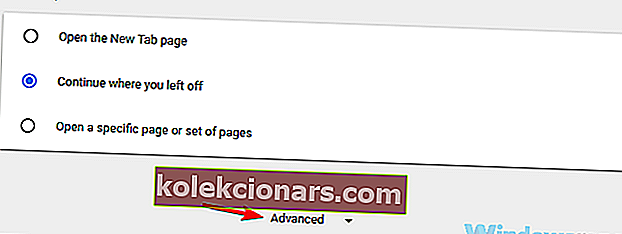
- Leidke jaotis Süsteem ja keelake suvand Kasuta riistvarakiirendust, kui see on saadaval .
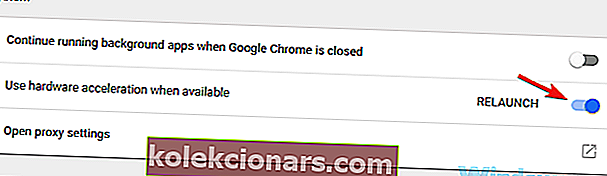
Kasutajate sõnul võib mõnikord see probleem ilmneda teie brauseri riistvarakiirendusega seotud probleemide tõttu. Riistvarakiirendus on kasulik funktsioon, mis kasutab teie GPU-d sisu renderdamiseks ja jõudluse parandamiseks.
Mõnikord võib see funktsioon põhjustada heli viivitusi ja mitmesuguseid muid probleeme Twitchis. Probleemi lahendamiseks soovitavad paljud kasutajad teie brauseris riistvara kiirendamise keelata.
Pärast selle funktsiooni keelamist taaskäivitage brauser muudatuste rakendamiseks. Kui teie brauser taaskäivitub, kontrollige, kas probleem on endiselt olemas.
7. Keela kiire käivitamine
- Vajutage Windows Key + S ja tippige otsinguväljale toitesätted .
- Valige tulemuste loendist toite- ja unerežiimi seaded .
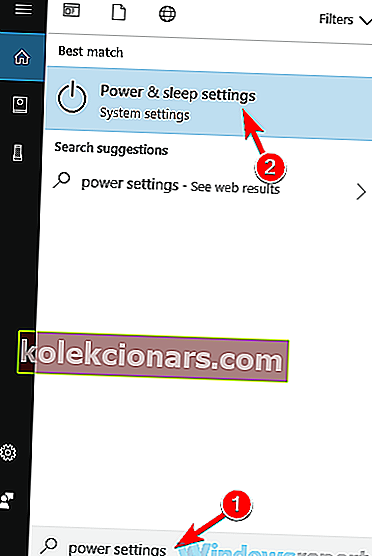
- Parempoolsel paanil minge jaotisse Seotud sätted ja klõpsake nuppu Täiendavad toitesätted .
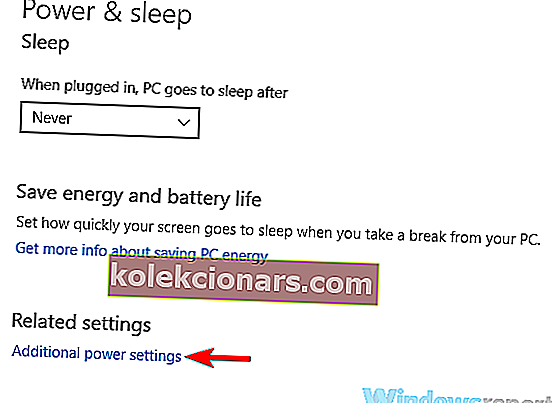
- Nüüd peaks ilmuma aken Toitesuvandid . Valige vasakpoolsel paanil Valige toitenupu valik .
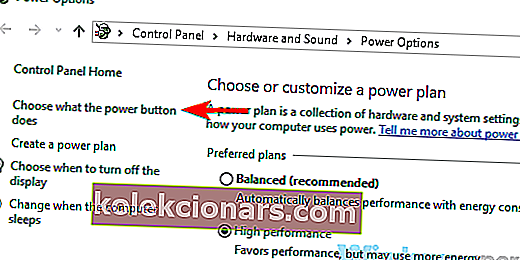
- Klõpsake käsku Muuda sätteid, mis pole praegu saadaval .
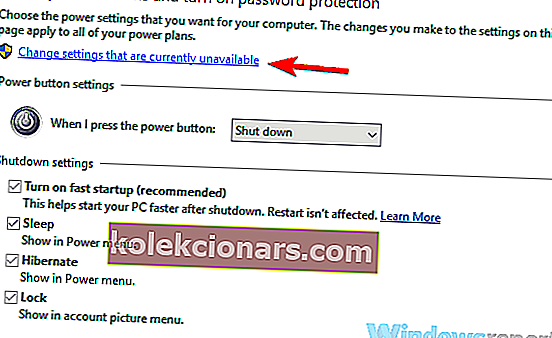
- Tühjendage märkeruut Lülita kiire käivitamine sisse (soovitatav) ja klõpsake nuppu Salvesta muudatused .
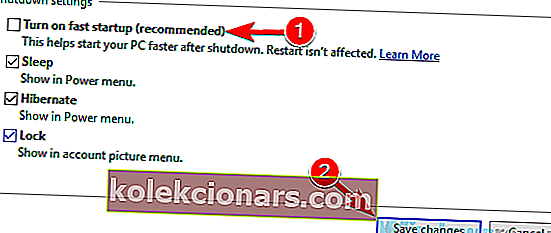
Kasutajate sõnul võib selle probleemi põhjustada Windowsi funktsioon Boot Boot. See on kasulik funktsioon, kuna see võimaldab teie süsteemil kiiremini käivitada, viies selle talveunerežiimi sarnasesse olekusse.
Kuigi see funktsioon on kasulik, väidavad mõned kasutajad, et see põhjustab Twitchis heliprobleeme. Probleemi lahendamiseks on soovitatav see täielikult keelata.
Pärast selle funktsiooni keelamist peaksid probleemid heli viivitamisega Twitchis kaduma. Pidage meeles, et pärast selle funktsiooni keelamist võib teie süsteem käivitada veidi aeglasemalt.
8. Keelake suvand Kasuta seadme ajatemplid

- Avage OBS ja klõpsake põhiekraanil Gear
- Nüüd leidke suvand Kasuta seadme ajatemplid ja keelake see.
Mõned kasutajad teatasid voogesituse ja OBS-i kasutamise ajal Twitchi heliviivituse probleemidest. Selle probleemi lahendamiseks on soovitatav OBS-is muuta ühte seadet.
Pärast seda kontrollige, kas probleem on lahendatud. Kui see funktsioon on juba keelatud, proovige see lubada ja kontrollige, kas see lahendab teie probleemi.
9. Kontrollige oma RAM-i hulka

Kui saate OBS-i abil Twitchis voogesituse ajal heli viivitust, võib probleem olla seotud RAM-i mahuga. Kasutajate sõnul võib see probleem ilmneda, kui teil pole OBS-i mugavaks käitamiseks piisavalt RAM-i.
See on ebatõenäoline põhjus, kuid kui probleemiks on RAM-i maht, peaksite ehk kaaluma rohkem RAM-i ostmist.
10. Määrake oma veebikaamera ja mikrofoni viivitus

Kui teil on Twitchis voogesituse ajal heli viivitus, võite ehk probleemi mõnevõrra lahendada, lisades oma veebikaamerale ja mikrofonile nihke. Selleks minge OBS-i lehele Seaded ja otsige üles oma heli / video allikas ja lisage sellele nihe.
Pärast seda peaksid teie veebikaamera ja mikrofon mängu heliga ideaalselt sünkroonima. See võib olla toore lahendus, kuid mitmed kasutajad teatasid, et see töötas nende jaoks, nii et võiksite proovida.
11. Proovige voogu vaadata inkognito režiimis
- Klõpsake menüü ikooni ülaosas paremas nurgas brauseris.
- Nüüd valige menüüst Uus inkognito aken .
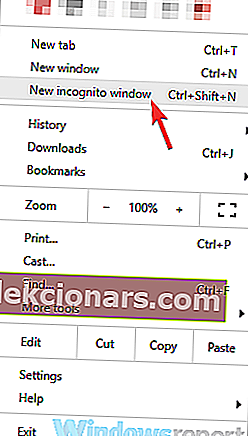
Kui te ei saa heli viivituse tõttu Twitchi auru vaadata, võite proovida seda inkognito režiimis vaadata. See funktsioon on paljudel brauseritel ja see funktsioon ei kasuta lisandmooduleid ega vahemälu, nii et see sobib ideaalselt probleemide tõrkeotsinguks.
Pärast seda ilmub nüüd uus aken. Külastage voogu, mida soovite uues aknas vaadata, ja kontrollige, kas probleem on endiselt olemas.
Kui probleemi ei kuvata inkognito režiimis, on probleem tõenäoliselt seotud mõne teie laiendiga või vahemäluga, seega tühjendage kindlasti vahemälu ja keelake kõik laiendused.
Twitchi heliviivituse probleemid võivad teie vaatamiskogemust negatiivselt mõjutada, kuid kui teil on seda probleemi, proovige kindlasti kõiki meie lahendusi.
Toimetaja märkus: see postitus avaldati algselt 2018. aasta detsembris ja seda on värskuse, täpsuse ja terviklikkuse huvides hiljem uuendatud ja uuendatud septembris 2020.