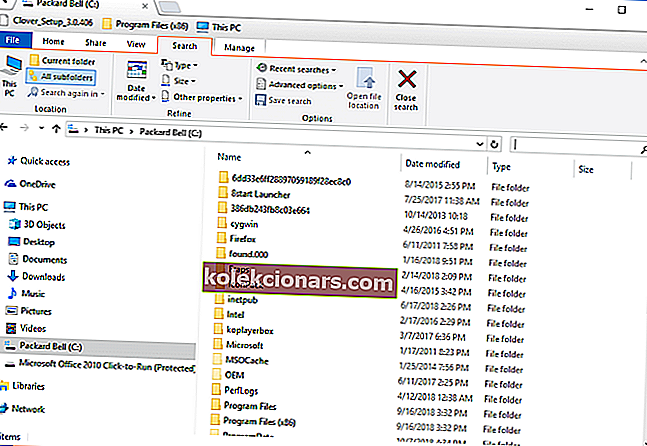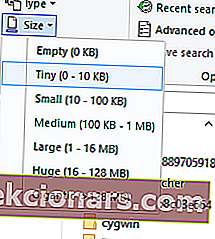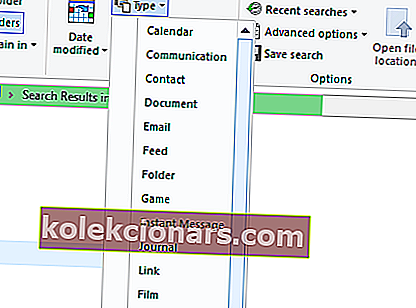- Mõnikord peate ruumi vabastama, eemaldades suured kasutamata failid.
- Kaks allpool loetletud kiiret nõuannet on teile kindlasti suureks abiks.
- Kui soovite kasutada vähem salvestusruumi, leiate inspiratsiooni meie failihalduskeskusest.
- Ööpäevaringseks professionaalseks juhendamiseks lisage see Tech Tutorials Hub järjehoidjatesse.

Kas teie sülearvuti või lauaarvuti kõvaketas on üle 75% täis? Kui jah, peate vabastama kõvakettaruumi.
Ajutiste failide kustutamine kettapuhastustarkvara abil on üks mugav viis mäluruumi vabastamiseks.
Teise võimalusena võite vabastada kõvaketta salvestusruumi, kustutades mõned oma suurimad failid käsitsi.
Selleks peate kõigepealt leidma oma arvuti kõvakettalt kõige suuremad failid. Oleme siin, et teid selles aidata.
Kuidas otsida Windows 10-s faile suuruse järgi?
1. Kasutage kolmanda osapoole tööriista

Spetsiaalne failide leidmise tööriist, nagu näiteks Copernic Desktop Search , aitab teil dokumentide leidmisel teie vajadustest lähtuvalt kõige täpsemalt.
Tööriistaga kaasneb otsingufunktsioon Täpsusta, mis võimaldab teil arvuti failidesse süveneda ja hankida täpselt seda, mida otsite.
Selle tulemusena saate failist otsida järgmiselt:
- Kuupäev
- Suurus
- Tüüp
- Nimi
- Kaust
Copernicul on mitu tellimisversiooni, sealhulgas tasuta versioon, millel on allalaaditavate failitüüpide osas mõned piirangud.
Kuid võite olla kindel, et kõige populaarsemad failid (nt Office'i failid, Outlooki meilid ja manused, tekstidokumendid, arhiivitud ja multimeediumifailid) on kaetud.
Pärast suurimate failide leidmist võite ikkagi vabastada kõvakettaruumi, teisaldades failid kõvakettalt Google Drive'i või OneDrive'i pilvemällu, juhul kui peate mõned neist alles jätma.

Copernic Desktop Search
Selle esmaklassilise tööriista abil saate leida mis tahes tüüpi dokumente mitte ainult nende suuruse, vaid ka tüübi või salvestatud kuupäeva järgi. Tasuta prooviversioon Külastage veebisaiti2. Kasutage File Explorerit
- Vajutage Windows 10 tegumiribal nuppu File Explorer .
- Valige fail C otsimiseks oma C: draiv või mõni muu draivisektsioon. ( Teise võimalusena saate failide otsimiseks valida konkreetse kausta. )
- Click sees Search kasti paremal Explorer akna avamiseks otsing sakk.
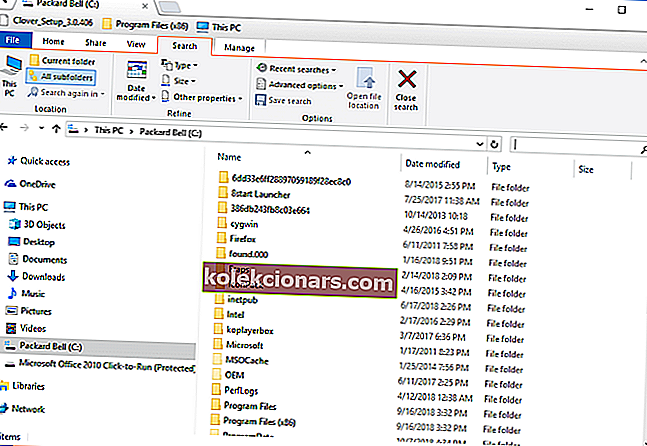
- Valige suvand Kõik alamkaustad .

- Alloleva rippmenüü avamiseks klõpsake nuppu Suurus .
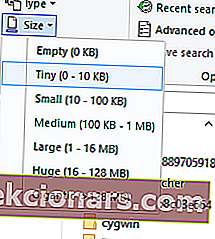
- Suurimate failide otsimiseks valige Gigantic (> 128 MB) . ( Seejärel loetleb File Explorer kõik failid, mis varjutavad teie valitud kataloogis või draivis 128 MB. )
- Otsingu edasiseks muutmiseks vajutage nuppu Tüüp .
- Valige, et otsida täpsemat failitüüpi, näiteks pilt, muusika või video.
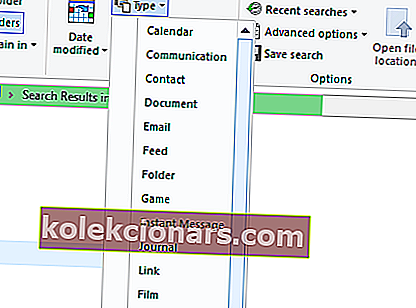
- Kustutage failid, valides need ja vajutades nuppu Kustuta .
- Kustutatud failide kustutamiseks valige prügikastis valik Tühjenda prügikast .
Kuigi paljud kasutajad kasutavad Windows 10-s otsimiseks Cortanat, jääb File Explorer failide otsimiseks parimaks sisseehitatud utiliidiks.
Seega, kui te ei soovi spetsiaalset tööriista otsida, on Explorer korralik Windowsi failihaldur, millel on arvukalt otsinguvõimalusi.
Arvuti suurimad failid leiate vahekaardilt Exploreri otsing, kasutades lihtsalt ülaltoodud protseduuris kirjeldatud võimalusi.
Võib juhtuda, et mõned teie töölaua või sülearvuti suurimatest failidest on Windowsi kausta alamkaustades olevad süsteemifailid. Ärge kunagi kustutage ühtegi suurt faili, mis võib olla süsteemifail.
Kui te pole kindel, kas fail on süsteemne või mitte, ärge kustutage seda. Jätkake oma kasutaja kausta suurimate piltide, videote, dokumentide ja muude failide kustutamiseks.
File Explorer võib leida ka suuri programmifaile (EXE). Ärge kustutage Exploreris programmifaile, kuna need on tõenäoliselt loetletud juhtpaneeli apletis Programs and Features.
Selles kasulikus postituses üksikasjalikult kirjeldatud Windows 10 näpunäited vabastavad ka rohkem kõvakettaruumi.
Andke meile teada, kui teil õnnestus oma eesmärk saavutada allpool olevas kommentaaride alas.
Toimetaja märkus : see postitus avaldati algselt 2018. aasta oktoobris ning värskenduse, täpsuse ja terviklikkuse huvides uuendati ja ajakohastati seda oktoobris 2020.