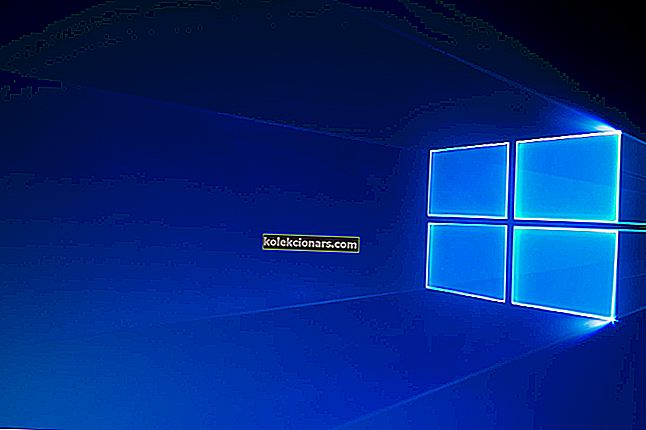
Kuidas Windows 10 värskendusabiline jäädavalt keelata
- Desinstallige Windows 10 värskendusabiline
- Lülitage värskendusabisti ajastatud ülesanded välja
Windows 10 Värskenda Assistant võimaldab kasutajatel uuendada Windows 10 viimast ehitab. Seega saate selle utiliidi abil Windowsi uuemale versioonile värskendada, ootamata automaatset värskendust.
Värskendusabiline on aga vaevalt hädavajalik, kuna värskendused laienevad teile ilma selleta.
Win 10 värskenduse assistendi saate desinstallida peaaegu samamoodi nagu enamiku tarkvara. Mõned kasutajad on siiski avastanud, et värskendusabil on kombeks automaatselt uuesti installida.
Seega peate võib-olla pärast selle desinstallimist ka mõned värskenduse assistendi ajastatud toimingud välja lülitama.
Milline on Windows 10 uusim versioon? Uurige meie pidevalt uuenevast artiklist!
Kuidas Windows 10 värskendusabilist jäädavalt eemaldada
Desinstallige Windows 10 värskendusabiline
- Windows 10 värskenduse assistendi desinstallimiseks paremklõpsake nuppu Start ja valige käsk Käivita .

- Sisestage Run tekstikasti 'appwiz.cpl' ja klõpsake nuppu OK .

- Valige tarkvaraloendis Windows 10 värskendusabiline.
- Klõpsake suvandil Desinstalli .
- Seejärel klõpsake täiendavaks kinnitamiseks Jah .
- Järgmisena klõpsake nuppu File Exploreri tegumiriba.
- Valige C: draivist kaust Windows10Upgrade.
- Vajutage nuppu Kustuta .
- Taaskäivitage töölaud või sülearvuti.
Eepilise juhendi hoiatus! Nii kustutate allalaaditud Windowsi värskendused, mille installimine ebaõnnestus!
Lülitage värskendusabisti ajastatud ülesanded välja
Pärast Windows 10 värskenduse assistendi desinstallimist peate võib-olla välja lülitama ka ajastatud ülesanded UpdateAssistant, UpdateAssistanceCalenderRun ja UpdateAssistantWakeupRun.
Selleks avage rakendus Cortana.
- Sisestage Cortana otsingukasti „Task Scheduler”.

- Seejärel valige otse allpool kuvatud aken Task Scheduler.

- Topeltklõpsake akna Task Scheduler vasakul Task Scheduler > Microsoft > Windows > UpdateOrchestrator .
- Lülitage ajastatud ülesanded UpdateAssistanceCalenderRun, UpdateAssistant ja UpdateAssistantWakeupRun välja, valides need ja klõpsates valikutel Keela .
- Kui soovite kontrollida, kas mõni muu ajastatud värskendustoiming võib värskendusabisti uuesti installida, lisage Windowsi vabavaraline CCleaner, klõpsates sellel lehel nuppu Laadi alla . Seejärel saate selle installimiseks avada CCleaneri häälestusviisardi.
- Avage CCleaner ja klõpsake nuppu Tööriistad .

- Käivitamistarkvara loendi avamiseks klõpsake nuppu Startup .
- Seejärel klõpsake vahekaarti Ajastatud ülesanded, mis on näidatud otse allpool.

- Valige suvand Täpsem režiim .
- Keelake kõik seal loetletud Windows 10 Upgrade'i või Windows Update'i ajastatud toimingud. Ajastatud ülesande saate välja lülitada, valides selle CCleaneris ja klõpsates nuppu Keela .
Nii saate nii Windows 10 värskendusabilise desinstallida kui ka ajastatud toimingud välja lülitada, mis võivad selle hiljem taaselustada. Samuti saate värskenduse abistaja põhjalikumalt desinstallida kolmandate osapoolte desinstallijatega.
Lisateavet kolmanda osapoole desinstalliprogrammi üksikasjade kohta leiate sellest postitusest.
SEOTUD LUGUD KONTROLLIMISEKS:
- Kuidas blokeerida Windowsi draiveri värskendused saidil wushowhide.diagcab Windows 10-s
- Automaatse värskenduse blokeerimine Windows 10-s
- Täisparandus: teie arvuti taaskäivitub värskenduste ajal mitu korda


