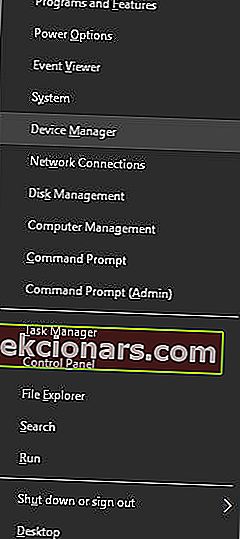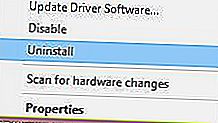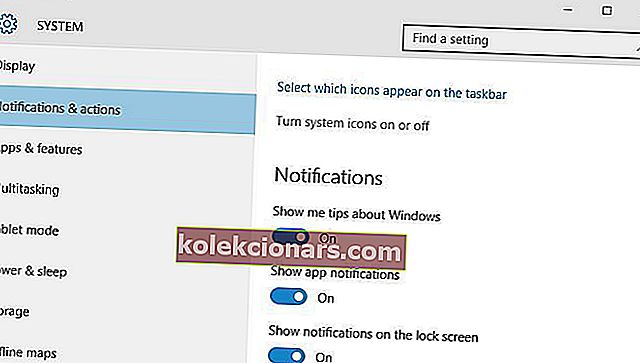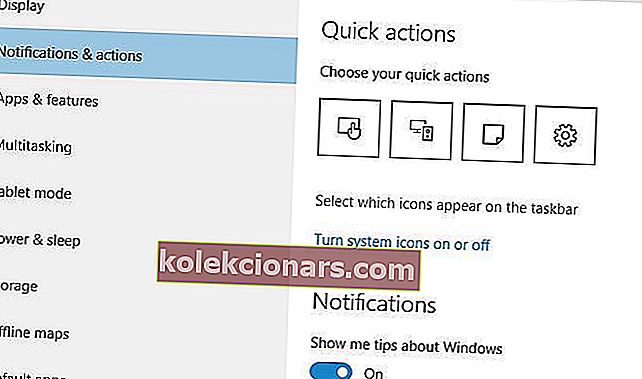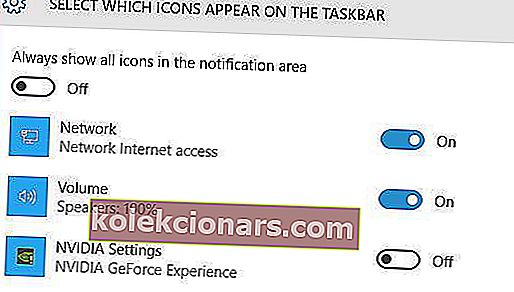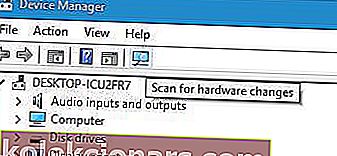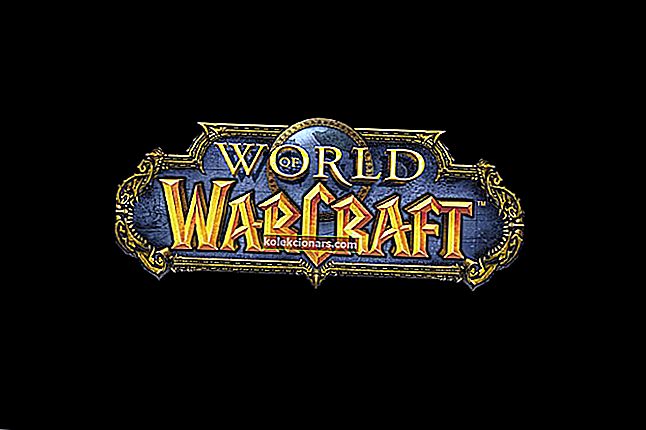- Kui teie traadita ühenduse ikoon puudub, võib juhtuda, et tegemist on tegumiriba kasutamata sätetega, mille saate lahendada valides Kuva alati kõik teavitusala ikoonid.
- Kuid see võib olla rohkem kui see. Võib-olla tuleb traadita adapteri draiverid uuesti installida või võib-olla muud süsteemi osad on haiged. Oleme käsitlenud kõiki võimalikke stsenaariume allpool olevas artiklis, seega vaadake kindlasti meie üksikasjalikke lahendusi, mis aitavad teil oma WiFi-ikooni kiiresti tagasi saada.
- Pole WiFi-fänn? Ärge muretsege, me teame, et Interneti-ühenduse vead võivad ilmneda igas ühenduse tüübis, nii et saime kaabli, traadita ühenduse või ruuteri / modemi kaudu võrguprobleemide korral teie tagasi.
- Kui see on teie operatsioonisüsteem, mis keeldub koostööst, kontrollige meie ulatuslikku jaoturit, mis on pühendatud Windows 10 vigadele, ja aidake end kõigi vajalike paranduste tegemisel.

Paljud meist pääsevad Interneti-ühenduse juurde traadita ühenduse abil, kuid Windows 10 kasutajad teatasid ebatavalisest probleemist WiFi-ga. Nende sõnul puudub Windows 10-s WiFi-ikoon, nii et vaatame, kuidas seda väikest probleemi lahendada.
Mida teha, kui Windows 10-s puudub minu WiFi-ikoon?
- Installige traadita adapteri draiverid uuesti
- Lülitage Wi-Fi Sense välja
- Süsteemi ikoonide seadete muutmine
- Veenduge, et teie traadita adapter kuvatakse seadmehalduris
- Veenduge, et lennukirežiim on välja lülitatud
- Taaskäivitage Explorer
- Muuda grupipoliitikat
- Proovige oma võrguühendus keelata
- Tehke täielik seiskamine
- Kontrollige, kas WiFi-ikoon on peidetud
- Käivitage Interneti-tõrkeotsing
- Puhastage arvuti
- Looge uus kasutajaprofiil
1. Installige uuesti traadita adapteri draiverid
Selle probleemi lahendamiseks peate oma traadita adapteri draiverid uuesti installima. Selleks laadige kõigepealt oma seadmesse alla uusimad traadita adapteri draiverid.
Pärast seda peate oma praegu installitud draiverid desinstallima, järgides neid samme:
- Rakenduse Power User Menu avamiseks vajutage Windowsi klahvi + X ja valige loendist Device Manager .
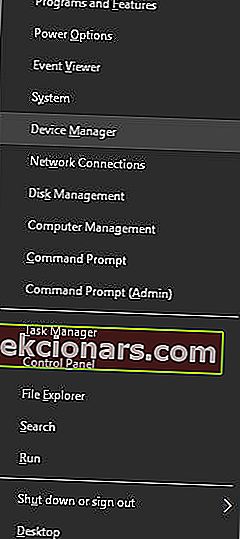
- Leidke oma traadita adapter, paremklõpsake seda ja valige menüüst Desinstalli .
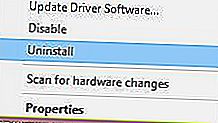
- Kui see on saadaval, valige Kustuta selle seadme draiveritarkvara ja klõpsake nuppu OK.
- Pärast seda taaskäivitage arvuti.
Kui teie arvuti taaskäivitub, installib Windows 10 automaatselt vaikedraiveri. Kui vaikedraiver ei tööta korralikult, proovige installida juba alla laaditud traadita adapteri draiver.
Pärast draiveri uuesti installimist peaks uuesti ilmuma WiFi-ikoon.
Windows ei leia automaatselt uusi draivereid ega leia neid alla? Ära muretse, me oleme sulle kaetud.
2. Lülitage Wi-Fi Sense välja
Kasutajate sõnul võib Wi-Fi Sense põhjustada Wi-Fi ikooni kadumise Windows 10-s, kuid saate selle probleemi hõlpsalt lahendada, keelates Wi-Fi Sense. Selleks peate järgima neid samme:
- Avage rakendus Seaded ja minge jaotisse Võrk ja Internet .
- Minge vahekaardile WiFi ja klõpsake nuppu Halda WiFi-seadeid .
- Leidke Wi-Fi Sense ja lülitage see välja.
Pärast seda taaskäivitage arvuti ja kontrollige, kas probleem on lahendatud.
Kui teil on rakenduse Seaded avamisega probleeme, vaadake probleemi lahendamiseks seda artiklit.
3. Muutke süsteemi ikoonide sätteid
Mõnikord võib teie WiFi-ikoon teie süsteemiikoonide seadete tõttu puududa. Süsteemiikooni seadete abil saate valida, millised ikoonid kuvatakse teie tegumiribal, seega veenduge, et võrguikoon oleks lubatud.
Selleks toimige järgmiselt.
- Avage rakendus Seaded ja minge jaotisse Süsteem.
- Navigeerige vahekaardile Märguanded ja toimingud ning klõpsake valikul Süsteemi ikoonide sisse- või väljalülitamine .
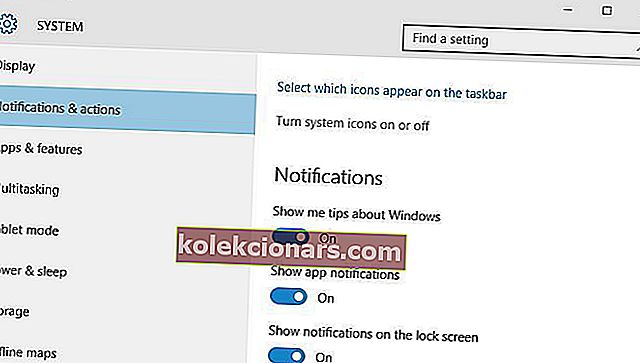
- Leidke Network ikoon ja olla kindel, et see on sisse lülitatud. Kui see pole nii, lülitage see uuesti sisse.

- Minge tagasi ja klõpsake valikut Tegumiribal kuvatavate ikoonide valimine .
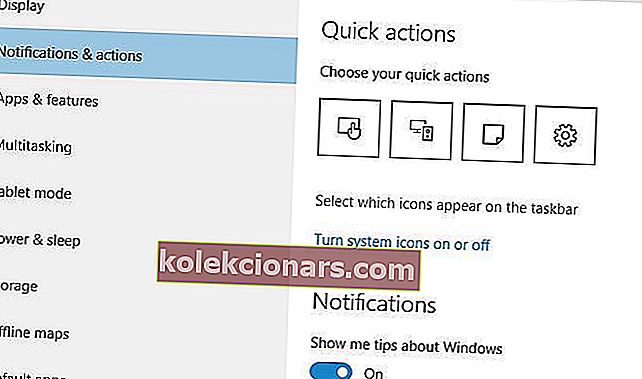
- Otsi Network ikoon ja olla kindel, et see on seatud Sees.
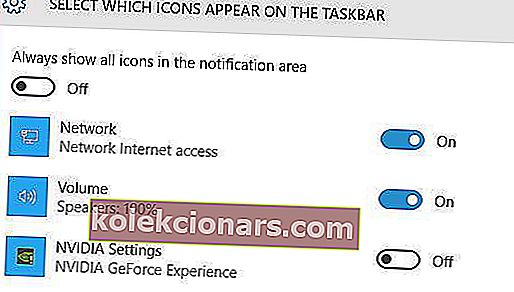
Pärast seda peaks WiFi ikoon ilmuma alati teie tegumiribale.
Kui teie Windows 10 töölaual on puudu rohkem kui üks ikoon, vaadake neid tagasi, et neid tagasi saada.
4. Veenduge, et teie traadita adapter kuvatakse seadmehalduris
Kui WiFi-ikoon puudub, peate kontrollima, kas traadita võrguadapter kuvatakse seadmehalduris. Selleks toimige järgmiselt.
- Avage seadmehaldur .
- Kui avaneb seadmehaldur , klõpsake nuppu Otsi riistvaramuutusi .
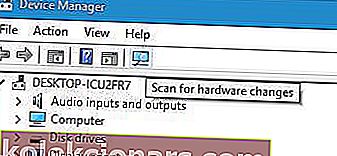
- Pärast seda peaks ilmuma teie traadita võrguadapter koos WiFi-ikooniga.
Mõned kasutajad soovitavad ka WAN Miniporti adapterid seadmehaldurist eemaldada , nii et võiksite proovida ka seda.
5. Veenduge, et lennukirežiim on välja lülitatud
Kasutajate sõnul võib see probleem ilmneda, kui lennukirežiim on sisse lülitatud, seega kontrollige kindlasti lennukirežiimi olekut. Lennurežiimi väljalülitamiseks tehke järgmist.
- Avage tegevuskeskus .
- Leidke lennukirežiimi ikoon ja klõpsake sellel, et lennukirežiim välja lülitada.
Teise võimalusena võite rakenduse Seaded lennukirežiimi välja lülitada, järgides neid samme:
- Avage rakendus Seaded ja minge jaotisse Võrk ja Internet .
- Valige vahekaart Lennurežiim ja leidke jaotis Lennurežiim . Lennurežiimi keelamiseks lülitage seade Lülita see sisse, et peatada kogu traadita ühenduse suvand Väljas .
Lennukirežiim peatab kogu traadita ühenduse, nii et kui teie WiFi-ikoon puudub, kontrollige kindlasti, kas lennukirežiim pole sisse lülitatud.
Kui teil on lennukirežiimi vigu, soovitame teil seda artiklit vaadata.
Kas vajate lennukirežiimi väljalülitamiseks lisateavet? Pole muret, meil on selle kohta spetsiaalne juhend.
KKK: Lisateave tegumiribalt puuduvate ikoonide kohta
- Miks ei kuvata minu ikoone tegumiribal?
Paremklõpsake tegumiribal ja sisestage tegumiriba sätted -> isikupärastamine. Valige ikoonid ja märguanded, mis peaksid ilmuma teie tegumiribale, ja kinnitage toiming, vajutades nuppu OK .
- Kuidas taastada ikoonid tegumiribal?
Paremklõpsake tegumiribal ja sisestage tegumiriba sätted -> vahekaart Teemad -> Töölaua ikoonide seadete link. Sellel ekraanil saate valida kõik ikoonid, mis peaksid töölaual ilmuma.
- Kuidas Windows 10 tegumiriba ikoone peita?
Sisestage tegumiriba sätted -> isikupärastamine -> valige, millised ikoonid kuvatakse tegumiribal ( teavitusala all ) ja märkige suvand Kuva alati kõik teavitusala ikoonid .
Artikkel jätkub teisel lehel. Eduka lahenduse tagamiseks kontrollige kindlasti kõiki loetletud lahendusi.