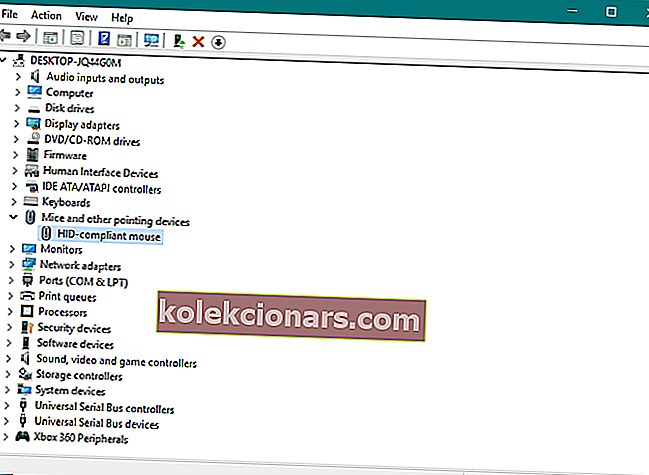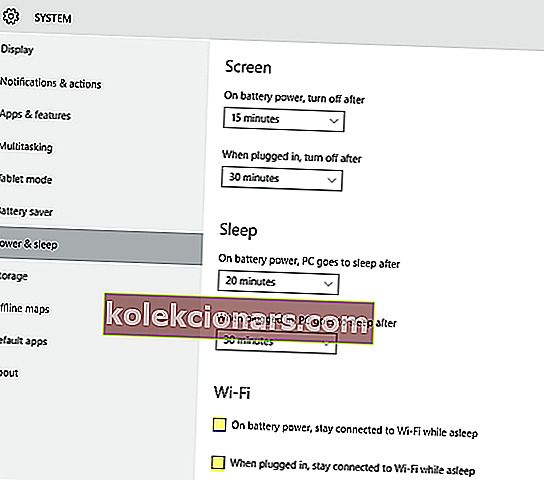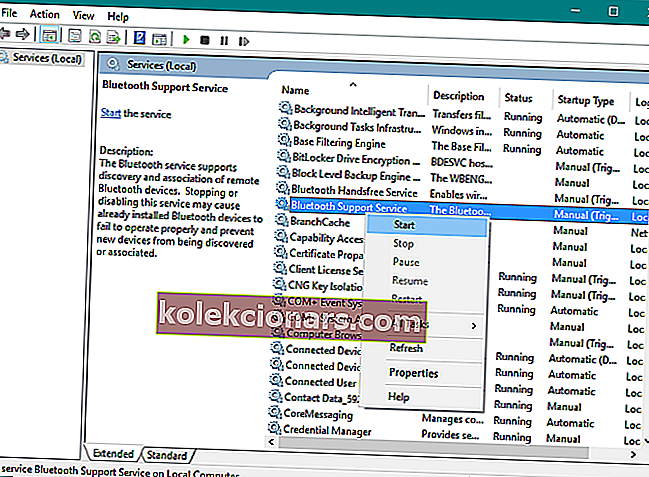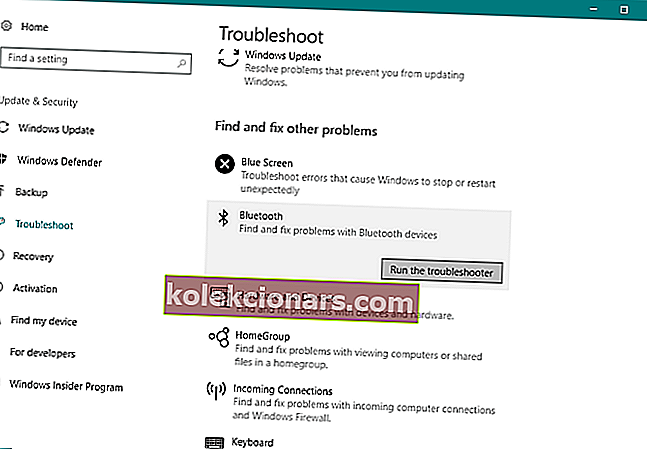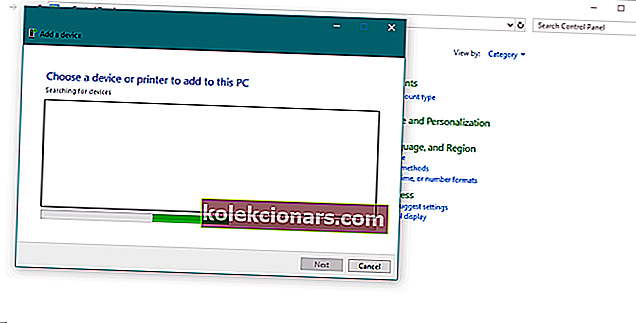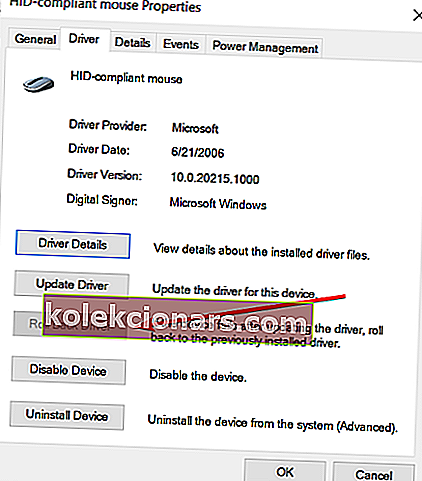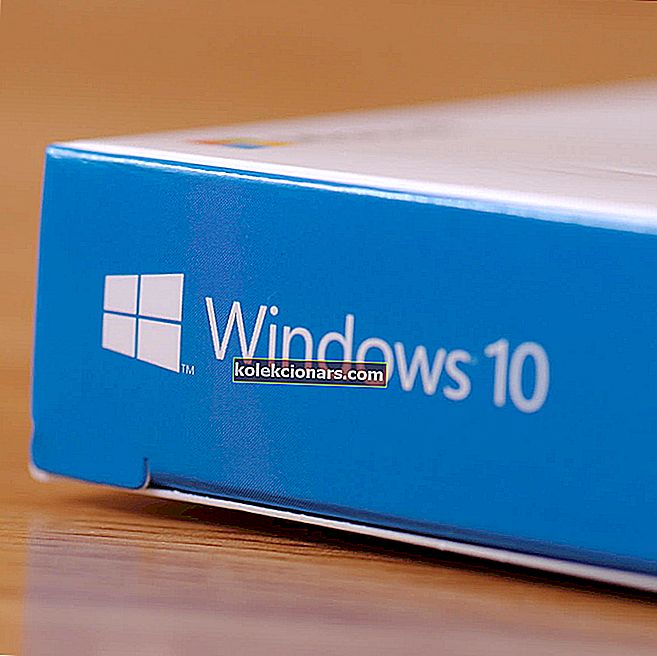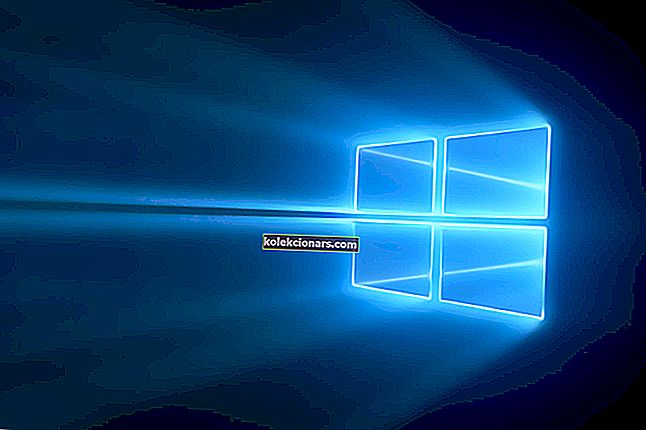- Bluetooth-hiired on ideaalne vastus juhtmeta töölauale ja suurepärane alternatiiv sülearvuti puuteplaadile.
- On palju põhjuseid, miks Bluetooth-hiir töö lõpetamiseks on probleemne draiver.
- Kui otsite teavet sõbralike arvuti näriliste kohta, külastage meie hiire lehte.
- Lisage meie tehniliste õpetuste keskus järjehoidjatesse, kuna see pakub lahendusi paljudele muudele arvutiprobleemidele.

Bluetooth-hiir võib olla kasulik, kui te ei soovi oma sülearvuti puuteplaati kasutada.
Kuid mõned kasutajad on teatanud, et pärast Windows 10 täiendamist on neil probleeme Bluetooth-hiirega, nii et oleme siin, et pakkuda sellele probleemile paar lahendust.
Lisaks on siin veel mõned probleemid, millega võite oma teel kokku puutuda:
- Bluetooth ei tööta Windows 10 - Bluetooth-ühendus ei tööta korralikult, see ekspertartikkel aitab teil seda parandada.
- Bluetooth ei tuvasta seadmeid Windows 10 - arvuti ei tuvasta Bluetooth-seadmeid, selle saab parandada selle artikli abil.
- Bluetooth on seotud, kuid pole ühendatud Windows 10 - võib olla põhjustatud Bluetoothi draiverist, parandage see selle lihtsa juhendi abil.
- Kontrollige Bluetooth-raadio olekut - kui saate selle veateate, vaadake seda põhjalikku juhendit.
- Windows 10 Bluetoothiga ei õnnestunud ühendust luua - ilmub siis, kui teie Bluetooth-hiir ei suuda pidevalt arvutiga ühendust luua.
Kuidas ma saan Windows 10-s Bluetooth-hiire probleeme lahendada?
Sisukord:
- Värskendage Bluetooth-draiverit
- Muutke toite- ja unerežiimi seadeid
- Kontrollige, kas Bluetooth-teenus töötab
- Käivitage süsteemi tõrkeotsing
- Taaskäivitage Bluetooth-hiir
- Muutke hiire sagedust
- Tagasi oma draiverid
- Muutke toitehalduse suvandeid
- Optimeerige Bluetooth-signaal
- Kontrollige Windowsi värskendusi
1. Uuendage Bluetooth-draiverit
- Avage Otsing , tippige seadmehaldur ja avage seadmehaldur
- Leidke oma Bluetooth-hiir, paremklõpsake sellel ja valige Uuenda draiveritarkvara
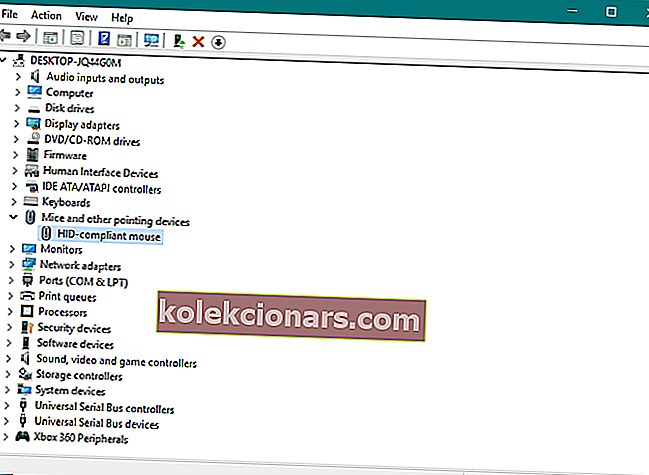
- Rakendage värskendused, kui neid on
- Taaskäivitage arvuti ja proovige uuesti oma Bluetooth-hiirt ühendada

Vale draiveriversiooni installimine võib teie süsteemi püsivalt kahjustada. Seega soovitame draivereid automaatselt uuendada, kasutades selleks spetsiaalset tööriista nagu Tweakbit Driver Updater .
Selle tööriista on heaks kiitnud Microsoft ja Norton Antivirus. Pärast mitut testi jõudis meie meeskond järeldusele, et see on parim automatiseeritud lahendus. Selle tarkvara kasutamiseks tehke järgmist.
-
- Laadige alla ja installige DriverFix .
- Tööriist hakkab teie installitud draiveriversioone kontrollima viimaste versioonide pilveandmebaasiga ja soovitab korralikke värskendusi.
- Mõne minuti pärast saate aruande kõigi arvutis leitud probleemidraiverite kohta.

- Jääb üle vaid märkida installimiseks soovitud draiverite üksikud ruudud või klõpsata kõigi soovitatud värskenduste automaatseks installimiseks ülevalt kasti Vali kõik .

DriverFix
DriverFixi pilveandmebaasis on saadaval üle 18 miljoni draiveri, nii et see lahendab teie Bluetooth-probleemi probleemideta. Tasuta prooviversioon Külastage veebisaiti2. Muutke toite- ja unerežiimi seadeid
- Avage rakendus Seaded ja klõpsake nuppu Süsteem.
- Liikuge vahekaardile Toide ja unerežiim .
- Tühjendage märkeruut Mõlemad akutoitel, olge unega WiFi-ühenduses ja pistikupessa olles unerežiimis WiFi -ühenduses .
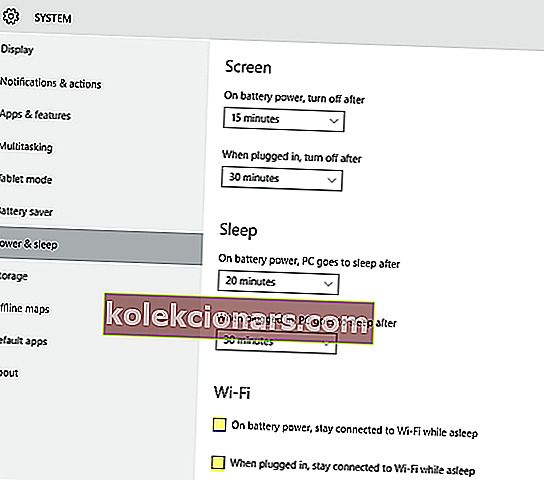
3. Kontrollige, kas Bluetooth-teenus töötab
- Kõrgendatud käsurea avamiseks vajutage Windowsi klahvi + R.
- Tippige käsureale services.msc ja vajutage sisestusklahvi.
- Navigeerige Bluetoothi tugiteenuse juurde .
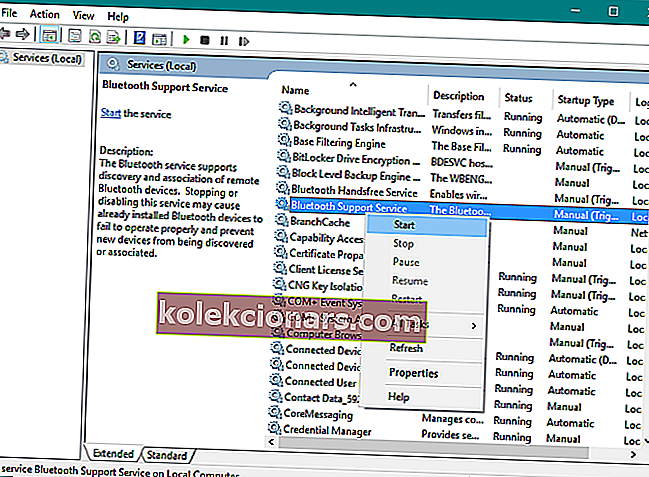
- Kui see on seatud alustatud , on see korras. Kui ei, siis paremklõpsake ja valige Start.
4. Käivitage süsteemi tõrkeotsing
- Avage Seaded .
- Klõpsake nuppu Värskenda ja turvalisus .
- Valige vasakult paanilt Tõrkeotsing .
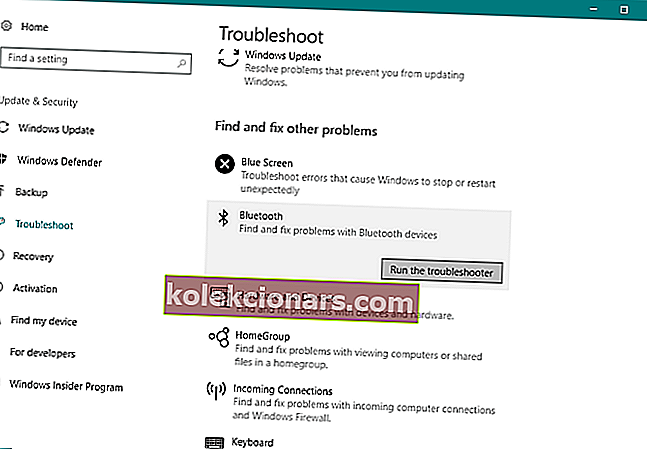
- Klõpsake Bluetoothi ikooni all käsku Käivita tõrkeotsing .
- Järgi juhiseid.
5. Taaskäivitage Bluetooth-hiir
- Avage Otsing, tippige juhtpaneel ja avage Juhtpaneel .
- Minge jaotisse Riistvara ja heli ning seejärel klõpsake nuppu Bluetooth-seadmed .
- Valige oma Bluetooth-hiir ja seejärel valige Eemalda .
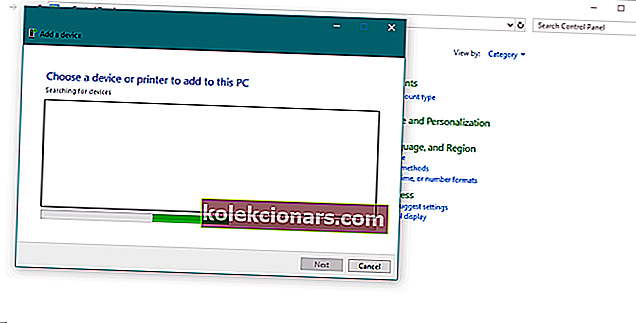
- Klõpsake nuppu Lisa , lähtestage seade, märkige ruut Minu seade on seadistatud ja valmis leidmiseks ning seejärel klõpsake nuppu Edasi.
- Kui seadet ei leita, taaskäivitage see uuesti. Kui seade on leitud, valige see ja klõpsake siis nuppu Edasi .
- Järgige viisardi installijuhiseid.
Märkus. Veenduge, et seade on sisse lülitatud ja patareisid pole vaja vahetada. Veenduge, et teie seade oleks sisse lülitatud ja õigesti arvutiga ühendatud.
Samuti veenduge, et teie seade oleks leitav. Kontrollige, kas installisite seadme õige programmiga, kui mitte seda uuesti installida, ja installige see õigesti.
6. Muutke hiire sagedust
 Traadita hiired on altid sagedushäiretele. Ja täpselt nii võib juhtuda ka teie hiirega.
Traadita hiired on altid sagedushäiretele. Ja täpselt nii võib juhtuda ka teie hiirega.
Hiire sageduse muutmiseks peate avama hiire utiliidi tarkvara, otsima hiire sageduse muutmise võimaluse ja määrama hiire sageduse vahemikus 500 Hz kuni 250 Hz.
7. Keerake oma draiverid tagasi
- Paremklõpsake nuppu Start ja avage seadmehaldur .
- Otsige oma Bluetooth-hiirt.
- Paremklõpsake oma Bluetooth-draiveril ja valige Atribuudid .
- Vastavalt Driver sakk , vali Roll tagamutri .
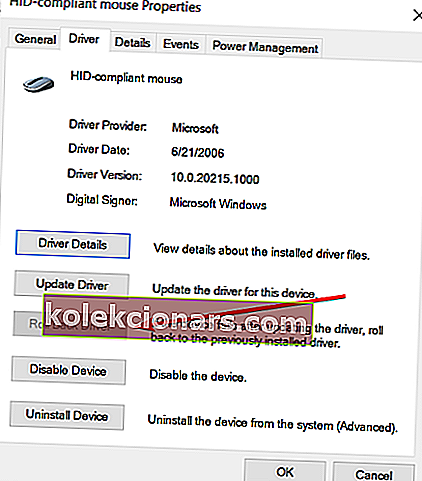
- Järgige ekraanil kuvatavaid juhiseid.
- Taaskäivitage arvuti.
8. Muutke toitehalduse suvandeid
- Paremklõpsake nuppu Start ja minge seadmehaldurisse
- Selle omaduste avamiseks topeltklõpsake seadmehalduris USB-jaoturi seadet.

- Liikuge vahekaardile Toitehaldus ja tühjendage märkeruut Luba arvutil voolu säästmiseks see seade välja lülitada . Muudatuste salvestamiseks klõpsake nuppu OK .

Märkus. Pidage meeles, et peate neid toiminguid kordama kõigi USB-jaoturiga ühendatud seadmete puhul.
9. Optimeerige Bluetooth-signaal
 Võib-olla on teie probleem tehnilist laadi ja teie konfiguratsioonis või tarkvaras pole tegelikult midagi valesti.
Võib-olla on teie probleem tehnilist laadi ja teie konfiguratsioonis või tarkvaras pole tegelikult midagi valesti.
Seega veenduge, et miski ei blokeeriks teie Bluetooth-signaali, kui ükski ülaltoodud lahendustest ei toimi. Siin on mõned asjad, mida meeles pidada:
- Asetage traadita hiir traadita transiiverile lähemale.
- Kui ka teie klaviatuur on traadita, asetage nii klaviatuur kui ka hiir transiiverist võrdsele kaugusele.
- Pöörake transiiverit külili või tagurpidi.
10. Kontrollige Windowsi värskendusi
Lisaks regulaarsetele süsteemivärskendustele tarnib Microsoft Windows Update'i kaudu tavaliselt erinevaid draivereid. Seega on võimalus, et teie Bluetooth-seadmete uus draiver (hiir) on valmis.
Kui te ei saanud seda seadmehalduri kaudu installida, soovite seda tõenäoliselt proovida Windows Update'i kaudu.
Uusimate Windows 10 värskenduste installimise eeliseks on süsteemi stabiilsus.
Kui teie süsteemi viga põhjustab teie Bluetooth-hiire töötamise lõpetamise, on tõenäoline, et Microsoft vabastab mõne värskenduse osana paranduse.

Värskenduste kontrollimiseks minge lihtsalt rakendusse Seaded , klõpsake Windows Update ja kontrollige värskendusi.
See oleks kõik, loodan, et vähemalt üks neist lahendustest aitas teil Windows 10-s Bluetooth-hiirega probleemi lahendada. Kui teil on küsimusi ja kommentaare, kirjutage need üles allpool olevasse kommentaaride jaotisesse.
Toimetaja märkus: see postitus avaldati algselt 2019. aasta märtsis ning seda on värskuse, täpsuse ja terviklikkuse huvides hiljem uuendatud ja uuendatud septembris 2020.