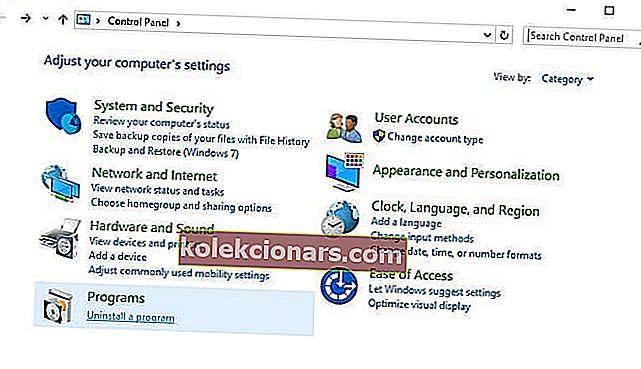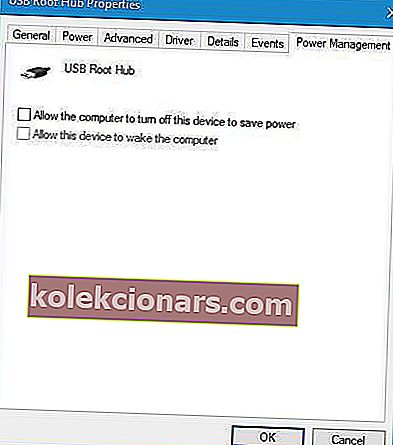- Hiirenuppude mittekasutamine võib tõsiselt takistada selle kasutamist.
- Kui teie hiirel on katki paremklõpsamise nupp, vaadake allpool kirjutatud samme.
- Meie välisseadmete parandamise lehel on palju muid samu teemasid käsitlevaid juhendeid.
- Meie jaotis Tõrkeotsing on ka suurepärane allikas kasulikke artikleid, mida peaksite lugema!

Kas teie paremklõps ei tööta? Ilma selleta ei saa Windowsis avada ühtegi kontekstimenüüd. Või kui teil on probleem, võib see piirduda menüü Start, töölaua või File Exploreriga.
See võib olla ka hiire riistvaraprobleem, kuid tõenäoliselt on see tingitud rikutud süsteemifailidest, kolmanda osapoole programmidest või ühildumatutest draiveritest.
Allpool on toodud mõned võimalused mittetöötavate paremklõpsuga kontekstimenüüde parandamiseks Windows 10-s.
Mida teha, kui paremklõps ei tööta Windows 10-s?
Selles küsimuses on erinevaid ilminguid. Siin on kõige tavalisemad:
- Paremklõps ei tööta Windows 7, 8.1 ja Windows 10 puhul - kuigi see tõrkeotsingu juhend on suunatud Windows 10 paremklõpsuga probleemide lahendamisele, tasub mainida, et see probleem mõjutab ka kõiki teisi Windows OS-i versioone. Selle tulemusena saate siin loetletud lahendusi kasutada ka teistes Windowsi versioonides.
- Paremklõps ei tööta Excelis - kasutajaaruannete põhjal otsustades tundub, et paremklõpsamise vead on Excelis sagedasemad kui teistes Office Suite'i programmides. Muidugi, kui paremklõpsamine pole Excelis saadaval, viib see arvutustabelite rea funktsioonipiiranguteni.
- Paremklõps ei tööta Chrome'is, Firefoxis, Edge'is, Opera'is ja muudes brauserites - kui paremklõpsamine teie brauseris nurjub, kontrollige värskendusi ja installige uusim saadaval olev brauseriversioon. Kui see lahendus probleemi ei lahenda, järgige allpool loetletud tõrkeotsingu samme.
- Paremklõps ei tööta sülearvutis, lauaarvutis ega tahvelarvutis - nagu näete, mõjutab see probleem igat tüüpi seadmeid, kuigi tundub, et sülearvutites esineb seda sagedamini.
Eespool loetletud probleemide ja muude hiire parema klõpsuga hiirega seotud probleemide lahendamiseks järgige allolevaid juhiseid.
1. Uuendage hiire draiverit
- Vajutage tegumiribal nuppu Cortana ja sisestage selle otsingukasti Seadmehaldur.
- Valige, et avada allpool näidatud seadmehaldur.

- Nende välisseadmete laiendamiseks klõpsake Hiired ja muud osutusseadmed .
- Topeltklõpsake hiirel (seadmel võib olla kollane hüüumärgi indikaator), et avada aken Atribuudid ja klõpsake vahekaarti Draiver.
- Alloleva akna avamiseks klõpsake nuppu Värskenda draiverit .

- Valige sealt suvand Otsi uuendatud draiveritarkvara automaatselt .
Samuti tasub kontrollida hiire draiveri värskendusi. Kui hiirel pole kõige ajakohasemat draiverit, võib selle värskendamine teha trikki.
Windows ei leia automaatselt uusi draivereid ega leia neid alla? Ära muretse, me oleme sulle kaetud.
Draiverite värskendamine spetsiaalse tööriista abil automaatselt

Draiverite värskendamine on tüütu protsess ja soovitame seda teha automaatselt, kasutades DriverFixi . Seega hoiate oma süsteemi püsivate kahjustuste eest, laadides alla ja installides valed draiveriversioonid.
Pärast mitut testi jõudis meie meeskond järeldusele, et see on parim automatiseeritud lahendus. Allpool leiate kiire juhendi selle kohta.
- Laadige alla ja installige DriverFix
- Käivitage see ja laske sellel skannida teie süsteemi kõigi draiverite jaoks

- Valige DriverFixi leitud aegunud, katkiste ja puuduvate draiverite loendist

- Oodake, kuni tööriist need teie jaoks alla laadib ja installib

- Taaskäivitage arvuti.

DriverFix
DriverFix värskendab ja parandab hiire draiverid koheselt, nii et nuppudega seotud probleemid jäävad minevikku. Tasuta prooviversioon Külastage veebisaitiEnamikul Windows 10 kasutajatest on vananenud draiverid? Selle juhendi abil saate olla samm edasi.
2. Kontrollige hiirt
- Klõpsake Windowsi tegumiribal nuppu Cortana ja sisestage otsingukasti „riistvara ja seadmed”.
- Alloleva akna avamiseks valige Leia ja lahenda seadmetega seotud probleemid.

- Skannimiseks vajutage nuppu Järgmine .
- Tõrkeotsing teatab teile tuvastatud riist- ja seadmeprobleemidest koos loendiga, mille hulgast saate valida parandamiseks vajalikud seadmed.
- Valige hiir, kui see on loendis, ja vajutage nuppu Edasi .
Kõigepealt tuleb kontrollida, et teie hiir pole mingil viisil katki. Parim viis selleks on ühendada hiir teise sülearvuti või töölauale, et näha, kas selle paremklõps töötab.
Kui teil on juhtmevaba hiir, vahetage selle patareid värskete vastu.
Kui tõrkeotsing peatub enne protsessi lõpuleviimist, parandage see selle juhendi abil.
3. Lülitage tahvelarvuti režiim välja
Paremklõpsuga nupp ei tööta alati tahvelarvutirežiimis, nii et selle välja lülitamine, kui see juhtub olema lubatud, võib seda teha.
Kiire viis tahvelarvuti režiimi sisse- ja väljalülitamiseks on Win-klahvi + A vajutamine, mis avab allpool näidatud Action Centeri külgriba. See hõlmab tahvelarvuti režiimi nuppu, mida saate tahvelarvuti režiimi sisse- ja väljalülitamiseks vajutada.
Tabletirežiimi väljalülitamiseks vajutage seda nuppu.

Tegevuskeskus ei avane Windows 10-s? Probleemi kiireks lahendamiseks vaadake seda juhendit.
4. Kustutage kolmanda osapoole shellilaiendid
- CCleaneri lisamiseks Windowsi vajutage sellel veebisaidil lehel nuppu Laadi alla .
- Avage CCleaner ja klõpsake Tööriistad > Startup ja vahekaarti Kontekstimenüü, et avada otse laienduses olevate shellilaiendite loend.

- Nüüd saate kas laiendused keelata või kustutada. Kui soovite mõnda neist alles jätta, valige kõik kolmanda osapoole shellilaiendid ja vajutage nuppu Keela .
- Teise võimalusena vajutage kestalaiendite kustutamiseks nuppu Kustuta .
- ShellExView on veel üks utiliit, mille abil saate keelata kestalaiendid, millega saate sellel lehel enamusele Windowsi platvormidele lisada.
- Avage ShellExView administraatorina, valides selle otsetee ja vajutades kiirklahvi Ctrl + Shift + Enter.
- Kolmandate osapoolte shellilaiendite loendi avamiseks võite klõpsata valikuid Valikud > Filtreeri laiendi tüübi järgi > Kontekstimenüü .
- Valige kõik roosad kolmanda osapoole kestalaiendid, hoides all klahvi Ctrl ja klõpsake nende keelamiseks punast nuppu.
- Klõpsake uuesti ShellExView menüüribal Suvandid ja valige Windows Shelli taaskäivitamiseks käsk Taaskäivitage Explorer , mille kolmanda osapoole programm võib olla rikutud.
⇒ Hankige CCleaner
Kolmanda osapoole programmid lisavad oma valikud kontekstimenüüsse, mida nimetatakse shellilaienditeks. Iseenesest võib juhtuda, et kolmanda osapoole shellilaiend takistab kontekstimenüü avamist ja nende kustutamine võib parandada paremklõpsuga kontekstimenüü.
5. Taaskäivitage Windowsi (fail) Explorer
- Kui juhtub, et paremklõpsuga kontekstimenüüd ei avata spetsiaalselt File Exploreris, võib Exploreri taaskäivitamine tegumihalduriga seda teha.
- Avage Task Manager, vajutades kiirklahvi Ctrl + Alt + Del ja valige Task Manager .
- Klõpsake tegumihalduris vahekaarti Protsessid.
- Windows Explorer on loetletud Windowsi protsesside all.
- Valige Windows Explorer ja vajutage selle taaskäivitamise nuppu.

Kas tegumihaldurit ei saa avada? Ärge muretsege, meil on teie jaoks õige lahendus.
6. Kontrollige rühmapoliitika käsku Eemalda Windows Exploreri vaikekontekstimenüü

- Kõigepealt vajutage nuppu Win + R, et avada Run ja sisestage tekstiväljale gpedit.msc , et avada kohaliku grupipoliitika redaktori aken.
- Klõpsake rühmapoliitika redaktori akna vasakul küljel nuppu Kasutaja seadistamine > Haldusmallid > Windowsi komponendid ja File Explorer .
- Selle akna avamiseks topeltklõpsake valikut Eemalda Windows Exploreri kontekstimenüü .
- Kui valik on lubatud, klõpsake raadionuppu Keelatud .
- Akna sulgemiseks vajutage Rakenda ja OK .
- Taaskäivitage oma sülearvuti või töölaud.
Rühmapoliitika redaktoril on suvand Eemalda Windows Exploreri kontekstimenüü, mis keelab kontekstimenüü, kui see on valitud.
Niisiis, kui kasutate kas Windows 10 Enterprise'i või Pro, mis sisaldab kohalikku rühmapoliitika redaktorit, kontrollige, kas see valik pole valitud.
Enamikul Windows 10 kasutajatel pole aimugi, kuidas grupipoliitikat muuta. Lugege seda lihtsat artiklit, kuidas saate seda teha.
7. Käivitage süsteemifailide kontroll
- Alloleva akna avamiseks vajutage kiirklahvi Win + X ja valige käsuviip (administraator) .

- Seejärel sisestage käsureale sfc / scannow ja vajutage sisestusklahvi.
- Skannimine võtab tõenäoliselt umbes 15–20 minutit.
- Kui see midagi parandab, öeldakse käsuviiba tekstis, Windowsi ressursikaitse leidis rikutud failid ja parandas need edukalt.
- Kui SFC parandab faile, taaskäivitage Windows.
Süsteemifailide kontrollija, muidu tuntud kui SFC scannow, on mugav tööriist, mis parandab rikutud süsteemifaile, millest mõned võivad olla mittetöötava parema hiireklõpsu juured.
Kui teil on administraatorina käsuviiba juurde pääsemisel probleeme, siis vaadake seda juhendit lähemalt.
scannow-käsk on enne protsessi lõppu peatatud? Meil on teie jaoks lihtne lahendus.
8. Taastage Windows eelmisele taastepunktile
- Sisestage Cortana otsingukasti Süsteemitaaste .
- Alloleva akna avamiseks valige Loo taastepunkt.

- Vajutage System Restore ja klõpsake nuppu Next , et avada allpool toodud taastepunktide loend.

- Taastepunktide täieliku loendi avamiseks klõpsake suvandil Kuva rohkem taastepunkte .
- Valige Windowsi taastamiseks kuupäev ja klõpsake nuppu Edasi .
- Nüüd vajutage Windowsi taastamiseks nuppu Lõpeta .
Süsteemitaaste tööriist taastab Windowsi eelmisele kuupäevale. Windowsi taastamine kuu aega tagasi taastepunkti võib selle parandada, kui kõik paremklõpsuga kontekstimenüüd mõni päev tagasi hästi toimisid.
Kui olete huvitatud lisateabest selle kohta, kuidas taastepunkti luua ja kuidas see teid aitaks, vaadake seda lihtsat artiklit, et saada teada kõik vajalik.
Kui süsteemitaaste ei tööta, ärge paanitsege. Vaadake seda kasulikku juhendit ja tehke asjad korda.
9. Reguleerige puuteplaadi viivitusaega või keelake puuteplaat
- Vajutage arvutis kiirklahve Win + I.
- See toob süsteemi sätted ; sealt klõpsake nuppu Seadmed .

- Seejärel valige sakk Hiir ja puuteplaat .
- Valige järgmisest aknast puuteplaat .

- Viivitusaega saate muuta rippmenüü abil.
- Määrake viivitus erinevatele väärtustele ja testige hiirt; kui juhuslik hüpe kaob, tähendab see, et leidsite just oma probleemile õige lahenduse.
- Keela puuteplaat
Kui te ei soovi kasutada radikaalseid ja keerukaid lahendusi, näiteks taastepunkti kasutamist, jätkake tõrkeotsingu protsessi allpool toodud lahendustega.
Mõnes olukorras võib nii hiire kui puuteplaadi kasutamine tekitada vastuolusid nende kahe riistvarakomponendi vahel. Need probleemid võivad ka hiire paremklõpsamise funktsiooni juhuslikult keelata.
Lisateavet puuteplaadi keelamise kohta, kui väline hiir on ühendatud, vaadake sellest lihtsast juhendist.
Kui teil on rakenduse Seaded avamisega probleeme, vaadake probleemi lahendamiseks seda artiklit.
Kui probleem püsib ka pärast puuteplaadi viivitusaja muutmist, proovige puuteplaat täielikult keelata.
- Esimese tulemuse valimiseks minge Start> tippige 'hiire seaded'> vajutage sisestusklahvi Enter
- Valige vahekaart Puuteplaat> klõpsake nuppu Peata seade või Keela (olenevalt teie Windowsi versioonist)

- Teie puuteplaat on nüüd keelatud> proovige hiire paremklõpsamise funktsiooni kasutada.
Kas vajate lisateavet puuteplaadi väljalülitamise kohta? Lugege seda pühendatud artiklit.
10. Kontrollige kolmandate osapoolte programmide konflikte
- Avage Start> tippige juhtpaneel l> juhtpaneeli avamiseks vajutage sisestusklahvi Enter
- Minge jaotisse Programmi desinstallimine
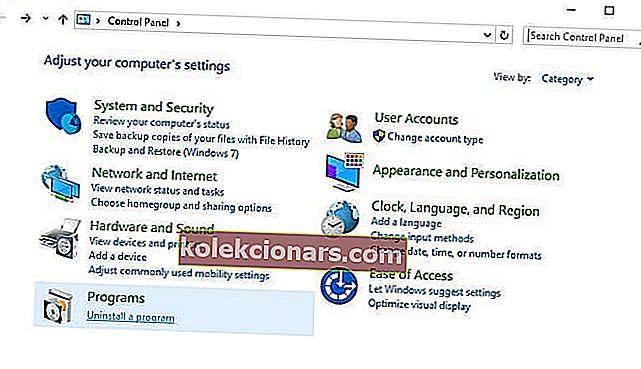
- Valige hiire kohandamise tööriist, mille soovite desinstallida> desinstallige see
- Taaskäivitage arvuti> kontrollige, kas saate hiire paremklõpsamise funktsiooni õigesti kasutada.
Mõned kolmanda osapoole rakendused ja programmid võivad teie hiirt mõjutada. Kui installisite osutusseadmete jaoks spetsiaalsed näpistustööriistad, võivad need põhjustada mitmesuguseid hiireprobleeme, sealhulgas paremklõpsamise probleeme.
Desinstallige need tööriistad ja kasutage arvutis saadaolevaid sisseehitatud hiire seadeid.
Kas te ei saa juhtpaneeli avada? Vaadake lahenduse leidmiseks seda samm-sammult juhendit.
11. Eemaldage hiljuti installitud tarkvara
Valige Start > tippige juhtpaneel > valige hiljuti lisatud programm (id) ja klõpsake käsul Desinstalli .

Kui installisite hiljuti arvutisse uue tarkvara, proovige see desinstallida. Täpselt nagu varem räägitud hiirte kohandamise tööriistad, võivad ka mitmed muud kolmanda osapoole tööriistad paremklõpsamise korral korraliku töö lõpetada.
Seejärel taaskäivitage arvuti ja vaadake, kas probleem on lahendatud.
Kas vajate lisateavet programmide ja rakenduste desinstallimise kohta? Vaadake seda pühendatud artiklit.
12. Uuendage oma NVIDIA draiverid

Paljud kasutajad märkasid, et NVIDIA draiverite puhul on Creators Update'is probleemid hiirega. Kui paremklõps ei tööta pärast operatsioonisüsteemi uusimale versioonile üleminekut, proovige installida uusim emaplaadi draiver.
NVIDIA arvuti jaoks saadaolevad draiverid saate käsitsi alla laadida ettevõtte ametlikult veebisaidilt.
Lisage see leht järjehoidjatesse ja hoidke alati end kursis uusimate ja parimate GPU draiveritega.
13. Muutke USB Root Hub'i toitehalduse seadeid
- Käivitage seadmehaldur .
- Minge jaotisse Universal Serial Bus Controllers ja laiendage seda.
- Selle omaduste avamiseks topeltklõpsake USB Root Hub .
- Minge vahekaardile Toitehaldus ja tühjendage märkeruut Luba arvutil voolu säästmiseks see seade välja lülitada .
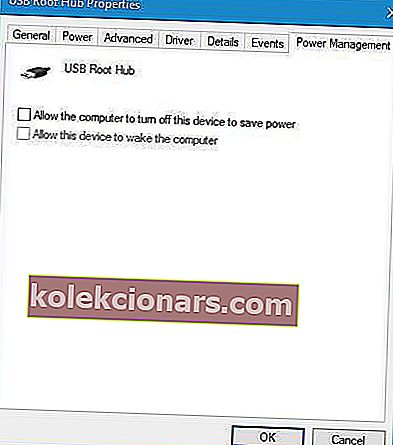
- Muudatuste salvestamiseks klõpsake nuppu Rakenda ja OK .
Paljud kasutajad teatasid, et parandasid paremklõpsamise vead, muutes USB juurruumi toitehalduse sätteid.
Korrake samu samme kõigi seadmehalduris loetletud USB-juurkeskuse seadmete jaoks.
14. Käivitage süsteemi täielik kontroll
- Tööriista käivitamiseks minge Start> tippige defender > topeltklõpsake Windows Defender
- Valige vasakpoolsel paneelil kilbiikoon

- Klõpsake uues aknas suvandit Täpsem skannimine

- Märkige täielik skannimisvalik, et käivitada süsteemi täielik pahavara kontroll.

Pahavara võib teie arvutis põhjustada mitmesuguseid probleeme, sealhulgas vigu ning riist- ja tarkvara talitlushäireid. Teie arvutis töötava pahavara tuvastamiseks tehke täielik süsteemi skannimine.
Võite kasutada Windowsi sisseehitatud viirusetõrje-, Windows Defenderi- või kolmanda osapoole viirusetõrje lahendusi.
15. Uuendage oma operatsioonisüsteemi
Veenduge, et teie arvutis oleks uusimad Windows OS-i värskendused. Kiire meeldetuletusena tutvustab Microsoft Windowsi värskendusi pidevalt, et parandada süsteemi stabiilsust ja lahendada erinevaid probleeme.
Jaotise Windows Update juurde pääsemiseks võite otsingukasti lihtsalt sisestada värskenduse. See meetod töötab kõigis Windowsi versioonides. Seejärel minge Windows Update'i, otsige värskendusi ja installige saadaolevad värskendused.

Kas teil on probleeme Windowsi värskendamisega? Vaadake seda juhendit, mis aitab teil neid lahendada.
Kõik ülaltoodud parandused võivad paremklõpsuga kontekstimenüü uuesti tööle panna. See on tavaliselt tarkvaraviga, nii et te ei peaks uut hiirt vajama.
Kui olete kontekstimenüü parandanud, vaadake sellest Windowsi aruande juhendist täiendavaid kohandamisnõuandeid.
Kui teil on lisaküsimusi või ettepanekuid, jätke need julgelt allolevasse kommentaaride jaotisesse ja kontrollime neid kindlasti.
Toimetaja märkus: see postitus avaldati algselt 2018. aasta aprillis ja seda on värskuse, täpsuse ja terviklikkuse huvides hiljem uuendatud ja uuendatud septembris 2020.