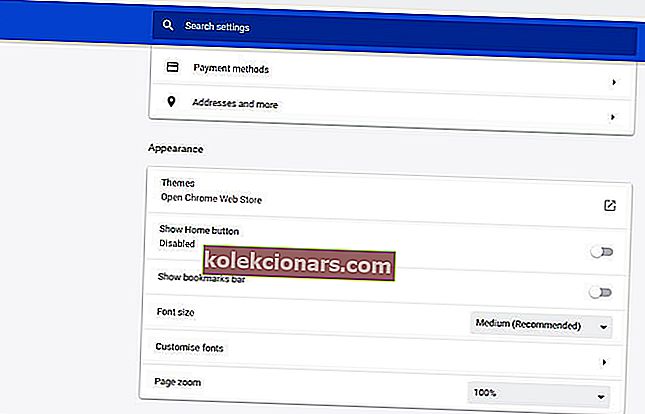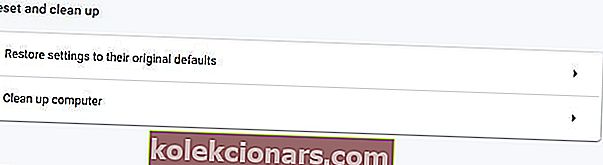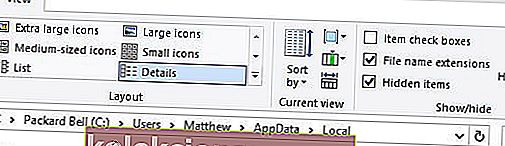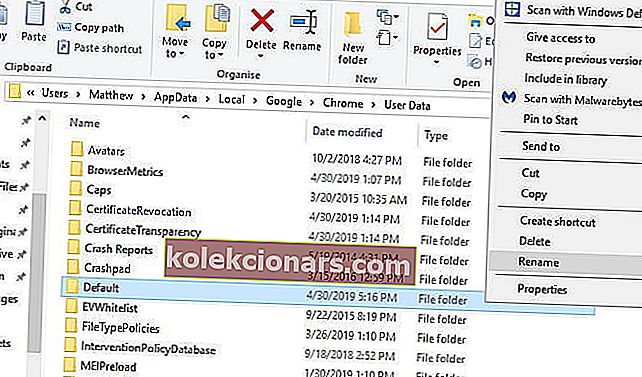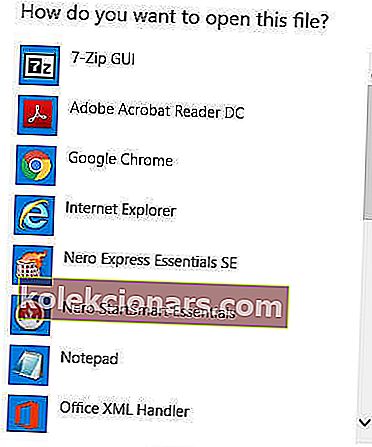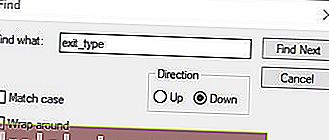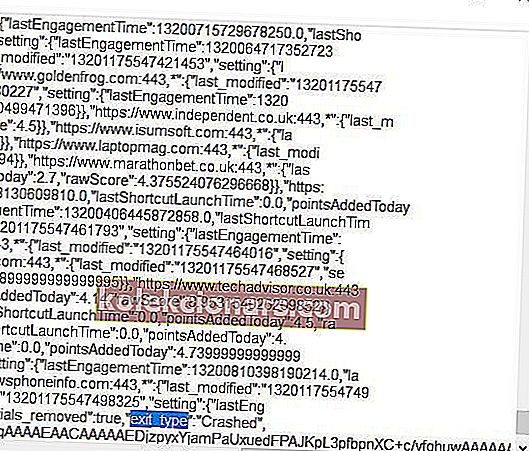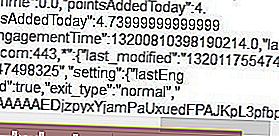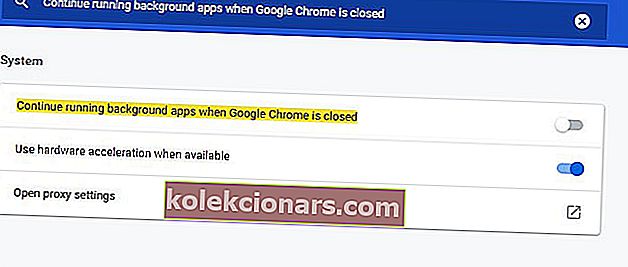- Google Chrome on väga populaarne veebibrauser, kuid kannatab siiski aeg-ajalt tekkivate probleemide käes.
- Üks selline näide on see, kui see ei lülitu õigesti välja, nagu me arutame allpool toodud juhendis.
- Brauseriprobleemide kohta lisateabe saamiseks külastage meie veebisaidi lehte Brauseri vead.
- Kui soovite Google Chrome'i kohta rohkem teada saada, on meil spetsiaalne Google Chrome'i leht, mis on täis kasulikku teavet.

Mõned kasutajad on postitanud teavet selle kohta, et Chrome ei sulgenud Google'i foorumites õigesti veateadet. Need kasutajad on öelnud, et veateade ilmub Chrome'i brauserite käivitamisel pidevalt üles. Veateade sisaldab nuppu Taasta , mis taastab varem avatud lehe vahelehed.
Kas Chrome jookseb pidevalt kokku ja taaskäivitamisel teatab ta teile, et see ei lülitunud õigesti välja? Alustuseks lähtestage Google Chrome vaikeväärtustele. See peaks eemaldama võimalikud petturid ja probleemi lahendama. Kui probleem püsib, muutke vaikekausta pealkirja ja eelistuste konfiguratsioonifaili kaustas AppData.
Lisateabe saamiseks jätkake lugemist allpool.
Kuidas panna Google Chrome õigesti välja lülitama?
- Krahhide vältimiseks proovige mõnda muud brauserit
- Lähtestage Google Chrome
- Muutke vaikekausta pealkirja
- Muutke eelistuste faili
- Keelake valik Jätka taustarakenduste käitamist
1. Krahhide vältimiseks proovige mõnda muud brauserit
Google Chrome kipub aeg-ajalt valesti käituma ja ilmselt on mõnel kasutajal sellest kõrini. Eriti tänapäeval on olemas ookean alternatiive ja kui te pole eriti Chrome'iga seotud, tundub teise brauserisse üleviimine hea idee.
Meie soovituseks on minna brauseriks Opera, brauser, millel on ilmselge sarnasus Chrome'iga, kuid mis pakub palju muud.
Nüüd võite küsida, mis on ooperis nii erilist? Selle teinud arendajad panevad projekti Chromium arhitektuurile tuginedes tähelepanu privaatsusele ja turvalisusele.
Europani komisjon tunnustab brauserit selle poolest, kuidas see tegeleb pealetükkivate veebisaitide, kasutajate jälgimise ja profileerimisega.
Sellised funktsioonid nagu sisseehitatud viiruseskanner, 2048-bitine RSA krüptovõti ja HTTPS-i ümbersuunamine hoiab teid turvaliselt. Teised, näiteks täiustatud privaatne sirvimine või sisseehitatud VPN, muudavad teid anonüümseks ja kipuvad teie privaatsust kaitsma.

Ooper
Sirvige Internetti, muretsemata vigade ja probleemide pärast ühe kõige stabiilsema veebibrauseriga turul. Hankige see tasuta Külasta veebisaiti2. Lähtestage Google Chrome
- Klõpsake nuppu Google Chrome'i kohandamine ja juhtimine .
- Klõpsake Seaded, et avada otse allpool kuvatud lehekaart.
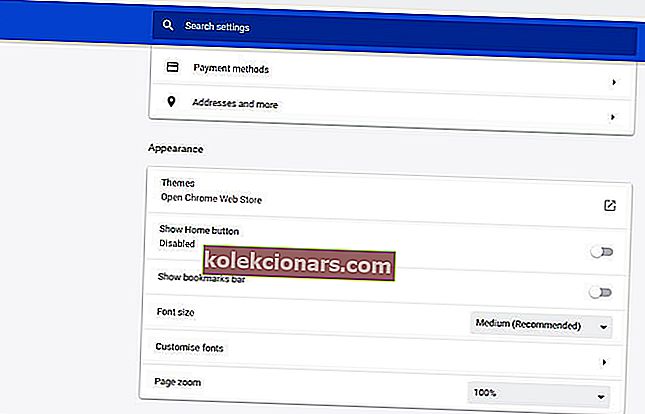
- Kerige sellel vahekaardil alla ja klõpsake nuppu Täpsem .
- Seejärel kerige alla suvandini Taasta sätted nende algsetele vaikeseadetele .
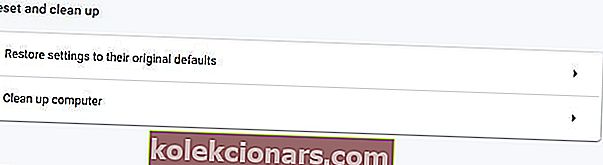
- Kinnitamiseks klõpsake nuppu Lähtesta seaded.
3. Muutke vaikekausta pealkirja
- Avage File Explorer Windowsi klahvi + E kiirklahviga.
- Valige otse allpool kuvatud vahekaardil Vaade märkeruut Peidetud üksused .
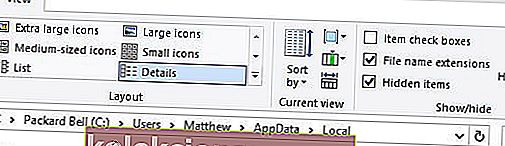
- Seejärel sirvige seda kausta teed: C:> Kasutajad> (kasutajakonto)> AppData> Kohalik> Google> Chrome> Kasutajaandmed.
- Paremklõpsake alamkausta Vaikimisi ja valige Nimeta ümber .
- Sisestage uue kausta pealkirjaks "default_old" ja vajutage klahvi Return.
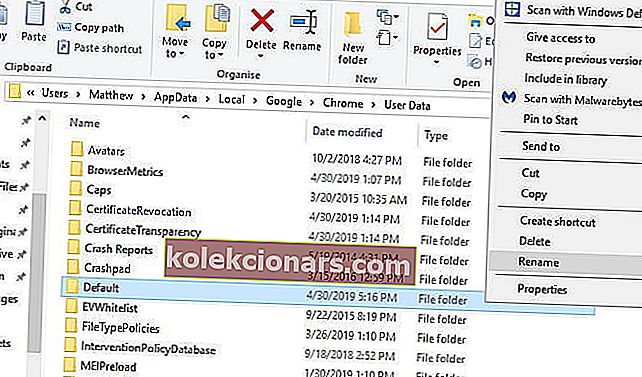
- Seejärel avage Google Chrome.
Kui Chrome'i lähtestamine viga ei paranda, proovige muuta alamkausta Vaikimisi pealkiri millekski muuks. Kasutajad on öelnud, et on parandanud kausta Vaikimisi pealkirja muutmisega, et Chrome ei lülitunud õigesti välja.
4. Muutke eelistuste faili
- Avage File Exploreri aken.
- Järgmisena avage see kaustatee File Exploreris:
- C:> Kasutajad> (kasutajakonto)> AppData> Kohalik> Google> Chrome> Kasutajaandmed> Vaikimisi.
- Paremklõpsake Eelistused ja valige Ava koos, et avada aken otse allpool olevas hetktõmmis.
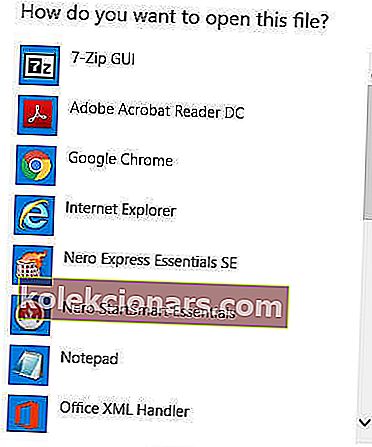
- Valige Notepad ja klõpsake nuppu OK .
- Otsinguutiliidi avamiseks klõpsake nuppu Muuda > Leia .
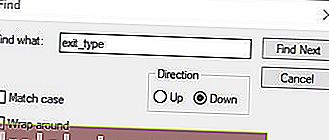
- Seejärel sisestage otsingukasti „exit_type” ja klõpsake nuppu OK . See tõstab tekstidokumendis välja exit_type, nagu allpool näidatud.
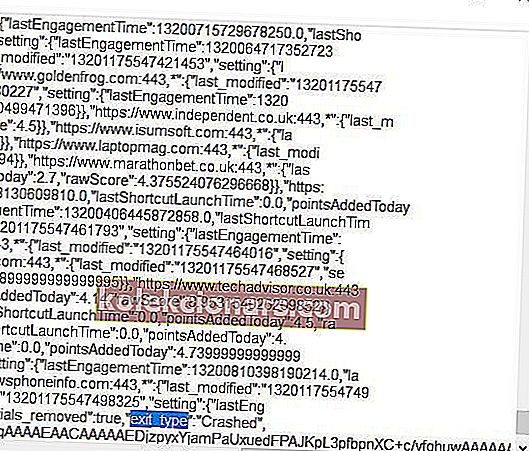
- Seejärel kustutage „Crashed” ja asendage see tavalisega, nagu on näidatud otse allpool.
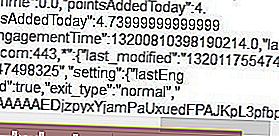
- Muudatuste salvestamiseks klõpsake nuppu Fail > Salvesta .
- Sulgege Notepadi tekstiredaktor.
- Seejärel taaskäivitage Windows ja käivitage Chrome'i brauser.
Eelistuste faili muutmine on veel üks lahendus, mille mõned kasutajad on kinnitanud vead, mille Chrome ei sulgenud õigesti. Need kasutajad muutsid selles failis exit_type.
5. Tühjendage valik Jätka taustarakenduste käitamist, kui Google Chrome on suletud
- Selleks sisestage brauseri vahekaardiribale chrome: // settings ; ja vajutage klahvi Tagasi .
- Järgmisena sisestage vahekaardi Seaded otsingukasti Jätka taustarakenduste käitamist, kui Google Chrome on suletud .
- Lülitage valik Jätka taustarakenduste käitamist, kui Google Chrome on suletud, välja, kui see on sisse lülitatud.
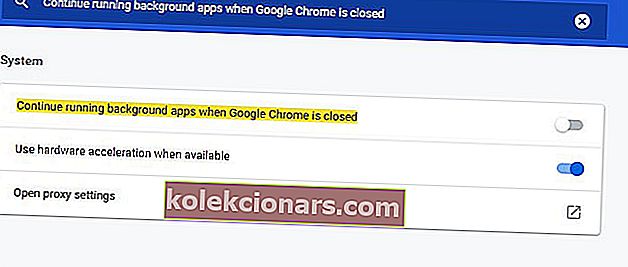
- Sulgege ja avage uuesti Google Chrome.
Kasutajad on ka öelnud, et on parandanud vea, mille korral Chrome ei lülitunud õigesti välja, tühistades suvandi Jätka taustarakenduste käitamist, kui Google Chrome on suletud.
Ülaltoodud resolutsioonid on parandanud, et Chrome ei lülitunud paljude kasutajate korral korralikult välja. Seega on hea võimalus, et vähemalt üks neist resolutsioonidest lahendab probleemi enamiku kasutajate jaoks.
Toimetaja märkus: see postitus avaldati algselt 2019. aasta mais ja seda on värskuse, täpsuse ja igakülgsuse huvides ajakohastatud ja ajakohastatud juulis 2020.